
Inhaltsverzeichnis:
- Autor John Day [email protected].
- Public 2024-01-30 07:15.
- Zuletzt bearbeitet 2025-01-23 12:52.


In diesem Tutorial lernen wir, wie man den TEXT auf dem I2C 0,91 128X32 OLED DISPLAY mit der Arduino- und Visuino-Software scrollt.
Schau das Video!
Schritt 1: Was Sie brauchen


Arduino UNO (oder ein anderes Board)
- OLED-Display
- Steckbrett
- Überbrückungsdrähte
- Visuino-Programm: Visuino herunterladen
Schritt 2: Starten Sie Visuino und wählen Sie den Arduino UNO-Board-Typ aus
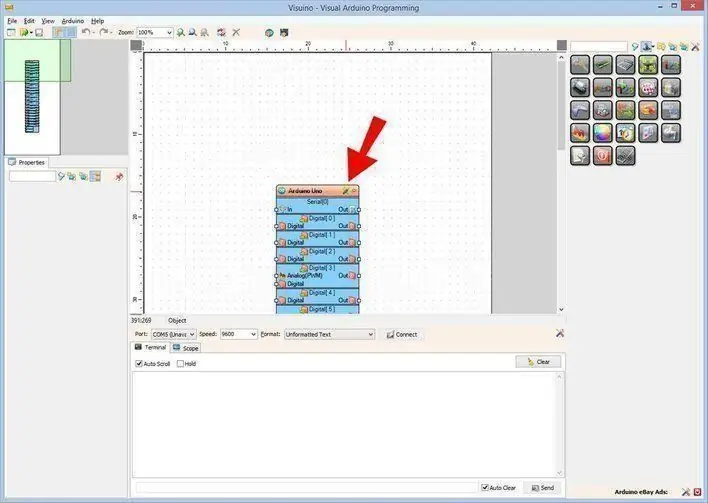
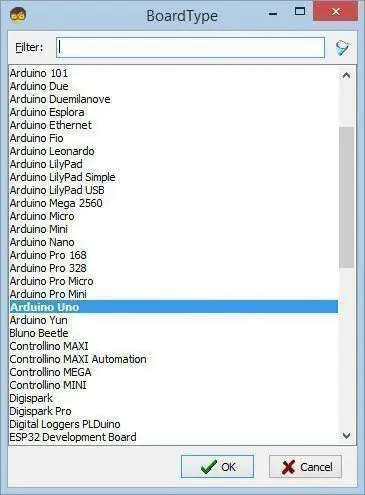
Das Visuino: https://www.visuino.eu muss installiert sein. Starten Sie Visuino wie im ersten Bild gezeigt Klicken Sie auf die Schaltfläche "Tools" auf der Arduino-Komponente (Bild 1) in Visuino Wenn der Dialog erscheint, wählen Sie "Arduino UNO" wie in Bild 2 gezeigt
Schritt 3: In Visuino Komponenten hinzufügen
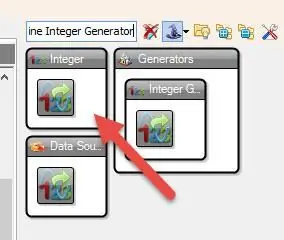
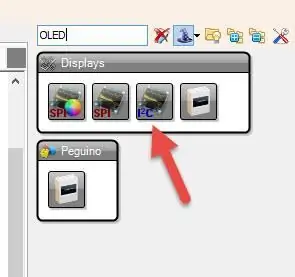
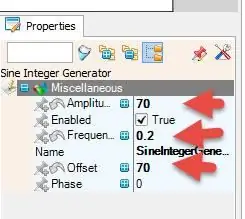
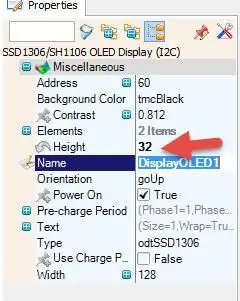
- Komponente "Sinus Integer Generator" hinzufügen
- Komponente "OLED" hinzufügen
- Wählen Sie „SineIntegerGenerator1“und setzen Sie im Eigenschaftsfenster „Amplitude“auf 70, „Frequenz (Hz)“auf 0,2, „Offset“auf 70
- Wählen Sie "DisplayOLED1" und setzen Sie im Eigenschaftenfenster "Höhe" auf 32
- Doppelklick auf "DisplayOLED1" und im Elements-Fenster "Draw Text" nach links ziehen, im Eigenschaftsfenster Size auf 3 setzen, Text auf VISUINO, Y auf 10, X auswählen und auf das Pin-Symbol klicken und Integer SinkPin auswählen
- Ziehen Sie im Elements-Fenster "Fill Screen" nach links
- Fenster Elemente schließen
Schritt 4: In Visuino Connect-Komponenten
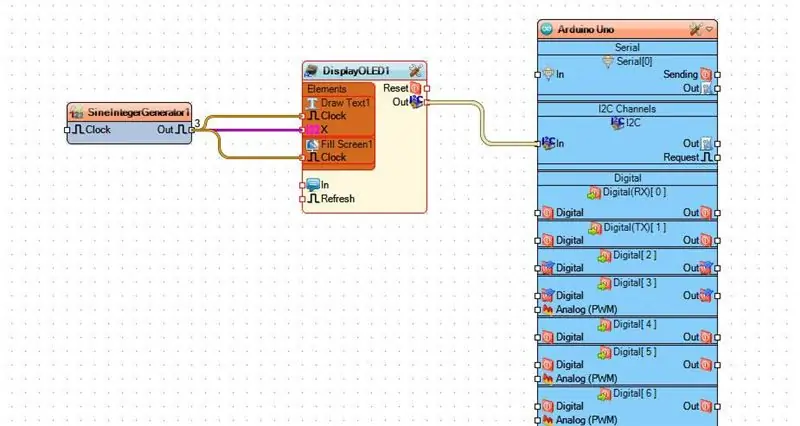
- Verbinden Sie "SineIntegerGenerator1" Pin Out mit "DisplayOLED1>DrawText1" Pin X
- Verbinden Sie den "SineIntegerGenerator1" Pin Out mit dem "DisplayOLED1>DrawText1" Pin Clock
- Verbinden Sie den "SineIntegerGenerator1" Pin Out mit dem "DisplayOLED1>Fill Screen1" Pin Clock
Schritt 5: Generieren, Kompilieren und Hochladen des Arduino-Codes
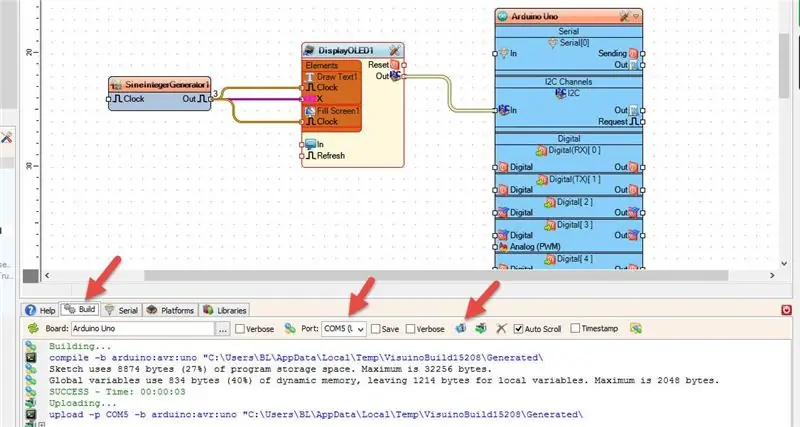
Klicken Sie in Visuino unten auf die Registerkarte "Build", stellen Sie sicher, dass der richtige Port ausgewählt ist, und klicken Sie dann auf die Schaltfläche "Compile/Build and Upload".
Schritt 6: Spielen
Wenn Sie das Arduino UNO-Modul mit Strom versorgen, beginnt das OLED-Display, den "VISUINO" -Text zu scrollen. Sehen Sie sich das Video für die detaillierte Demonstration an.
Herzliche Glückwünsche! Sie haben Ihr Projekt mit Visuino abgeschlossen. Ebenfalls beigefügt ist das Visuino-Projekt, das ich für dieses Instructable erstellt habe. Sie können es herunterladen und in Visuino öffnen:
Empfohlen:
"Alexa, sende mir den Text an _____": 9 Schritte (mit Bildern)

„Alexa, sende mir den Text an _“: Hören Sie ein Lied, das Sie mitsingen möchten? Normalerweise müsstest du den Namen des Songs in Google eingeben, gefolgt von dem Wort "Lyrics". Sie würden normalerweise auch eine Menge Tippfehler machen, falsch klicken
So kopieren Sie Spielstände auf einfache Weise auf eine Microsoft- oder Drittanbieter-MU.: 9 Schritte

So kopieren Sie Spielstände einfach auf eine Microsoft- oder Drittanbieter-MU.: Original-Tutorial HIER CD, die es einfach macht, genau das zu tun. Dies ist kein vollständiges Softmod-Tutorial, dies
NODEMcu USB-Port funktioniert nicht? Laden Sie den Code mit USB auf das TTL(FTDI)-Modul in nur 2 Schritten hoch: 3 Schritte

NODEMcu USB-Port funktioniert nicht? Laden Sie den Code mit USB zum TTL (FTDI)-Modul in nur 2 Schritten hoch: Sie haben es satt, viele Drähte vom USB zum TTL-Modul an das NODEMcu anzuschließen. Befolgen Sie diese Anleitung, um den Code in nur 2 Schritten hochzuladen. Wenn der USB-Anschluss des NODEMcu funktioniert nicht, also keine Panik. Es ist nur der USB-Treiberchip oder der USB-Anschluss
So beheben Sie das Problem beim Scrollen mit der Xiaomi-Maus – wikiHow

So beheben Sie das Xiaomi-Maus-Scroll-Problem: Wie bei jedem anderen Tool würde eine Computermaus aufgrund ihrer ständigen Verwendung irgendwann gewartet werden müssen. Die typische Abnutzung des Produkts führt dazu, dass es weniger effizient funktioniert als zu der Zeit, als es einst
So erhalten Sie Musik von fast jeder (Haha) Website (solange Sie sie hören können, können Sie sie bekommen Okay, wenn sie in Flash eingebettet ist, können Sie es möglicherweise nic

So erhalten Sie Musik von fast jeder (Haha) Website (solange Sie sie hören können, können Sie sie bekommen … Okay, wenn sie in Flash eingebettet ist, können Sie es möglicherweise nicht) BEARBEITET!!!!! Zusätzliche Informationen: Wenn Sie jemals auf eine Website gehen und ein Lied abspielen, das Sie mögen und es wollen, dann ist hier das anweisbare für Sie, nicht meine Schuld, wenn Sie etwas durcheinander bringen (nur so wird es passieren, wenn Sie ohne Grund anfangen, Dinge zu löschen) ) Ich konnte Musik für
