
Inhaltsverzeichnis:
- Lieferungen
- Schritt 1: Wie funktioniert es?
- Schritt 2: Breadboard-Tests
- Schritt 3: Bereiten Sie das Arduino-Board vor
- Schritt 4: Vorbereiten der Header
- Schritt 5: Löten Sie die Buchsenleisten
- Schritt 6: Montieren Sie den Temperatursensor
- Schritt 7: Löten Sie die Schraubklemmen
- Schritt 8: Machen Sie die Schaltung
- Schritt 9: Montage der Abstandshalter
- Schritt 10: PCB-Design
- Schritt 11: Leistung und Energie
- Schritt 12: Software und Bibliotheken
- Schritt 13: Abschlussprüfung
2025 Autor: John Day | [email protected]. Zuletzt bearbeitet: 2025-01-23 12:52




In diesem Instructable zeige ich Ihnen, wie Sie ein Arduino-basiertes Multifunktions-Energiemessgerät herstellen. Dieses kleine Messgerät ist ein sehr nützliches Gerät, das wichtige Informationen über elektrische Parameter anzeigt. Das Gerät kann 6 nützliche elektrische Parameter messen: Spannung, Strom, Leistung, Energie, Kapazität und Temperatur. Dieses Gerät ist nur für DC-Lasten wie Solar PV-Anlagen geeignet. Sie können dieses Messgerät auch zur Messung der Batteriekapazität verwenden.
Das Messgerät kann bis zu einem Spannungsbereich von 0 - 26 V und einem maximalen Strom von 3,2 A messen.
Lieferungen
Verwendete Komponenten:
1. Arduino Pro Micro (Amazon)
2. INA219 (Amazon)
3. 0,96 OLED (Amazon)
4. DS18B20 (Amazon)
5. Lipo-Batterie (Amazon)
6. Schraubklemmen (Amazon)
7. Weibliche / männliche Header (Amazon)
8. Lochplatte (Amazon)
9. 24 AWG-Draht (Amazon)
10. Schiebeschalter (Amazon)
Verwendete Werkzeuge & Instrumente:
1. Lötkolben (Amazon)
2. Abisolierzange (Amazon)
3. Multimeter (Amazon)
4. Elektrischer Tester (Amazon)
Schritt 1: Wie funktioniert es?
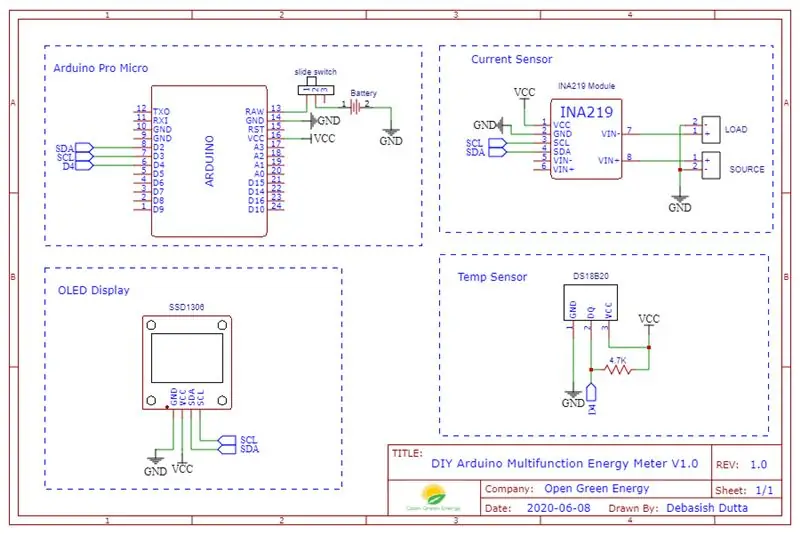
Das Herzstück des Energy Meters ist ein Arduino Pro Micro Board. Der Arduino misst den Strom und die Spannung mithilfe des Stromsensors INA219 und die Temperatur wird vom Temperatursensor DS18B20 erfasst. Anhand dieser Spannung und Stromstärke führt Arduino die Berechnungen von Leistung und Energie durch.
Der gesamte Schaltplan ist in 4 Gruppen unterteilt
1. Arduino Pro Micro
Die benötigte Energie für Arduino Pro Micro wird von einem LiPo/Li-Ion Akku über einen Schiebeschalter geliefert.
2. Stromsensor
Der Stromsensor INA219 wird im I2C-Kommunikationsmodus (SDA- und SCL-Pin) mit dem Arduino-Board verbunden.
3. OLED-Display
Ähnlich wie der aktuelle Sensor ist auch das OLED-Display im I2C-Kommunikationsmodus mit dem Arduino-Board verbunden. Die Adresse für beide Geräte ist jedoch unterschiedlich.
4. Temperatursensor
Hier habe ich den Temperatursensor DS18B20 verwendet. Es verwendet ein Ein-Draht-Protokoll, um mit dem Arduino zu kommunizieren.
Schritt 2: Breadboard-Tests

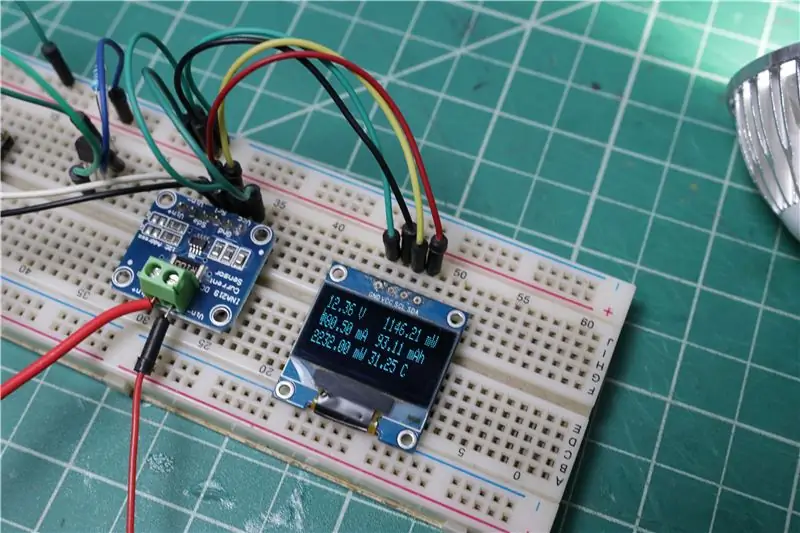
Zuerst machen wir die Schaltung auf einem Steckbrett. Der Hauptvorteil eines lötfreien Steckbretts besteht darin, dass es lötfrei ist. So können Sie das Design ganz einfach ändern, indem Sie Komponenten und Kabel nach Bedarf abziehen.
Nachdem ich den Steckbretttest gemacht hatte, machte ich die Schaltung auf einem perforierten Brett
Schritt 3: Bereiten Sie das Arduino-Board vor



Das Arduino Pro Micro wird ohne Löten des Header-Pins geliefert. Sie müssen also zuerst die Header in den Arduino einlöten.
Stecken Sie Ihre männlichen Header mit der langen Seite nach unten in ein Steckbrett. Jetzt, wenn die Header installiert sind, können Sie die Arduino-Platine einfach auf den Header-Pin legen. Dann alle Pins auf das Arduino Board löten.
Schritt 4: Vorbereiten der Header


Um das Arduino, das OLED-Display, den Stromsensor und den Temperatursensor zu montieren, benötigen Sie einige gerade Stiftleisten. Wenn Sie die geraden Kopfstücke kaufen, sind sie zu lang für die zu verwendenden Komponenten. Sie müssen sie also auf eine geeignete Länge kürzen. Ich habe eine Zange verwendet, um es zu trimmen.
Im Folgenden sind die Details zu den Headern aufgeführt:
1. Arduino-Board - 2 x 12 Pins
2. INA219 - 1 x 6-polig
3. OLED - 1 x 4 Pins
4. Temperatur Sensor - 1 x 3 Pins
Schritt 5: Löten Sie die Buchsenleisten



Nachdem Sie die Buchsenleisten vorbereitet haben, löten Sie sie an die perforierte Platine. Überprüfen Sie nach dem Löten der Header-Pins, ob alle Komponenten perfekt passen oder nicht.
Hinweis: Ich empfehle, den Stromsensor direkt auf die Platine zu löten, anstatt durch die Buchsenleiste.
Ich habe durch den Header-Pin verbunden, um den INA219 für andere Projekte wiederzuverwenden.
Schritt 6: Montieren Sie den Temperatursensor


Hier verwende ich den Temperatursensor DS18B20 im TO-92-Paket. Unter Berücksichtigung des einfachen Austauschs habe ich eine 3-polige Buchsenleiste verwendet. Sie können den Sensor aber direkt an die Lochplatte anlöten.
Schritt 7: Löten Sie die Schraubklemmen



Hier werden Schraubklemmen für den externen Anschluss an die Platine verwendet. Die externen Anschlüsse sind
1. Quelle (Batterie / Solarpanel)
2. Laden
3. Stromversorgung für Arduino
Die blaue Schraubklemme dient der Stromversorgung des Arduino und zwei grüne Klemmen werden für den Quellen- und Lastanschluss verwendet.
Schritt 8: Machen Sie die Schaltung



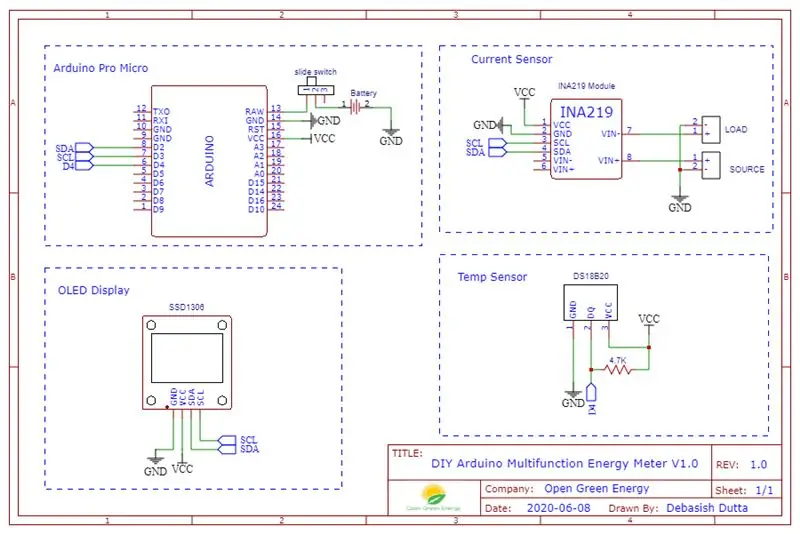
Nach dem Löten der Buchsenleisten und Schraubklemmen müssen Sie die Pads gemäß dem oben gezeigten Schaltplan verbinden.
Die Verbindungen sind ziemlich einfach
INA219 / OLED -> Arduino
VCC -> VCC
GND -> GND
SDA -> D2
SCL-> D3
DS18B20 -> Arduino
GND -> GND
DQ -> D4 über einen 4.7K Pull-Up-Widerstand
VCC -> VCC
Schließen Sie zuletzt die Schraubklemmen gemäß Schaltplan an.
Ich habe 24AWG farbige Drähte verwendet, um die Schaltung herzustellen. Löten Sie den Draht gemäß dem Schaltplan.
Schritt 9: Montage der Abstandshalter


Montieren Sie nach dem Löten und Verdrahten die Abstandshalter an 4 Ecken. Es bietet ausreichend Abstand zu den Lötstellen und Drähten vom Boden.
Schritt 10: PCB-Design
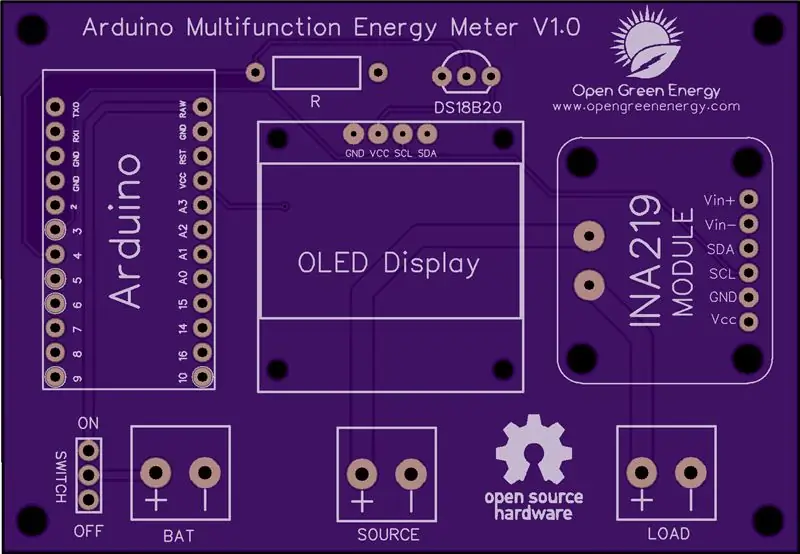
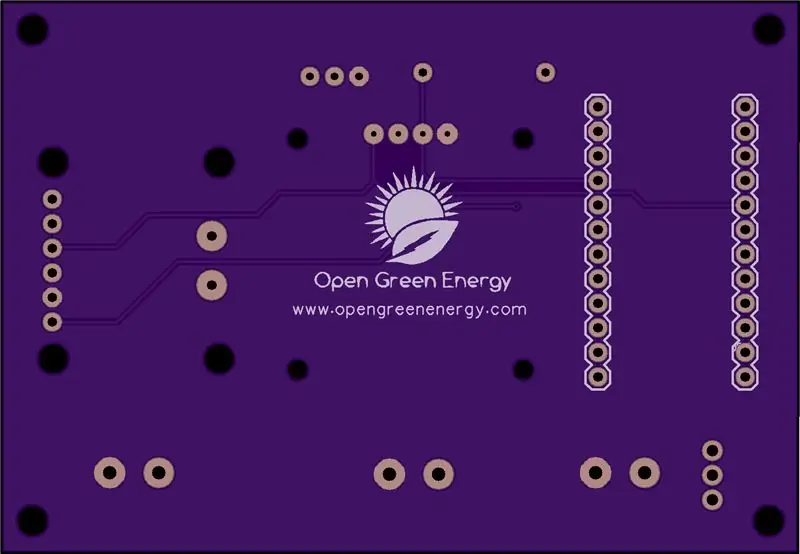
Ich habe eine benutzerdefinierte Leiterplatte für dieses Projekt entworfen. Aufgrund der aktuellen COVID-19-Pandemie kann ich keine Bestellung für diese Leiterplatte aufgeben. Also ich habe die Platine noch nicht getestet.
Sie können die Gerber-Dateien von PCBWay herunterladen
Wenn Sie eine Bestellung bei PCBWay aufgeben, erhalte ich eine Spende von 10% von PCBWay für einen Beitrag zu meiner Arbeit. Ihre kleine Hilfe kann mich ermutigen, in Zukunft noch mehr großartige Arbeit zu leisten. Danke für Ihre Kooperation.
Schritt 11: Leistung und Energie
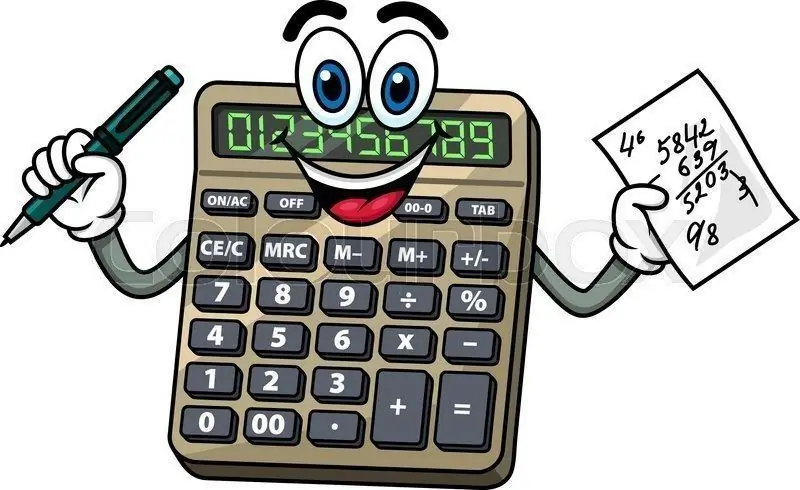
Leistung: Leistung ist das Produkt aus Spannung (Volt) und Strom (Ampere)
P=VxI
Leistungseinheit ist Watt oder KW
Energie: Energie ist das Produkt aus Leistung (Watt) und Zeit (Stunde)
E= Pxt
Energieeinheit ist Wattstunde oder Kilowattstunde (kWh)
Kapazität: Die Kapazität ist das Produkt aus Strom (Ampere) und Zeit (Stunde)
C = I x t
Kapazitätseinheit ist Amperestunde
Zur Überwachung der Leistung und Energie ist die obige Logik in Software implementiert und die Parameter werden in einem 0,96-Zoll-OLED-Display angezeigt.
Bildnachweis: Imgoat
Schritt 12: Software und Bibliotheken

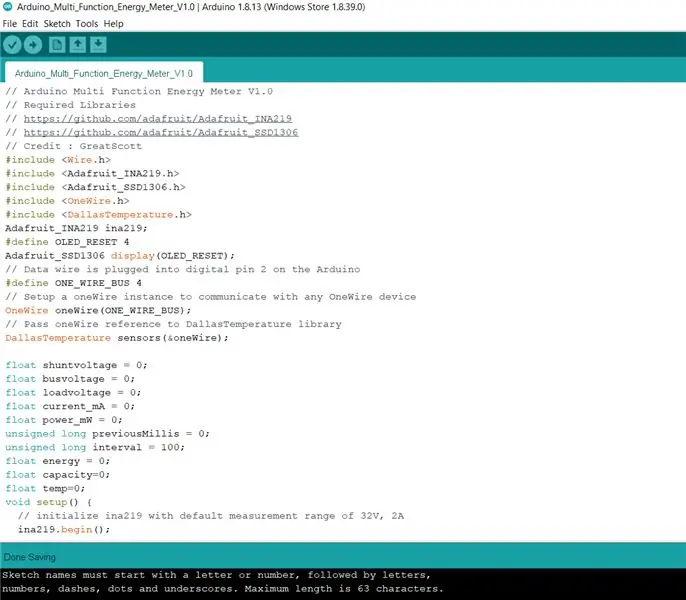
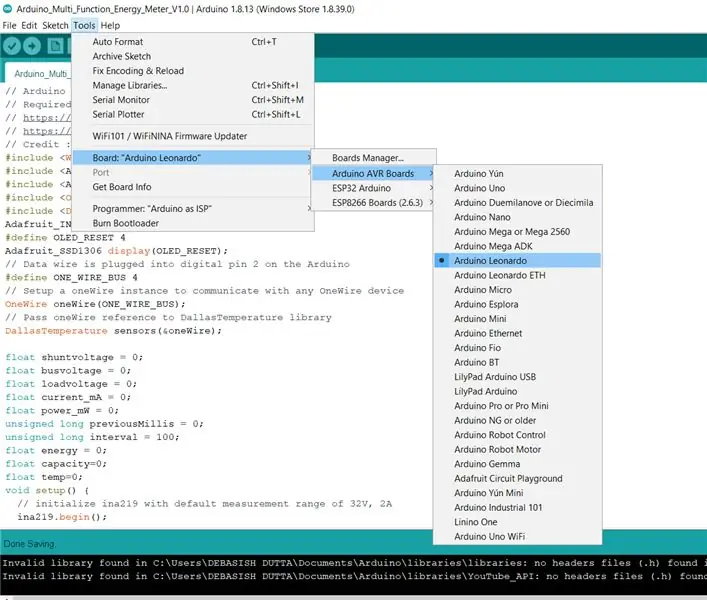
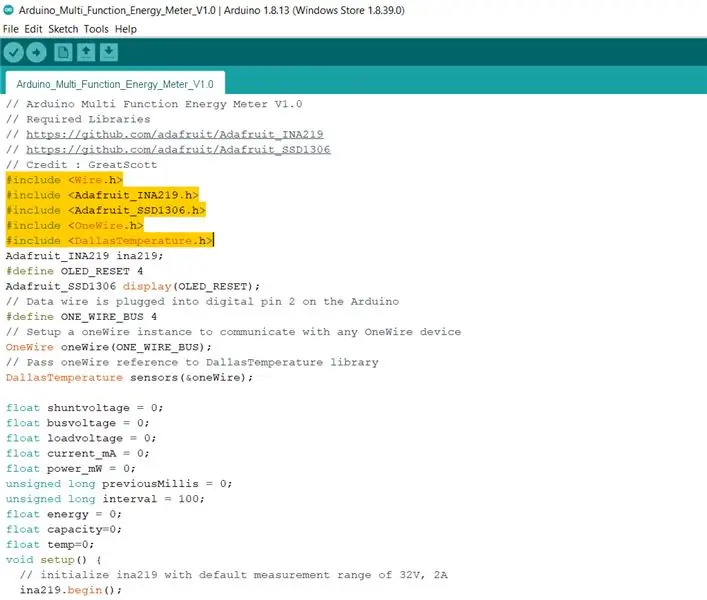
Laden Sie zuerst den unten angehängten Code herunter. Laden Sie dann die folgenden Bibliotheken herunter und installieren Sie sie.
1. Adafruit INA219-Bibliothek
2. Adafruit SSD1306-Bibliothek
3. DallasTemperatur
Nachdem Sie alle Bibliotheken installiert haben, stellen Sie das richtige Board und den richtigen COM-Port ein und laden Sie dann den Code hoch.
Schritt 13: Abschlussprüfung




Zum Testen der Platine habe ich eine 12V Batterie als Quelle und eine 3W LED als Last angeschlossen.
Der Akku wird an die Schraubklemme unter dem Arduino angeschlossen und die LED wird an die Schraubklemme unter dem INA219 angeschlossen. Der LiPo-Akku wird an die blaue Schraubklemme angeschlossen und dann mit dem Schiebeschalter den Stromkreis eingeschaltet.
Sie können alle Parameter auf dem OLED-Bildschirm sehen.
Die Parameter in der ersten Spalte sind
1. Spannung
2. Strom
3. Leistung
Die Parameter in der zweiten Spalte sind
1. Energie
2. Kapazität
3. Temperatur
Um die Genauigkeit zu überprüfen, habe ich mein Multimeter und einen Tester wie oben gezeigt verwendet. Die Genauigkeit liegt ihnen nahe. Ich bin mit diesem Gadget im Taschenformat sehr zufrieden.
Vielen Dank für das Lesen meines Instructable. Wenn Sie mein Projekt mögen, vergessen Sie nicht, es zu teilen. Kommentare und Feedback sind immer willkommen.
Empfohlen:
DIY So zeigen Sie die Zeit auf dem M5StickC ESP32 mit Visuino an - Einfach zu tun: 9 Schritte

DIY So zeigen Sie die Zeit auf dem M5StickC ESP32 mit Visuino an - Einfach zu machen: In diesem Tutorial lernen wir, wie Sie den ESP32 M5Stack StickC mit Arduino IDE und Visuino programmieren, um die Zeit auf dem LCD anzuzeigen
DIY, wie man eine cool aussehende Uhr macht – StickC – Einfach zu tun: 8 Schritte

DIY Wie man eine cool aussehende Uhr macht - StickC - Einfach zu machen: In diesem Tutorial lernen wir, wie man ESP32 M5Stack StickC mit Arduino IDE und Visuino programmiert, um eine Zeit auf dem LCD anzuzeigen und die Zeit auch mit den StickC-Tasten einzustellen
DIY Bluetooth Boombox Lautsprecher - HOW TO: 13 Schritte (mit Bildern)

DIY Bluetooth Boombox Lautsprecher | WIE MAN: Hallo! Vielen Dank, dass Sie sich dieses Projekt angesehen haben, dieses ist auf meiner Favoritenliste! Ich freue mich sehr, dieses tolle Projekt realisiert zu haben. Während des gesamten Projekts wurden viele neue Techniken verwendet, um die Gesamtqualität und das Finish der Spea
Rocola (DIY): 3 Schritte

Rocola (DIY): Rocola interactive que te allowirá reproducir tu música favorita en cualquier lugar que cuente con un toma corriente! Esta rocola cuenta con 3 canciones establecidas que puedes conservar o cambiar según tu gusto musical.La rocola cuenta con 3 boton
DIY Batterie Arduino und Raspberry Pi 3: 4 Schritte (mit Bildern)

DIY Batterie Arduino und Raspberry Pi 3: Hallo Also in diesem anweisbaren zeige ich Ihnen, wie ich meine Batterie für meinen Roboter mache. Ich brauche Strom für mein Arduino-Board (mich Auriga Makeblock Board basierend auf ATmega2560) und mein Himbeer-Pi (mit PS-Auge; Festplatte 2g …) Also brauche ich:_output 7.4v für die Ar
