
Inhaltsverzeichnis:
- Schritt 1: Schalten Sie Ihr Move MESH-Tag ein
- Schritt 2: Stellen Sie sicher, dass das MESH-Tag aktiviert ist
- Schritt 3: Öffnen Sie MESH
- Schritt 4: Erstellen Sie ein neues Rezept
- Schritt 5: Koppeln Sie Ihre MESH-Tags
- Schritt 6: Es sollte anzeigen, dass das MESH-Tag gekoppelt ist
- Schritt 7: Ziehen Sie Ihr Move-Tag und legen Sie es ab
- Schritt 8: Drag-and-Drop-Sound (optional)
- Schritt 9: MESH-Tag mit Sound verbinden
- Schritt 10: Ziehen Sie HUE-Licht und legen Sie es ab
- Schritt 11: MESH-Tag mit HUE Light verbinden
- Schritt 12: Tippen Sie auf Tag verschieben, wischen Sie nach rechts zur Ausrichtung
- Schritt 13: Tippen Sie auf HUE-Licht und Sie können die Farbe des HUE-Lichts ändern
- Schritt 14: Ziehen Sie das Move MESH-Tag erneut per Drag & Drop
- Schritt 15: Ziehen Sie den Ton und das HUE-Licht erneut per Drag & Drop, aber verbinden Sie es mit dem zweiten Move-Tag
- Schritt 16: Tippen Sie auf das Move-Tag, wischen Sie zur Ausrichtung und tippen Sie auf ein anderes
- Schritt 17: Wiederholen Sie bis zu sechs Mal, um eine Farbe an alle verfügbaren Ausrichtungsoptionen anzupassen
- Schritt 18: OPTIONALER GEHÄUSE
- Schritt 19: Stellen Sie sicher, dass Sie das Tag anpassen und alle Ausrichtungen von außen kennen
- Schritt 20: EX: Ich habe die linke Seite links markiert, um zu wissen, ob ich mein Licht drehen möchte (z. B. blau) Ich drehe es nach links
- Schritt 21: Tag ausschalten, sobald fertig (Akku hält bis zu 30 Tage)
- Schritt 22: OPTION #2
2025 Autor: John Day | [email protected]. Zuletzt bearbeitet: 2025-01-23 12:52

- verwendet Move MESH-Tag
- Philips HUE-Leuchten
- Holzetui (lasergeschnitten)
Schritt 1: Schalten Sie Ihr Move MESH-Tag ein

- Drücke und halte den farbigen Teil deines Mesh-Tags
- Das Licht sollte leuchten und dimmen
Schritt 2: Stellen Sie sicher, dass das MESH-Tag aktiviert ist

- Drücken Sie die Taste erneut, wenn sie grün ist, bedeutet dies, dass das MESH-Tag eingeschaltet ist
Schritt 3: Öffnen Sie MESH
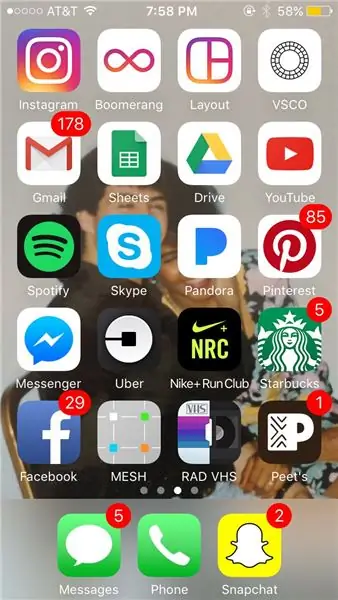
- Laden Sie die MESH-App herunter
- Letzte Reihe, zweite von links unten
Schritt 4: Erstellen Sie ein neues Rezept
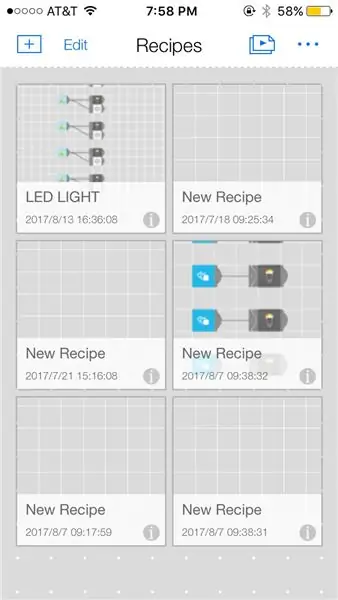
- Tippen Sie auf das Plus in der oberen linken Ecke
Schritt 5: Koppeln Sie Ihre MESH-Tags
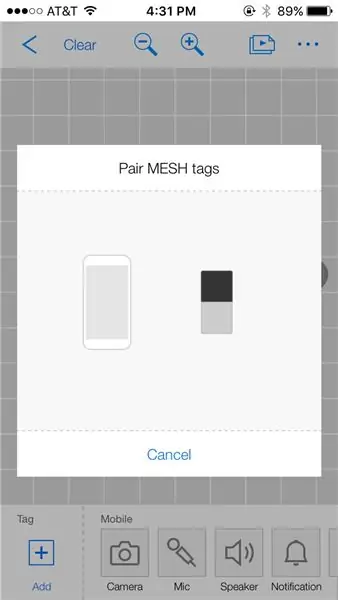
- Drücke auf das Plus unten links, drücke auf dein Tag, um sicherzustellen, dass es eingeschaltet ist
Schritt 6: Es sollte anzeigen, dass das MESH-Tag gekoppelt ist
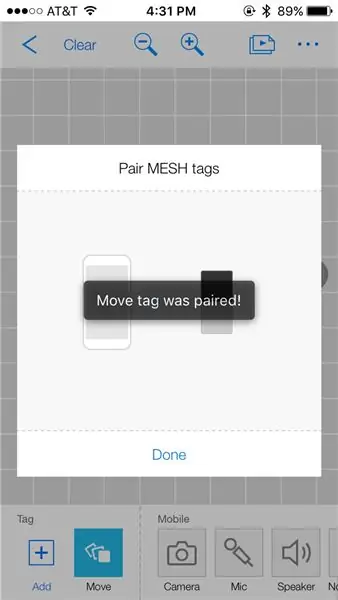
Schritt 7: Ziehen Sie Ihr Move-Tag und legen Sie es ab
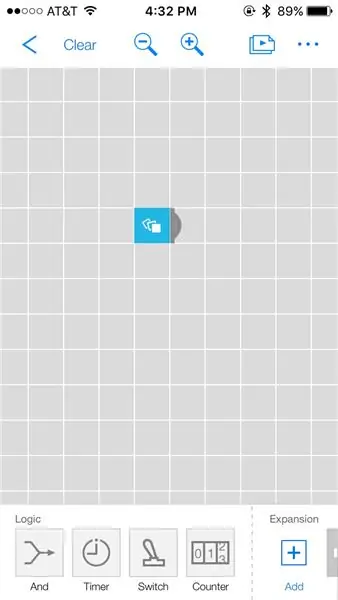
Schritt 8: Drag-and-Drop-Sound (optional)
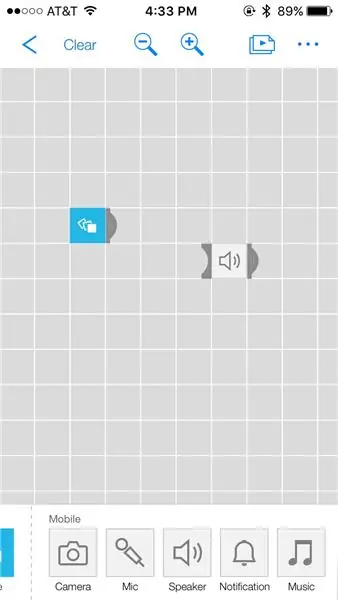
Schritt 9: MESH-Tag mit Sound verbinden
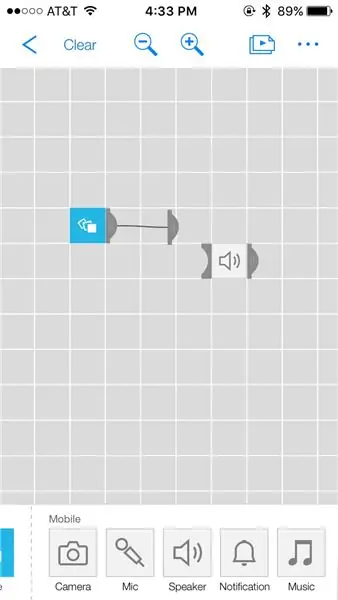
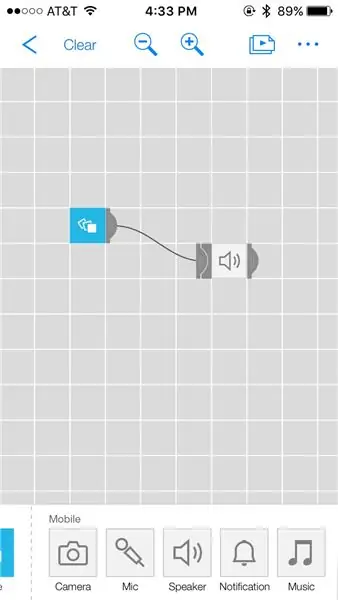
Schritt 10: Ziehen Sie HUE-Licht und legen Sie es ab
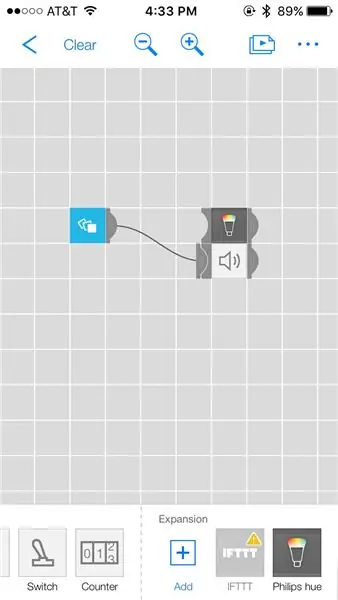
Schritt 11: MESH-Tag mit HUE Light verbinden
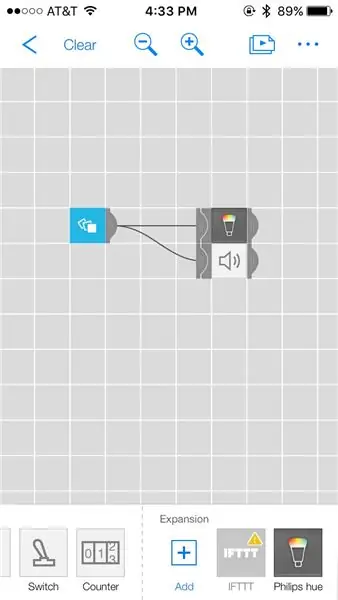
Schritt 12: Tippen Sie auf Tag verschieben, wischen Sie nach rechts zur Ausrichtung
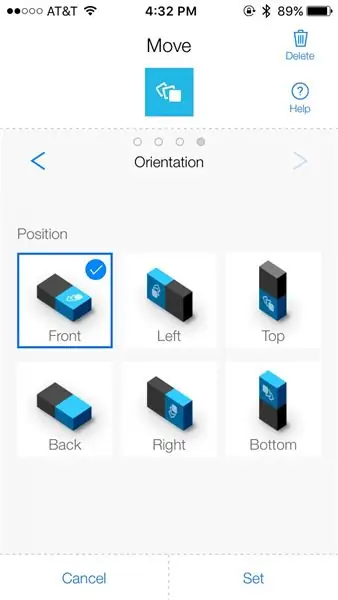
- Tippen Sie auf die Ausrichtung, in der das Licht eingeschaltet werden soll
Schritt 13: Tippen Sie auf HUE-Licht und Sie können die Farbe des HUE-Lichts ändern
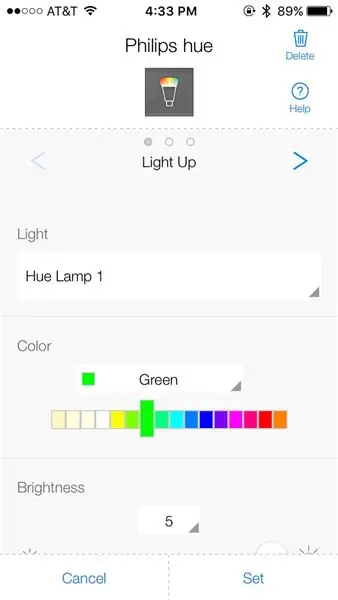
Schritt 14: Ziehen Sie das Move MESH-Tag erneut per Drag & Drop
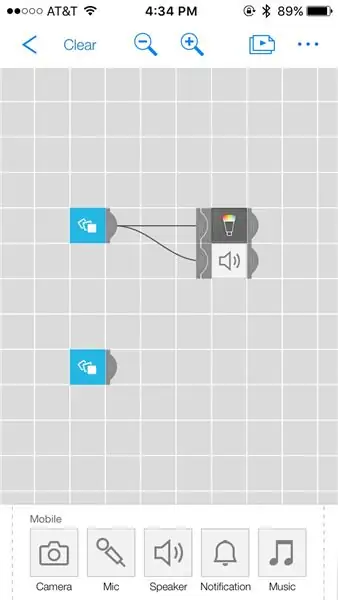
Schritt 15: Ziehen Sie den Ton und das HUE-Licht erneut per Drag & Drop, aber verbinden Sie es mit dem zweiten Move-Tag
Schritt 16: Tippen Sie auf das Move-Tag, wischen Sie zur Ausrichtung und tippen Sie auf ein anderes
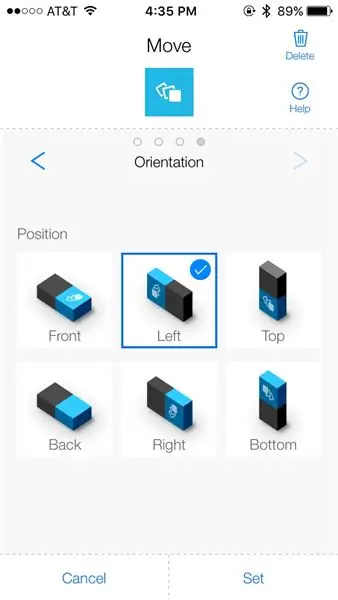
- Sie passen dies an, um ein andersfarbiges Licht nach Ihren Wünschen einzuschalten
Schritt 17: Wiederholen Sie bis zu sechs Mal, um eine Farbe an alle verfügbaren Ausrichtungsoptionen anzupassen
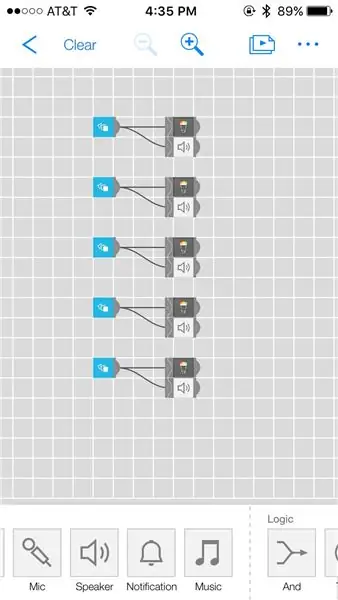
Schritt 18: OPTIONALER GEHÄUSE

- Box zum Aufbewahren Ihres MESH-Tags, damit es sicherer ist
- einfach mit Watte ausstopfen, um dein MESH-Tag zu stabilisieren
Schritt 19: Stellen Sie sicher, dass Sie das Tag anpassen und alle Ausrichtungen von außen kennen

- beschrifte jede Seite deiner Box
Schritt 20: EX: Ich habe die linke Seite links markiert, um zu wissen, ob ich mein Licht drehen möchte (z. B. blau) Ich drehe es nach links

Schritt 21: Tag ausschalten, sobald fertig (Akku hält bis zu 30 Tage)
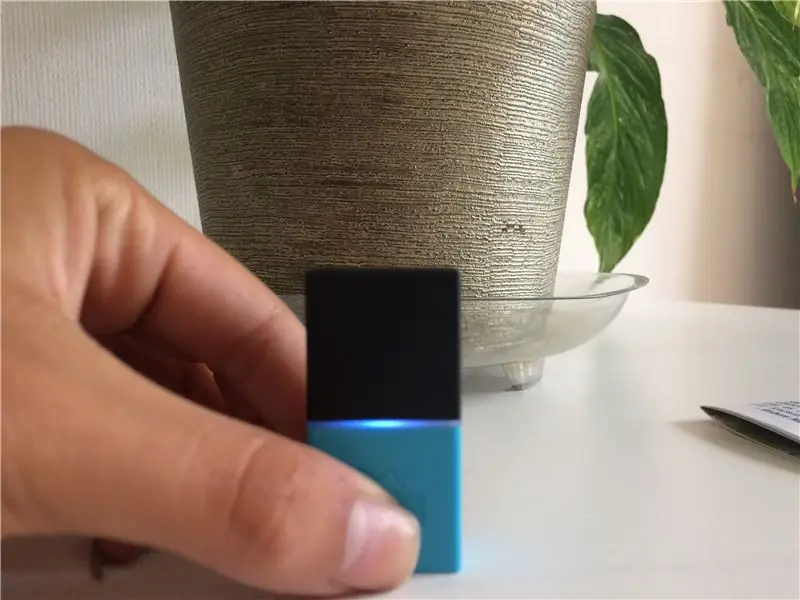
- Halten Sie das MESH-Tag gedrückt, bis das Licht gedimmt wird
Schritt 22: OPTION #2
- Anstelle eines HUE-Lichts
- Sie können ein LED MESH-Tag verwenden
- ES FUNKTIONIERT AUF DIE GLEICHE WEISE, es ist nur ein MESH-LED-Licht
Empfohlen:
Installation De La Carte TagTagTag Pour Nabaztag:tag / Installieren des TagTagTag-Boards auf Ihrem Nabaztag:tag: 23 Schritte

Installation De La Carte TagTag Pour Nabaztag:tag / Installation des TagTagTag Boards auf Ihrem Nabaztag:tag: (siehe unten für die englische Version)La carte TagTagTag a été créée en 2018 lors de Maker Faire Paris pour faire renaitre les Nabaztag et les Nabaztag:tag . Elle a fait l'objet ensuite d'un financement participatif sur Ulule en juin 2019, si vous souhaitez
Vivre Avec Nabaztag:Tag:Tag: 14 Schritte

Vivre Avec Nabaztag:Tag:Tag: Voilà !Vous avez démonté votre Nabaztag (ou Nabaztag:Tag), débranché, rebranché, vissé, copié le logiciel, paramétré le wifi ?Très bien Nabaztag est branché. C'est parti
D4E1: Lese-Tool 2.0 (Grundlegender Produktionsprozess): 9 Schritte (mit Bildern)

D4E1: Reading-Tool 2.0 (Basic Production Process): Info:- Zwei Studenten Industrial Product Design in Kortrijk (Belgien) haben dieses Reading-Tool entwickelt. Wir haben mit einem bestehenden Design angefangen und es zu einem anderen Design weiterentwickelt. Das Lesetool wurde ursprünglich für einen Client entwickelt
Kahoot! Web 2.0 Tool – Anleitung zur Erstellung von Quiz für Lehrer – wikiHow

Kahoot! Web 2.0-Tool-Quiz-Erstellungsanweisungen für Lehrer: Das folgende Instructable soll Lehrern zeigen, wie die Quiz-Erstellungsfunktion für das Web 2.0-Tool Kahoot verwendet wird! Kahoot! kann als digitales Spielwerkzeug zum Überprüfen und Bewerten von studentischem Inhaltswissen in verschiedenen Fächern und zu mehreren
So verwenden Sie das Snipping-Tool unter Windows 7: 7 Schritte

So verwenden Sie das Snipping-Tool unter Windows 7: Öffnen Sie das Fenster, von dem Sie einen Screenshot machen möchten
