
Inhaltsverzeichnis:
2025 Autor: John Day | [email protected]. Zuletzt bearbeitet: 2025-01-23 12:52


In diesem Tutorial erfahren wir, wie Sie mit einem kapazitiven Feuchtigkeitssensor mit OLED-Display und Visuino eine Bodenfeuchtigkeit erkennen.
Schau das Video!
Schritt 1: Was Sie brauchen


- Arduino Uno oder ein anderes Arduino-Board
- Kapazitiver analoger Bodenfeuchtesensor
- OLED-Display
- Steckbrett
- Überbrückungsdrähte
- Visuino-Software: Hier herunterladen
Schritt 2: Die Schaltung
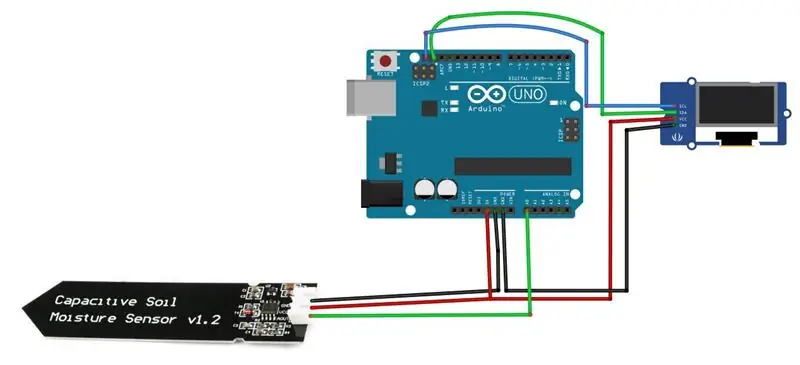
- Verbinden Sie den kapazitiven Bodensensor-Pin GND mit dem Arduino-Pin GND
- Verbinden Sie den kapazitiven Bodensensor-Pin VCC mit dem Arduino-Pin 5V
- Verbinden Sie den analogen Pin AOUT des kapazitiven Bodensensors mit dem analogen Pin 0. des Arduino
- Verbinden Sie den OLED-Display-Pin VCC mit dem Arduino-Pin 5V
- Verbinden Sie den OLED-Display-Pin GND mit dem Arduino-Pin GND
- Verbinden Sie den OLED-Display-Pin SDA mit dem Arduino-Pin SDA
- Verbinden Sie den OLED-Display-Pin SCL mit dem Arduino-Pin SCL
Schritt 3: Starten Sie Visuino und wählen Sie den Arduino UNO-Board-Typ aus
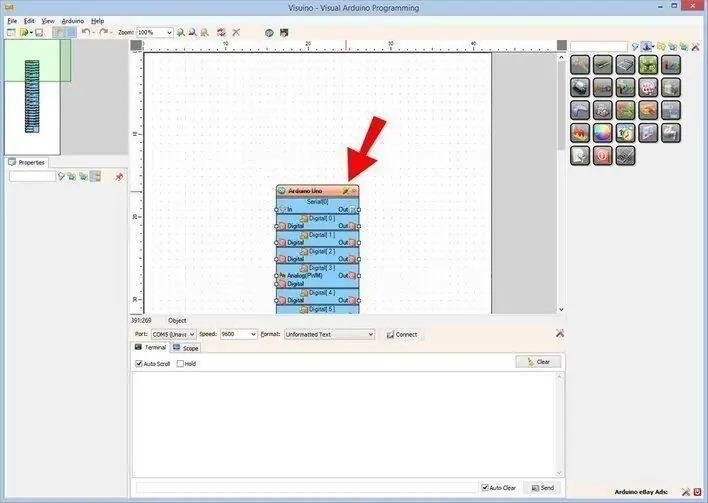
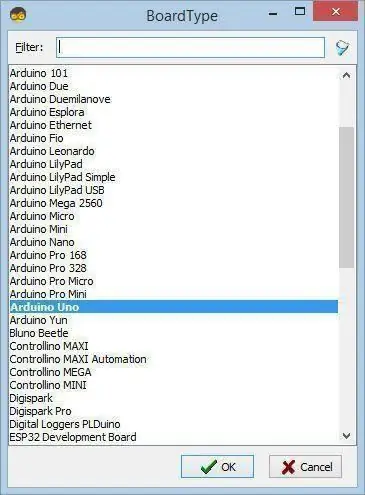
Das Visuino: https://www.visuino.eu muss ebenfalls installiert werden. Laden Sie die kostenlose Version herunter oder registrieren Sie sich für eine kostenlose Testversion.
Starten Sie Visuino wie im ersten Bild gezeigt Klicken Sie auf die Schaltfläche "Tools" auf der Arduino-Komponente (Bild 1) in Visuino Wenn der Dialog erscheint, wählen Sie "Arduino UNO" wie in Bild 2 gezeigt
Schritt 4: In Visuino Komponenten hinzufügen, einstellen und verbinden
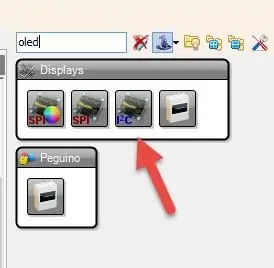
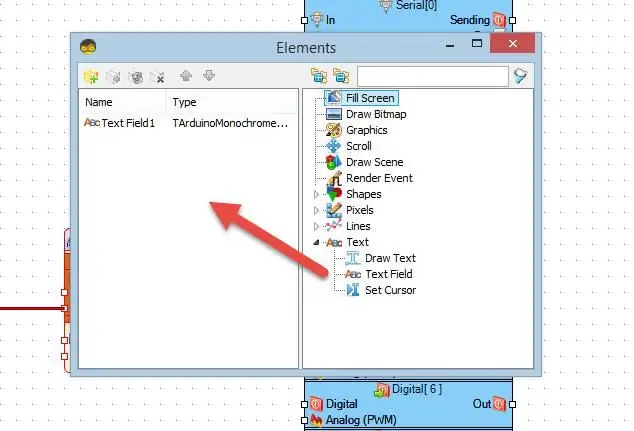
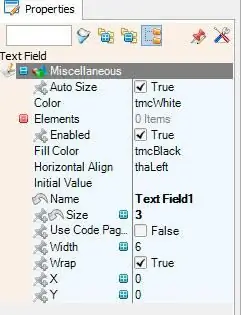
- OLED-Komponente hinzufügen
- Doppelklicken Sie nun auf die Komponente "DisplayOLED1".
- Ziehen Sie im Elementfenster "Textfeld" auf die linke Seite, und im Eigenschaftenfenster stellen Sie die Größe auf 3
- Schließen Sie das Elements-Fenster
Verbinden Sie den analogen Pin 0 des Arduino-Boards mit "DisplayOLED1"> Text Field1 Pin In
Schritt 5: Generieren, Kompilieren und Hochladen des Arduino-Codes
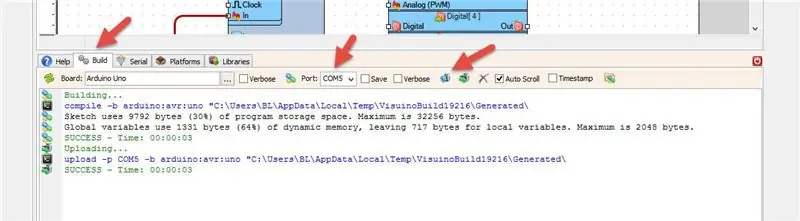
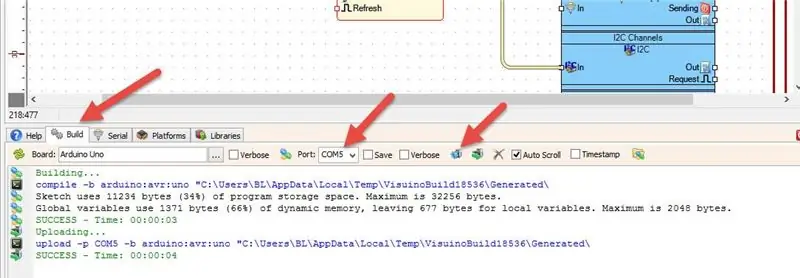
Klicken Sie in Visuino unten auf die Registerkarte "Build", stellen Sie sicher, dass der richtige Port ausgewählt ist, und klicken Sie dann auf die Schaltfläche "Compile/Build and Upload".
Schritt 6: Spielen
Wenn Sie das Arduino UNO-Modul mit Strom versorgen, beginnt das OLED-Display, den Pflanzenfeuchtigkeitswert anzuzeigen.
Herzliche Glückwünsche! Sie haben Ihr Projekt mit Visuino abgeschlossen. Ebenfalls beigefügt ist das Visuino-Projekt, das ich für dieses Instructable erstellt habe. Sie können es herunterladen und in Visuino öffnen:
Empfohlen:
Heimwerken -- Einen Spinnenroboter herstellen, der mit einem Smartphone mit Arduino Uno gesteuert werden kann – wikiHow

Heimwerken || Wie man einen Spider-Roboter herstellt, der mit einem Smartphone mit Arduino Uno gesteuert werden kann: Während man einen Spider-Roboter baut, kann man so viele Dinge über Robotik lernen. Wie die Herstellung von Robotern ist sowohl unterhaltsam als auch herausfordernd. In diesem Video zeigen wir Ihnen, wie Sie einen Spider-Roboter bauen, den wir mit unserem Smartphone (Androi
Bewegungsaktivierte Cosplay Wings mit Circuit Playground Express - Teil 1: 7 Schritte (mit Bildern)

Bewegungsaktivierte Cosplay-Flügel mit Circuit Playground Express - Teil 1: Dies ist Teil 1 eines zweiteiligen Projekts, in dem ich Ihnen meinen Prozess zur Herstellung eines Paars automatisierter Feenflügel zeige. Der erste Teil des Projekts ist der Mechanik der Flügel, und der zweite Teil macht es tragbar und fügt die Flügel hinzu
Raspberry Pi mit Node.js mit der Cloud verbinden – wikiHow

So verbinden Sie Raspberry Pi mit Node.js mit der Cloud: Dieses Tutorial ist nützlich für alle, die einen Raspberry Pi mit Node.js mit der Cloud, insbesondere mit der AskSensors IoT-Plattform, verbinden möchten. Sie haben keinen Raspberry Pi? Wenn Sie derzeit keinen Raspberry Pi besitzen, empfehle ich Ihnen, sich einen Raspberry Pi zuzulegen
Schnittstellentastatur mit Arduino. [Einzigartige Methode]: 7 Schritte (mit Bildern)
![Schnittstellentastatur mit Arduino. [Einzigartige Methode]: 7 Schritte (mit Bildern) Schnittstellentastatur mit Arduino. [Einzigartige Methode]: 7 Schritte (mit Bildern)](https://i.howwhatproduce.com/images/008/image-22226-j.webp)
Schnittstellentastatur mit Arduino. [Einzigartige Methode]: Hallo, und willkommen zu meinem ersten instructable! :) In diesem instructables möchte ich eine fantastische Bibliothek für die Schnittstelle der Tastatur mit Arduino teilen - 'Password Library' einschließlich 'Keypad Library'. Diese Bibliothek enthält die besten Funktionen, die wir wi
Einfaches BLE mit sehr geringem Stromverbrauch in Arduino Teil 3 - Nano V2-Ersatz - Rev 3: 7 Schritte (mit Bildern)

Einfaches BLE mit sehr geringem Stromverbrauch in Arduino Teil 3 - Nano V2-Ersatz - Rev 3: Update: 7. April 2019 - Rev 3 von lp_BLE_TempHumidity, fügt Datums- / Zeitdiagramme mit pfodApp V3.0.362+ hinzu und automatische Drosselung beim Senden von DatenUpdate: 24. März 2019 – Rev 2 von lp_BLE_TempHumidity, fügt weitere Plotoptionen hinzu und i2c_ClearBus, fügt GT832E
