
Inhaltsverzeichnis:
- Schritt 1: Zubehör
- Schritt 2: Alles ausstecken
- Schritt 3: Öffnen Sie das Gehäuse
- Schritt 4: Finden Sie Ihren Fan
- Schritt 5: Folgen Sie dem Draht
- Schritt 6: Schrauben Sie den Lüfter ab
- Schritt 7: Setzen Sie Ihren neuen Lüfter ein
- Schritt 8: Optional: Kabelmanagement
- Schritt 9: Setzen Sie alles zurück
- Schritt 10: Optional: Computerbios
2025 Autor: John Day | [email protected]. Zuletzt bearbeitet: 2025-01-23 12:52

Dies wurde gemacht, um zu versuchen, jemandem zu helfen, der neu in der Arbeit mit einem Desktop ist. Ist Ihr Lüfter zu laut? Computer wird zu heiß? Dies könnten einige Gründe sein, warum Sie Ihren Lüfter wechseln sollten.
Schritt 1: Zubehör
Alles, was Sie dafür benötigen, ist ein Schlitzschraubendreher und möglicherweise einige Kabelbinder.
Schritt 2: Alles ausstecken
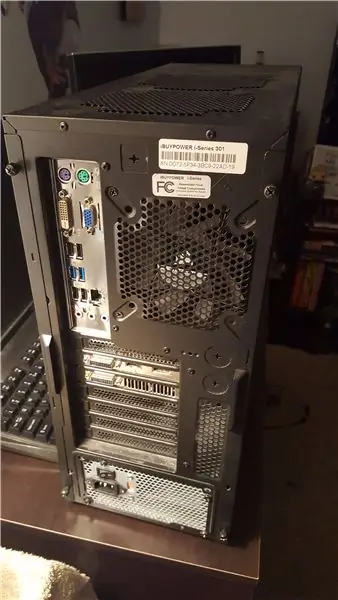
Ich persönlich denke, es ist einfacher, wenn Sie alle Drähte von der Rückseite abziehen und auf einen offenen Bereich bewegen. Wenn dies schwierig ist, können Sie einfach die Stromversorgung trennen.
Schritt 3: Öffnen Sie das Gehäuse

Suchen Sie an den Seiten Ihres Gehäuses nach Schrauben, die entfernt werden müssen. Vorne und hinten habe ich Rändelschrauben.
Schritt 4: Finden Sie Ihren Fan

Finden Sie den Lüfter, den Sie ersetzen möchten.
Schritt 5: Folgen Sie dem Draht
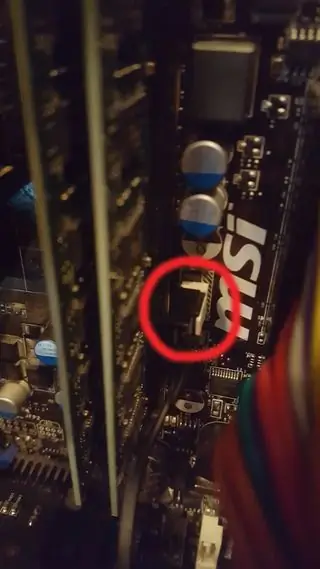
Folgen Sie dem angeschlossenen Netzkabel, bis Sie sehen, wie es mit dem Netzteil verbunden ist, und ziehen Sie es ab.
Schritt 6: Schrauben Sie den Lüfter ab

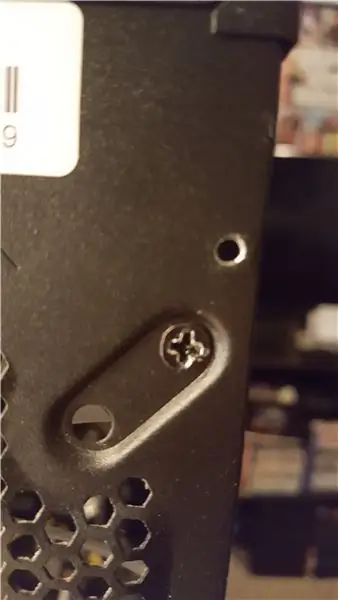
In meinem Fall befinden sich die Schrauben außen, aber wenn Sie dies verwenden, um mehr Innenlüfter zu wechseln, befinden sich diese wahrscheinlich direkt daneben. Es hilft, den Lüfter nach hinten zu schieben, damit der Schraubendreher ihn nicht verschiebt.
Schritt 7: Setzen Sie Ihren neuen Lüfter ein

Schnapp dir deinen neuen Ventilator. Stellen Sie sicher, dass die Klingen in die richtige Richtung zeigen. Der vordere Lüfter sollte immer nach innen zeigen, um kalte Luft hereinzubringen, und der hintere Lüfter sollte nach außen zeigen, damit die heiße Luft austritt. Einige Ventilatoren haben Pfeile, um anzuzeigen, in welche Richtung sie gerichtet sind, aber wenn nicht, können Sie erkennen, in welche Richtung der Slop zeigt. Wenn es auf dich zugeht, sind die Fans nach außen gerichtet.
Schritt 8: Optional: Kabelmanagement
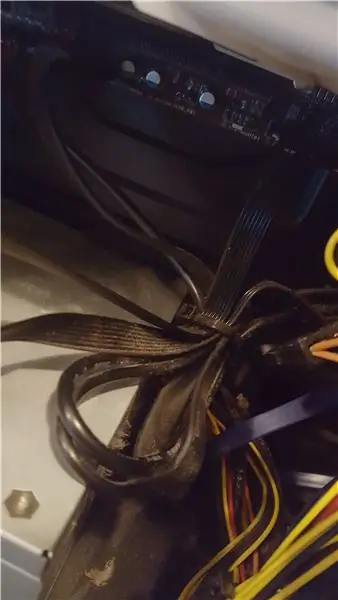
Wenn Sie möchten, können Sie Kabelbinder verwenden, um Ihre Drähte zusammenzuhalten, damit es beim nächsten Öffnen nicht zu einem Durcheinander kommt. Es macht alles einfacher und kann Ihren Computer manchmal sogar um ein oder zwei Grad kühlen.
Schritt 9: Setzen Sie alles zurück

Machen Sie jetzt einfach alles umgekehrt. Schrauben Sie den neuen Lüfter ein, stecken Sie den Strom ein und setzen Sie das Gehäuse wieder ein.
Schritt 10: Optional: Computerbios
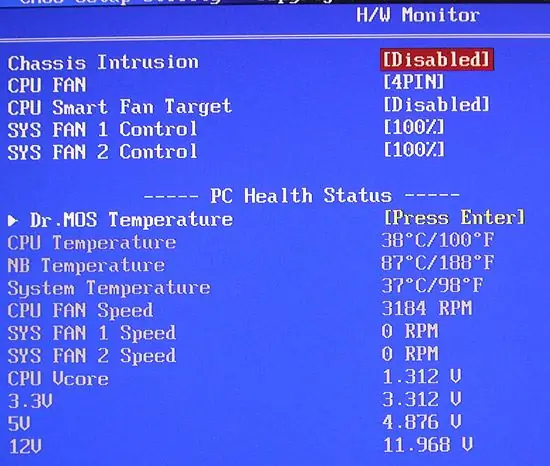
Starten Sie das Bios Ihres Computers und passen Sie die Einstellungen Ihres Lüfters an. Hier können Sie die Stärke Ihres Lüfters einstellen, den Grad Ihres Computers zum Einschalten des Lüfters und einige andere Dinge einstellen.
Empfohlen:
So ändern Sie Websites, um anzuzeigen, was Sie wollen.: 3 Schritte

So ändern Sie Websites, um anzuzeigen, was Sie wollen.: Oh, der Spaß, den Sie haben können … Dies ist eine verrückte einfache und einfache Möglichkeit, Websites in Ihrem Browser so zu ändern, dass alles angezeigt wird, was Sie möchten. dies ändert die Website nirgendwo anders als in Ihrem Browser, und wenn Sie die Webseite neu laden, geht sie zurück zu
Installation De La Carte TagTagTag Pour Nabaztag:tag / Installieren des TagTagTag-Boards auf Ihrem Nabaztag:tag: 23 Schritte

Installation De La Carte TagTag Pour Nabaztag:tag / Installation des TagTagTag Boards auf Ihrem Nabaztag:tag: (siehe unten für die englische Version)La carte TagTagTag a été créée en 2018 lors de Maker Faire Paris pour faire renaitre les Nabaztag et les Nabaztag:tag . Elle a fait l'objet ensuite d'un financement participatif sur Ulule en juin 2019, si vous souhaitez
So ändern Sie Ihre Google-Datenschutzeinstellungen auf Mobilgeräten: 11 Schritte

So ändern Sie Ihre Google-Datenschutzeinstellungen auf Mobilgeräten: Google ist weltweit weit verbreitet, aber einige Leute wissen nicht, dass Google über viele Funktionen verfügt, mit denen Sie auf Ihre persönlichen Daten oder Informationen zugreifen können. In diesem Tutorial erfahren Sie, wie Sie Ihre Einstellungen in Ihrem persönlichen Konto ändern, um die a
So ändern Sie Ihren WLAN-Namen und Ihr Passwort – wikiHow

So ändern Sie Ihren WLAN-Namen und Ihr Passwort: Viele Leute dachten nicht, wie einfach Sie Ihre WLAN-Informationen wie Benutzername und Passwort ändern können. Es ist nur ein wenig Zeit, es zu tun, Sie können auch Spaß und einzigartig aus Ihrem WiFi machen. Obwohl die Netzwerkunternehmen, die sie haben, ein wenig di
So ändern Sie Ihre Stimme mit einem einfachen Modul – wikiHow

So ändern Sie Ihre Stimme mit einem einfachen Modul: Mit einem Stimmwechsler-Modul können Sie Ihre Stimme in einen Bariton oder Bass verwandeln. Außerdem kann es Ihre Stimme in eine lustige Kinderstimme verwandeln. Es kann die Echtzeitausgabe vollständig realisieren. Sie können es verwenden, um an Halloween eine Maske zu machen oder eine interessante Stimme
