
Inhaltsverzeichnis:
- Schritt 1: Einrichten eines ThingSpeak-Kontos
- Schritt 2: Erstellen Sie einen Kanal
- Schritt 3: Holen Sie sich die ThingSpeak-API-Schlüssel
- Schritt 4: Stellen Sie sicher, dass Ihre Arduino IDE-Bibliotheken auf dem neuesten Stand sind
- Schritt 5: Stellen Sie sicher, dass Ihre Arduino IDE-Bibliotheken auf dem neuesten Stand sind
- Schritt 6: Stellen Sie sicher, dass Ihre Arduino IDE-Bibliotheken auf dem neuesten Stand sind
- Schritt 7: Stellen Sie sicher, dass Ihre Arduino IDE-Bibliotheken auf dem neuesten Stand sind
- Schritt 8: Flashen Sie das Hydroponik-Messgerät mit dem richtigen Code
- Schritt 9: Flashen Sie das Hydroponik-Messgerät mit dem richtigen Code
- Schritt 10: Flashen Sie das Hydroponik-Messgerät mit dem richtigen Code
- Schritt 11: Einrichten des HUZZAH-Boards
- Schritt 12: Einrichten des HUZZAH-Boards
- Schritt 13: Siehe die Messwerte
- Schritt 14: Sensorkalibrierung
- Schritt 15: Sensorkalibrierung
- Schritt 16: Sensorkalibrierung
- Schritt 17: Sensorkalibrierung
- Schritt 18: Fast fertig
- Schritt 19: Ergänzend: Hinzufügen von gelöstem Sauerstoff zum Messgerät
- Autor John Day [email protected].
- Public 2024-01-30 07:15.
- Zuletzt bearbeitet 2025-01-23 12:52.

Dieses Tutorial zeigt Ihnen, wie Sie das WiFi Hydroponics Kit von Atlas Scientific einrichten. Das Messgerät misst pH, Leitfähigkeit und Temperatur. Die Daten werden auf die ThingSpeak-Plattform hochgeladen, wo sie über ein mobiles Gerät oder einen Computer aus der Ferne überwacht werden können.
Detaillierte Informationen zu diesem Kit finden Sie in seinem Datenblatt, indem Sie HIER klicken.
WARNUNGEN:
- Atlas Scientific stellt keine Unterhaltungselektronik her. Dieses Gerät ist für Elektrotechniker bestimmt. Wenn Sie mit der Elektrotechnik oder der Programmierung eingebetteter Systeme nicht vertraut sind, ist dieses Produkt möglicherweise nicht für Sie geeignet.
- Dieses Gerät wurde mit einem Windows-Computer entwickelt und getestet. Es wurde nicht auf einem Mac getestet, Atlas Scientific weiß nicht, ob diese Anleitung mit einem Mac-System kompatibel ist.
Hardware:
- WiFi Hydroponik-Kit
- Micro-USB-Kabel
- Windows-Computer
Softwareprogramme:
- Arduino-IDE
- ThingSpeak
Schritt 1: Einrichten eines ThingSpeak-Kontos
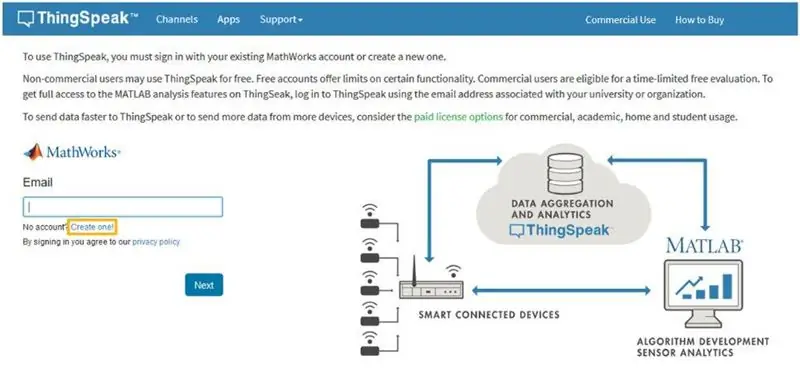
Da die Sensordaten auf ThingSpeak gespeichert/angezeigt werden, müssen Sie ein ThingSpeak-Konto einrichten. Erstellen Sie Ihr ThingSpeak-Konto, indem Sie HIER klicken.
Schritt 2: Erstellen Sie einen Kanal
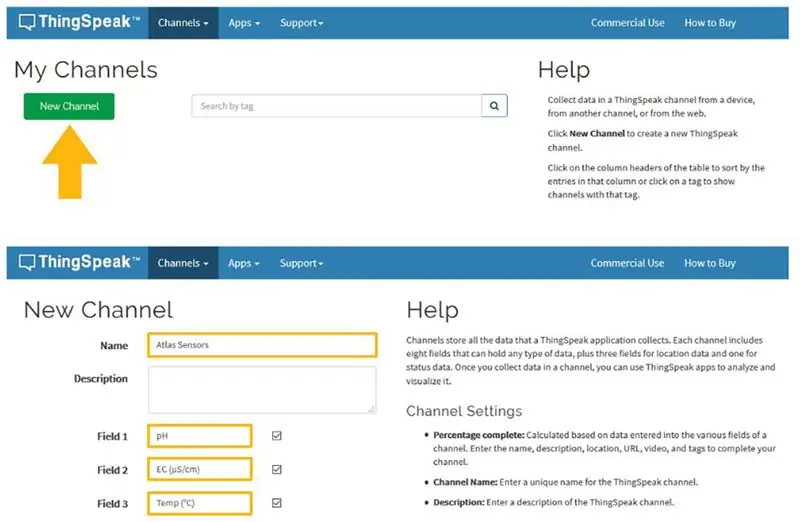
Ihre Daten werden über einen "Kanal" zu ThingSpeak hochgeladen. Wählen Sie Neuer Kanal
Füllen Sie die markierten Felder aus. (Achten Sie darauf, auf die Kontrollkästchen zu klicken, um die Felder 2 und 3 zu aktivieren). Als Referenz haben wir dies eingegeben.
Name Atlas-Sensoren
Feld 1 pH
Feld 2 EC (μS/cm)
Abgelegt 3 Temp (°C)
Scrollen Sie zum Ende der Seite und klicken Sie auf Kanal speichern
Schritt 3: Holen Sie sich die ThingSpeak-API-Schlüssel
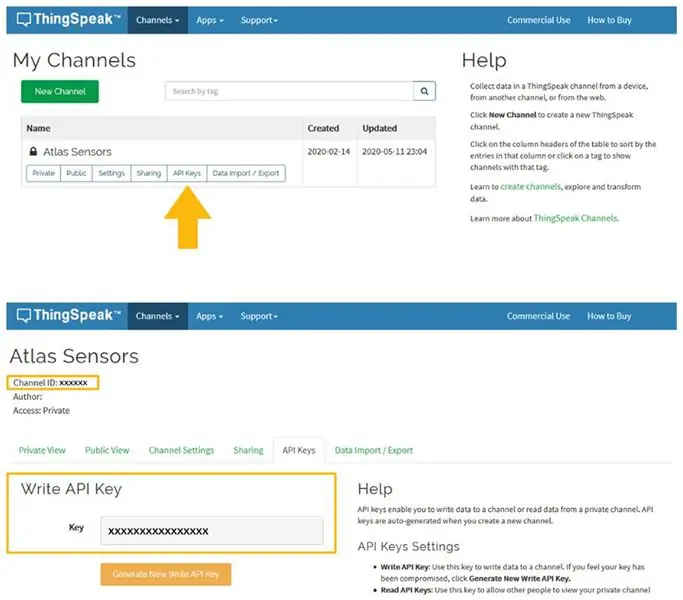
Nachdem Sie Ihre Kanaleinstellungen gespeichert haben, werden Sie zu Ihrer Kanalseite weitergeleitet. Klicken Sie auf API-Schlüssel
Achten Sie darauf, Ihre Kanal-ID und Ihren API-Schlüssel zu schreiben. Diese werden wir in den nächsten Schritten benötigen.
Schritt 4: Stellen Sie sicher, dass Ihre Arduino IDE-Bibliotheken auf dem neuesten Stand sind
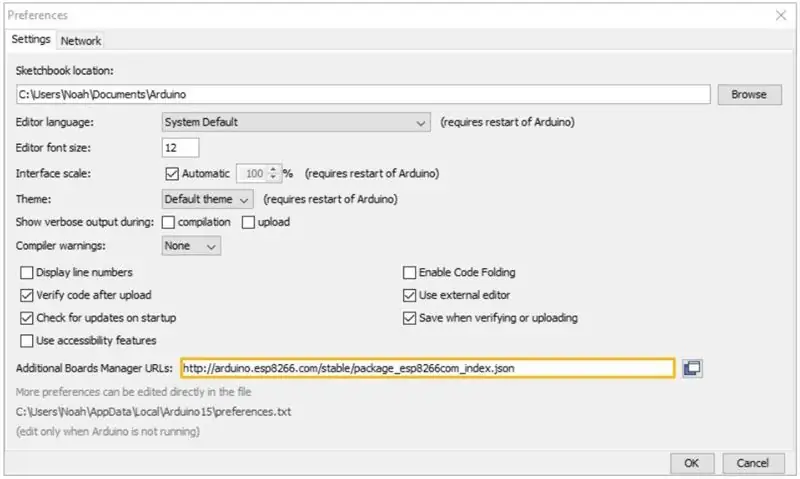
A. Stellen Sie sicher, dass Sie den richtigen Pfad für die Esp8266-Bibliothek haben
Gehen Sie in der IDE zu Datei>Einstellungen
Suchen Sie das Textfeld URLs des Additionsboard-Managers.
Stellen Sie sicher, dass diese URL im Textfeld
OK klicken
Schritt 5: Stellen Sie sicher, dass Ihre Arduino IDE-Bibliotheken auf dem neuesten Stand sind
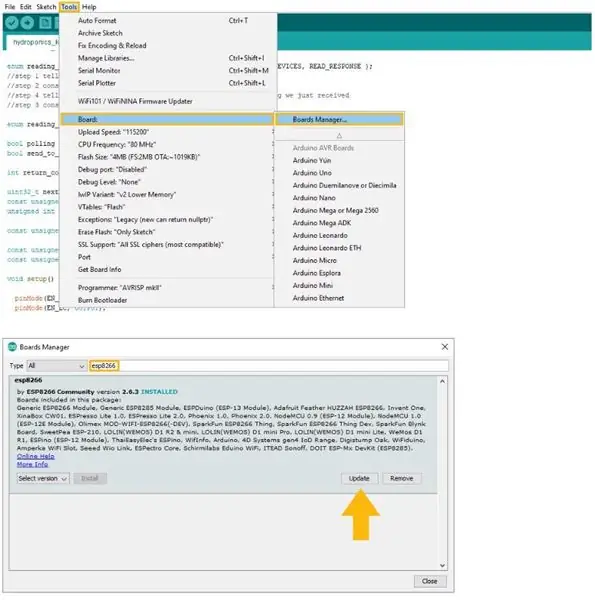
B. Aktualisieren Sie das ESP8266-Board
Gehen Sie in der IDE zu Tools > Board > Boards Manager
Suchen Sie in der Suchleiste des Boards-Managers esp8266. Aktualisieren Sie auf die neueste Version, falls Sie diese noch nicht haben. (Version 2.6.3 ist nicht die neueste Version)
Schritt 6: Stellen Sie sicher, dass Ihre Arduino IDE-Bibliotheken auf dem neuesten Stand sind
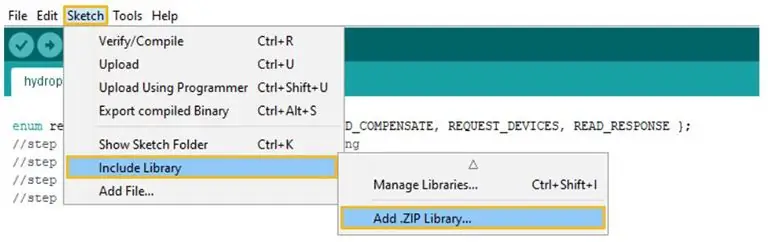
C. Laden Sie die ThingSpeak-Bibliothek für Arduino herunter
Klicken Sie HIER, um die neueste Version der ThingSpeak-Bibliothek herunterzuladen.
Nicht entpacken
Importieren Sie die. ZIP-Datei in Ihre Arduino-IDE, indem Sie zu Sketch> Include Library> Add. ZIP Library gehen
Schritt 7: Stellen Sie sicher, dass Ihre Arduino IDE-Bibliotheken auf dem neuesten Stand sind
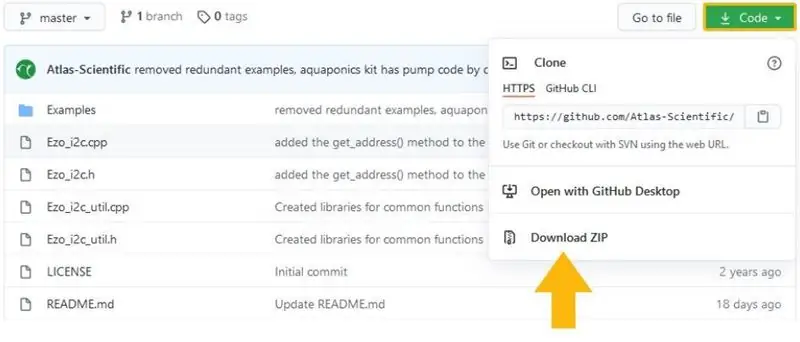
D. Fügen Sie die EZO I2C-Bibliothek hinzu
Um die Ezo_I2c-Bibliotheksdatei herunterzuladen, klicken Sie HIER.
Nicht entpacken
Importieren Sie die. ZIP-Datei in Ihre Arduino-IDE. Um die. ZIP-Datei zu importieren, gehen Sie zu Skizze > Bibliothek einschließen >. ZIP-Bibliothek hinzufügen
Schritt 8: Flashen Sie das Hydroponik-Messgerät mit dem richtigen Code
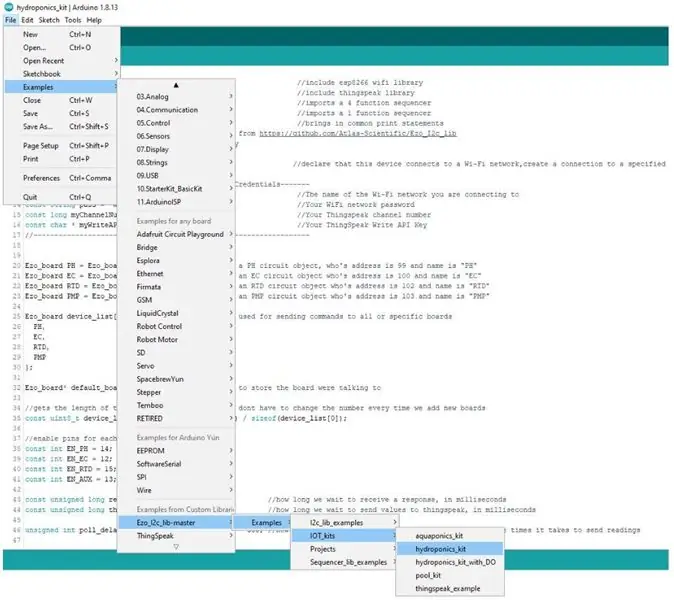
A. Wählen, öffnen und passen Sie den Code an, den Sie für Ihr Wi-Fi-Kit verwenden möchten
Datei> Beispiele> EZO_I2C_lib-master> Beispiele> IOT_kits>
Sie haben zwei Möglichkeiten des Codes: Hydroponics_kit oder Hydroponics_kit_with_DO
(Die Version "mit DO" ist für Personen, die gelösten Sauerstoff hinzufügen möchten)
Schritt 9: Flashen Sie das Hydroponik-Messgerät mit dem richtigen Code
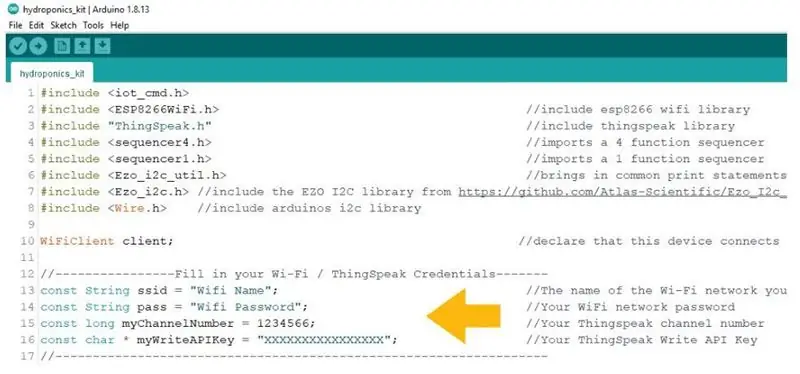
B. Geben Sie Ihre Wi-Fi / ThingSpeak-Anmeldeinformationen ein
Geben Sie Ihren WLAN-Namen und -Passwort zusammen mit der Kanal-ID und dem API-Schlüssel für den Code ein.
Schritt 10: Flashen Sie das Hydroponik-Messgerät mit dem richtigen Code

C. Einrichten Ihrer Pumpe
Wenn Sie keine Pumpe angeschlossen haben, können Sie diesen Teil einfach überspringen. Der Code ist eher selbsterklärend. Sie legen fest, welche Parameter das Einschalten der Pumpe auslösen.
Schritt 11: Einrichten des HUZZAH-Boards
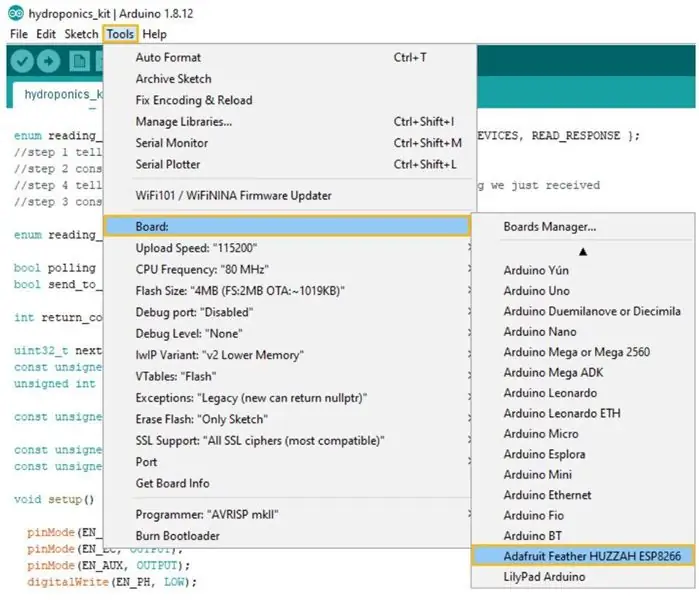
A. Stellen Sie die Ziel-CPU auf Flashen ein
Werkzeuge> Brett> Adafruit Feder HUZZAH ESP8266
Schritt 12: Einrichten des HUZZAH-Boards
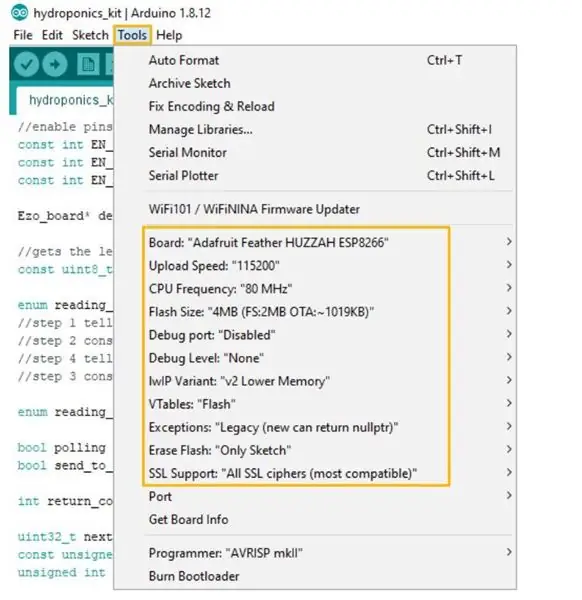
B. CPU-Einstellungen anpassen
Stellen Sie sicher, dass die CPU-Einstellungen des Adafruit Feather HUZZAH ESP8266 korrekt sind. Um die CPU-Einstellungen anzupassen, klicken Sie auf Tools.
Als Referenz hat Atlas Scientific die CPU-Einstellungen so eingestellt.
(Ihre Optionen sind möglicherweise nicht genau gleich, versuchen Sie einfach, sie so genau wie möglich abzugleichen)
Schritt 13: Siehe die Messwerte
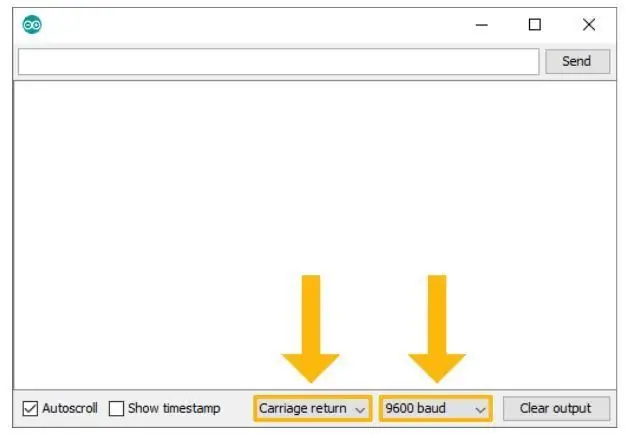
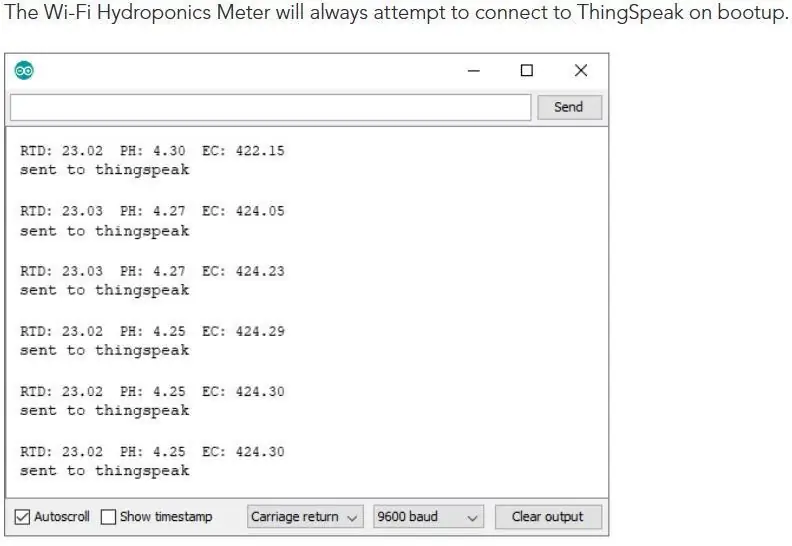
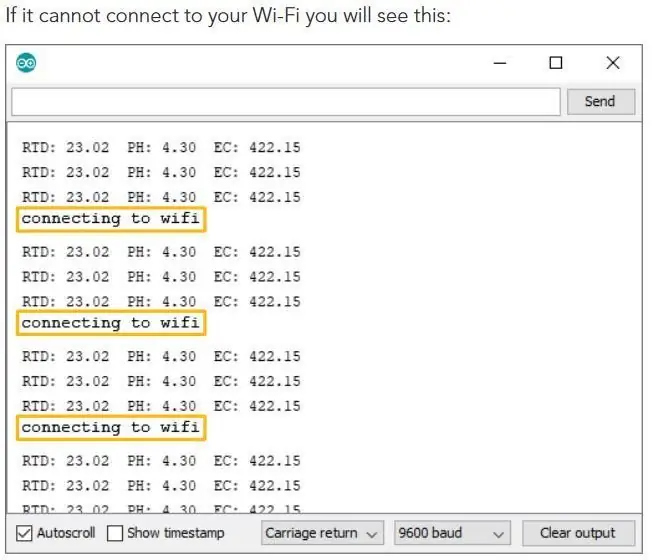
Öffnen Sie Ihren seriellen Arduino-Monitor (Sie müssen den seriellen Monitor auf den COM-Port des Adafruit Feather HUZZAH eingestellt haben). Stellen Sie Wagenrücklauf und 9600 Baud ein.
Das Wi-Fi Hydroponics Meter versucht beim Hochfahren immer, eine Verbindung zu ThingSpeak herzustellen.
Die Eingabe des Poll-Befehls verhindert, dass das Wi-Fi Hydroponics Meter die Messwerte auf ThingSpeak hochlädt, während Sie Ihre WLAN-Probleme debuggen.
Schritt 14: Sensorkalibrierung
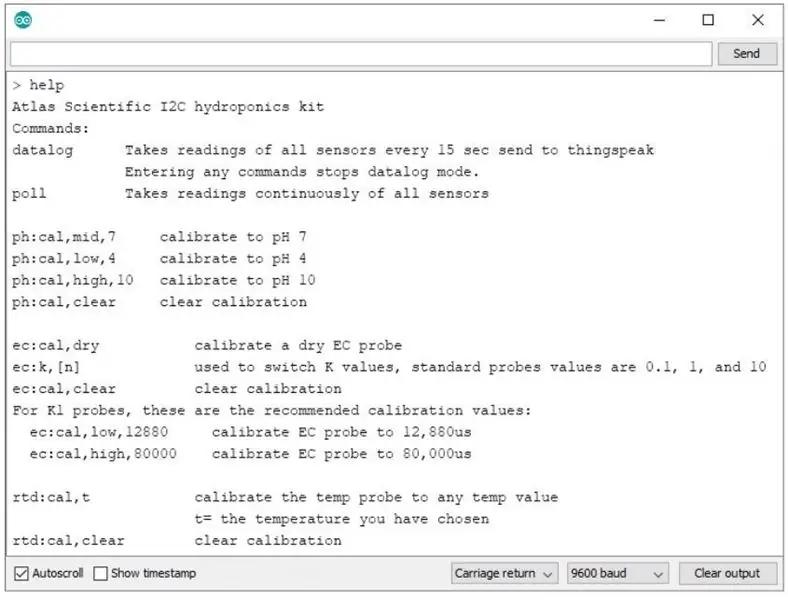
Atlas Scientific hat eine Liste von Kalibrierungsbefehlen erstellt, die in die Bibliothek integriert sind. Geben Sie help in den seriellen Monitor ein, um die Liste der Befehle anzuzeigen.
A. Der Poll-Befehl
Senden Sie die Befehlsabfrage. Dadurch können Sie die Messwerte einmal pro Sekunde sehen und das Hochladen auf ThingSpeak wird während der Kalibrierung beendet.
Schritt 15: Sensorkalibrierung
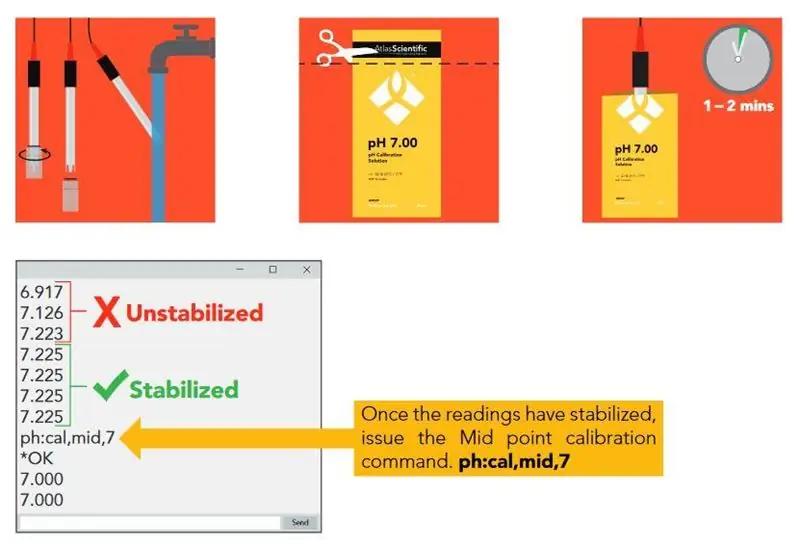
B. pH kalibrieren
Bei der pH-Kalibrierung müssen Sie immer zuerst auf pH 7 kalibrieren
Entfernen Sie die Einweichflasche und spülen Sie die pH-Sonde ab. Entfernen Sie die Oberseite des Beutels mit pH 7,00-Kalibrierungslösung. Legen Sie die pH-Sonde in den Beutel und lassen Sie die Sondenstelle in der Kalibrierlösung, bis sich die Messwerte stabilisieren. Dies dauert 1 - 2 Minuten.
Sobald sich die Messwerte stabilisiert haben, geben Sie den Befehl zur Mittelpunktkalibrierung ph:cal, mid, 7. aus
Spülen Sie die Sonde ab und wiederholen Sie diesen Vorgang für pH 4,00 und pH 10,00
Schritt 16: Sensorkalibrierung
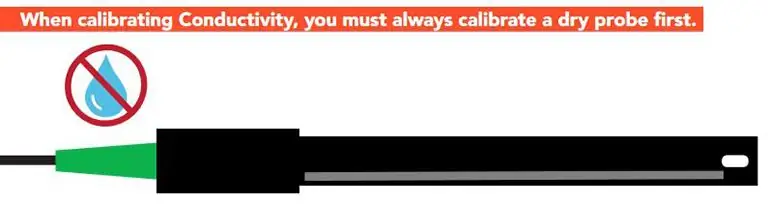
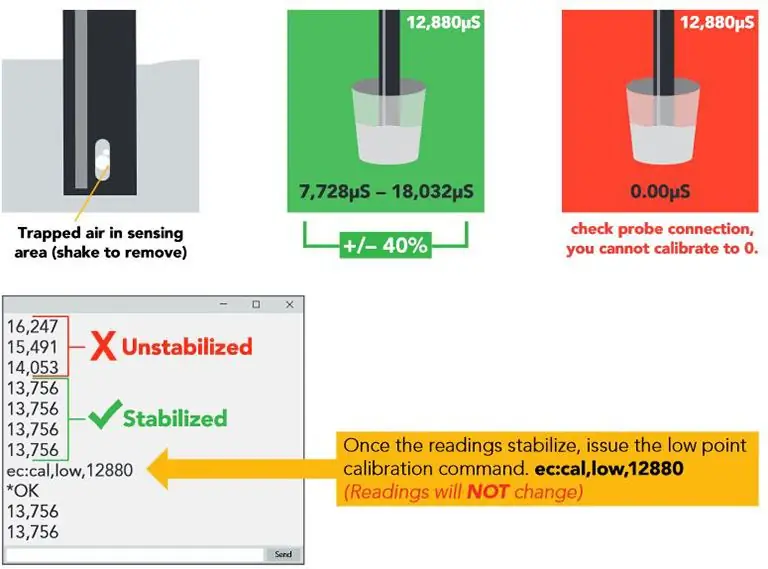
C. Leitfähigkeit kalibrieren
Die Sonde K1.0 wird unten kalibriert.
Beim Kalibrieren der Leitfähigkeit müssen Sie immer zuerst eine trockene Sonde kalibrieren. Stellen Sie sicher, dass die Sonde trocken ist, bevor Sie seinen Befehl ausgeben, ec:cal, dry
Nachdem die Trockenkalibrierung abgeschlossen ist, legen Sie die Sonde in einen kleinen Becher mit der 12 880 μS Kalibrierlösung. Schütteln Sie die Sonde, um sicherzustellen, dass sich keine Luftblasen im Erfassungsbereich befinden. Sie sollten Messwerte sehen, die um 1 - 40 % vom angegebenen Wert der Kalibrierlösung abweichen. Warten Sie, bis sich die Messwerte stabilisiert haben.
Wenn sich die Messwerte stabilisieren, geben Sie den Tiefpunktkalibrierungsbefehl ec:cal, low, 12880 aus. Die Messwerte ändern sich nicht.
Spülen Sie die Sonde, bevor Sie auf den höchsten Punkt kalibrieren. Gießen Sie eine kleine Menge der 80.000μS-Kalibrierlösung in eine Tasse. Schütteln Sie die Sonde, um eingeschlossene Luft zu entfernen. Auch hier können die Messwerte um 1 - 40% abweichen. Warten Sie, bis sich die Messwerte stabilisiert haben.
Sobald sich die Messwerte stabilisiert haben, geben Sie den Hochpunkt-Kalibrierungsbefehl ec:cal, high, 80000 aus. Die Messwerte ändern sich, die Kalibrierung ist abgeschlossen.
Schritt 17: Sensorkalibrierung
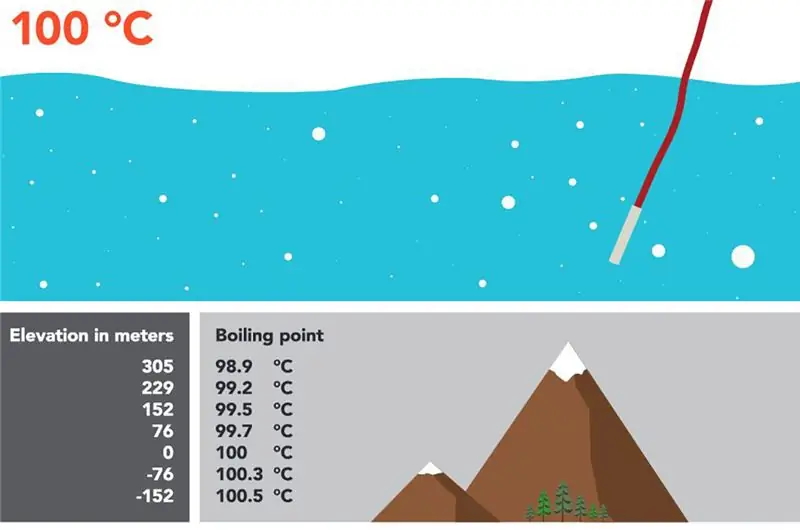
Eine Kalibrierung des Temperaturfühlers pt-1000 ist nicht erforderlich. Wenn Sie möchten, können Sie die pt-1000-Sonde jedoch einfach in kochendes Wasser legen. Geben Sie dann den Befehl rtd:cal, t aus, wobei t = Temperaturwert ist.
Schritt 18: Fast fertig
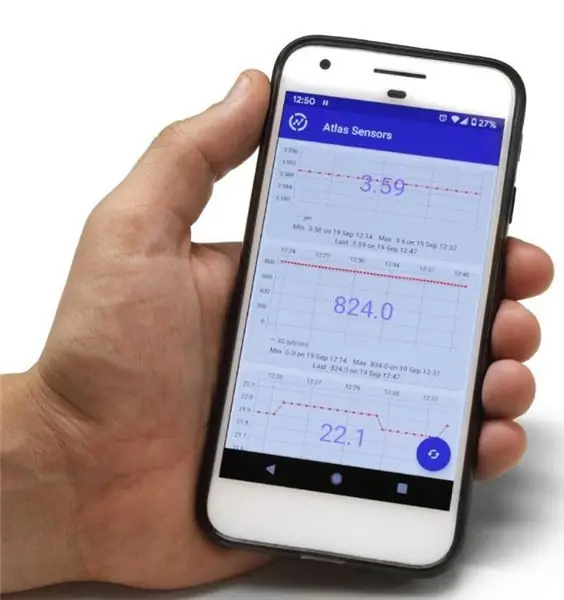
Wenn Sie mit der Kalibrierung fertig sind, geben Sie den datalog-Befehl ein, um alle 15 Sekunden eine Messung fortzusetzen und sie auf ThingSpeak hochzuladen.
Um die Daten auf Ihrem Telefon anzuzeigen, laden Sie die ThingSpeak-App herunter.
Schritt 19: Ergänzend: Hinzufügen von gelöstem Sauerstoff zum Messgerät
Für Anweisungen klicken Sie HIER
Empfohlen:
Atlas Scientific EZO EC-Kalibrierungsverfahren: 5 Schritte

Atlas Scientific EZO EC-Kalibrierungsverfahren: Dieses Tutorial beschreibt das Kalibrierungsverfahren. Es wird davon ausgegangen, dass die Hardware und der Code des Benutzers funktionieren und nun bereit sind, den Sensor zu kalibrieren.TheorieDer wichtigste Teil der Kalibrierung besteht darin, die Messwerte während der Kalibrierung zu beobachten
So bauen Sie ein Wifi-System, das die Beleuchtung und Heizung Ihres Aquariums steuert – wikiHow

So erstellen Sie ein Wifi-System, das die Beleuchtung und Heizung Ihres Aquariums steuert: Was macht es? Ein System, das Ihr Aquarium automatisch nach einem Zeitplan oder manuell mit einem Druckknopf oder einer Internetanfrage ein- / ausschaltet. Ein System, das die Wassertemperatur überwacht und E-Mails und Warnungen sendet, falls es unter
Atlas Scientific EZO PH-Kalibrierungsverfahren: 3 Schritte

Atlas Scientific EZO PH-Kalibrierungsverfahren: Dieses Tutorial beschreibt das Kalibrierungsverfahren. Es wird davon ausgegangen, dass die Hardware und der Code des Benutzers funktionieren und nun bereit sind, den Sensor zu kalibrieren.TheorieDer wichtigste Teil der Kalibrierung besteht darin, die Messwerte während der Kalibrierung zu beobachten
DIY WiFi Smart Security Light mit Shelly

DIY WiFi Smart Security Light mit Shelly 1: Diese Anleitung wird sich mit der Erstellung eines DIY Smart Security Light mit dem Shelly 1 Smart Relais von Shelly befassen. Wenn Sie ein Sicherheitslicht intelligent machen, haben Sie viel mehr Kontrolle darüber, wann es aktiviert wird und wie lange es eingeschaltet bleibt. Es kann aktiv sein
Kontrollieren Sie die LED aus Ihrem WiFi-Netzwerk! SPEEEduino V1.1: 4 Schritte (mit Bildern)

Kontrollieren Sie die LED von Ihrem WiFi-Netzwerk aus! SPEEEduino V1.1: Was ist das SPEEEduino? Das SPEEEduino ist ein Wi-Fi-fähiges Mikrocontroller-Board, das auf dem Arduino-Ökosystem basiert und für Pädagogen entwickelt wurde. Der SPEEEduino kombiniert den Formfaktor und den Mikrocontroller des Arduino mit dem ESP8266 Wi-Fi SoC, wodurch
