
Inhaltsverzeichnis:
- Lieferungen
- Schritt 1: Code:
- Schritt 2: 3D-Design
- Schritt 3: Hardware - Mainboard
- Schritt 4: Hardware - Tasten 1
- Schritt 5: Hardware - Tasten 2
- Schritt 6: Hardware - Power und ON/OFF
- Schritt 7: Hardware - Summer
- Schritt 8: Einsetzen der Muttern
- Schritt 9: Einrichtung - LCD und Schiebeschalter
- Schritt 10: Einrichtung - Knöpfe
- Schritt 11: Einrichtung - Schließen
- Schritt 12: Fügen Sie das GameGirl5110-Logo hinzu
- Schritt 13: Genießen Sie Ihr GameGirl5110
2025 Autor: John Day | [email protected]. Zuletzt bearbeitet: 2025-01-23 12:52

Hi! Ich bin Álvaro Rubio, ich wollte meine eigene klassische Konsole für die Liebhaber von Retro-Spielen bauen und das ist das Ergebnis: Das GameGirl 5110.
Es hat eine 3D-gedruckte Hülle, die vom GameBoy Classic inspiriert ist. Und…
¿ WARUM 5110?
Um es noch retro zu machen, habe ich mich für den LCD-Bildschirm des Original Nokia 5110 mit blauer Hintergrundbeleuchtung entschieden.
-I's basiert auf Arduino, Sie können das gewünschte Modell verwenden, in meinem Fall habe ich mich für den Arduino Nano für den begrenzten Platz entschieden.
-Sie haben 6 programmierbare Tasten zum Hochladen der Spiele, die Sie lieben! Hier werde ich das Snake-Spiel programmieren.
-Ich habe die 4 Tasten links für Richtungen verwendet und die rechte obere Taste ist das Zurücksetzen, Sie können die Steuerelemente in der Arduino-Datei ändern.
-Es hat ein Piezo als Summer für die Töne.
Lieferungen
Materialien:
- Arduino Nano
- Nokia 5110 LCD-Bildschirm
- Mini-Schiebeschalter EIN/AUS
- Button B3F Omron 12mm Farben
- Prototypenplatine
- 9V Batteriehalter
- Kabel
- Dupont Kabel weiblich-weiblich
- PLA oder jemand, der dir den Fall druckt
- Muttern einsetzen
-
Muttern und Schrauben 2mm
Werkzeuge:
- Lötkolben
- Zinn und Flussmittel
- Klebepistole
- Schraubenzieher
Schritt 1: Code:
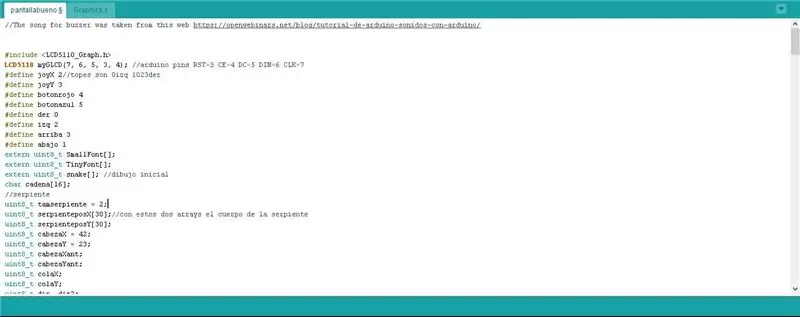
Dieses Projekt war für "Creative Electronics", ein Beng Electronics Engineering-Modul an der Universität von Málaga, School of Telecommunications (https://www.uma.es/etsi-de-telecomunicacion/).
Zuerst habe ich das Spiel ' Snake ' mit der Bibliothek LCD5110_Graph.h programmiert.
Sie können es herunterladen und erhalten das Handbuch hier.
Ich werde nicht tief in die Programmierung einsteigen, aber wenn Sie irgendwelche Fragen haben, können Sie mich in Kommentaren fragen!:)
Klicken Sie hier, um meine Arduino-Dateien von Github herunterzuladen. Es wird mit der MIT-Lizenz geteilt.
Schritt 2: 3D-Design
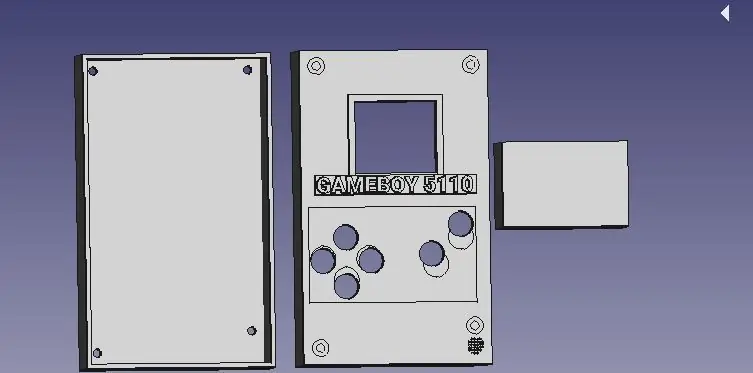
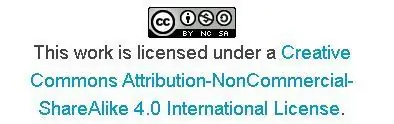
Der nächste Schritt ist die Herstellung des 3D-gedruckten Gehäuses. Ich empfehle, zuerst das Gehäuse zu drucken und später die Hardware zu tun, um es einfacher an das Gehäuse anzupassen. Ich habe Freecad verwendet, um dieses Design zu erstellen (das erste Mal mit 3D) und ich teile die Dateien mit der CC-Lizenz.
Es gibt 4 Dateien:
- Zurück
- Vorderseite
- 'GameGirl5110'-Logo
- Basis, um die Hardware zu erhöhen.
Es ist möglich, dass sich Ihr Prototypenboard oder Ihre Hardware von meiner unterscheidet und Sie einige Änderungen an diesem Design oder Ihrer Hardware vornehmen müssen.
Dieses Werk ist lizenziert unter einer Creative Commons Namensnennung-Keine kommerzielle Nutzung-Weitergabe unter gleichen Bedingungen 4.0 International Lizenz.
Schritt 3: Hardware - Mainboard


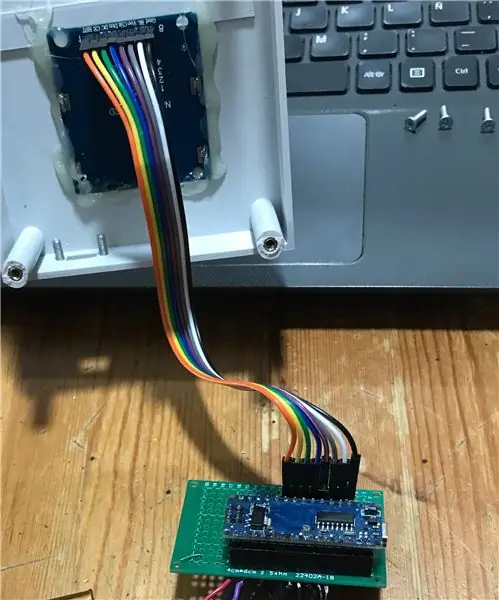
Zuerst habe ich die Prototypenplatine für das Arduino Nano und LCD gemacht, ich habe zwei weibliche Header 15 Pins an eine Prototypenplatine mit dem Abstand der Arduino Pins und eine weitere 8 Female Header für den LCD-Anschluss verkauft. Achten Sie darauf, dass ich die 8-Buchsenleiste in die Position der Stifte D3, D4, D5, D6, D7 stecke, die ich an die Arduino-Headerstifte löte. Die nächsten 3 Pins sind VCC BL und GND, Sie müssen VCC und BL an einen beliebigen 5V-Pin und GND an einen beliebigen Masseanschluss Ihres Boards löten, damit haben wir das erste von 3 Prototyp-Boards fertiggestellt. Mit den Buchsenleisten können wir das Arduino und den Bildschirm herausnehmen, wenn Sie möchten, oder Sie können es ersetzen, wenn etwas ohne Entlöten defekt ist. Sie können das Foto mit dem Ergebnis sehen, dann müssen Sie das LCD mit den Dupont-Kabeln als Verlängerung verbinden.
Schritt 4: Hardware - Tasten 1
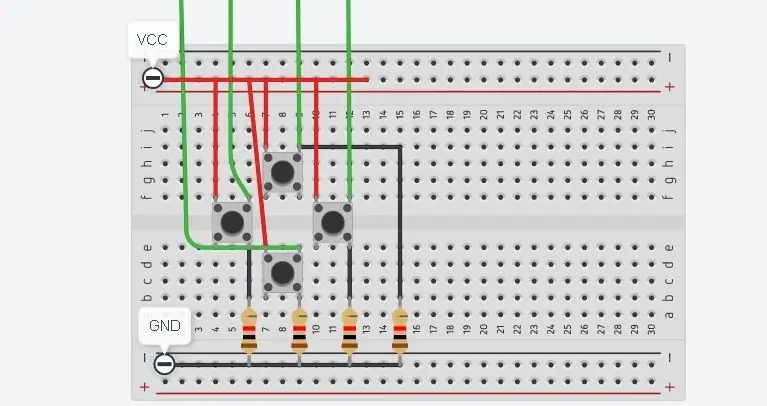

Jetzt werden wir die linken Tasten für die Wegbeschreibung im Spiel erstellen. Die Verwendung des Widerstands ist optional, Sie können die internen Widerstände der Arduino-Eingänge mit der Leitung INPUT_PULLUP (PIN) verwenden; Sie müssen jedoch einige Codezeilen hinzufügen oder ändern. Im nächsten Schritt werde ich ein Beispiel für diese Art der Verbindung von Schaltflächen geben.
Sie haben die Schemaanschlüsse auf der linken Seite, Sie müssen 4 Tasten entsprechend den Abständen zwischen ihnen aus der 3D-Datei löten oder das Design ändern, um es an Ihre neue Hardware anzupassen.
Sie können analoge Eingänge als digitale verwenden, indem Sie sie einfach als Eingänge definieren.
Die grünen Kabel sind die Kabel, die Sie an die Arduino-Eingänge löten müssen, die ich verwendet habe:
- AUF -> Stift 16 (A2)
- LINKS -> Stift 17(A3)
- UNTEN -> Stift 18 (A4)
- RECHTS -> Stift 19 (A5)
Außerdem müssen Sie VCC an 5V und GND an eine beliebige Masse der Hauptprototypplatine anlöten.
WICHTIG: Ich schlage vor, lange Kabel zwischen Prototypenplatinen zu löten, dann können Sie es später im Gehäuse besser verschieben und anpassen, ohne dass etwas kaputt geht.
Schritt 5: Hardware - Tasten 2
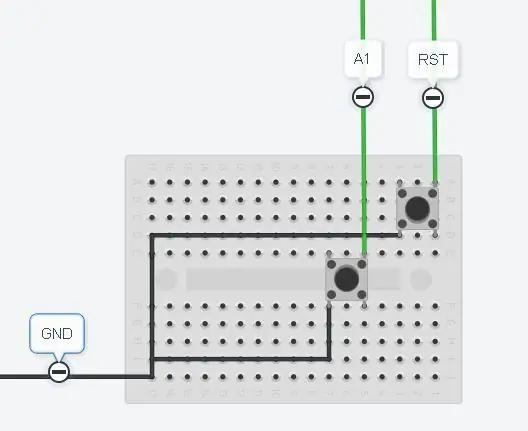

Jetzt müssen wir die 2 Knöpfe rechts machen. In diesem Fall zeige ich Ihnen, wie Sie den INPUT_PULLUP verwenden, wenn Sie den internen Widerstand verwenden möchten.
Ich benutze den oberen Knopf als Reset, dann löte ich eine Seite an Pin RST des Mainboards und die andere Seite an GND.
In diesem Spiel brauche ich den zweiten Knopf nicht, aber ich werde ihn löten, um ihn in Zukunft für andere Spiele zu verwenden, dann musst du nur eine Seite an A1 und die andere Seite an GND löten. Wenn Sie es verwenden möchten, denken Sie daran, INPUT_PULLUP(15) zu verwenden; und verwenden Sie es mit digitalRead.
Schritt 6: Hardware - Power und ON/OFF
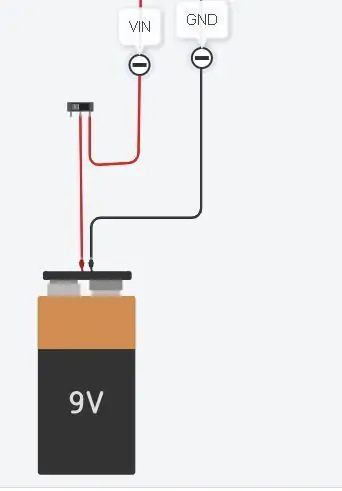
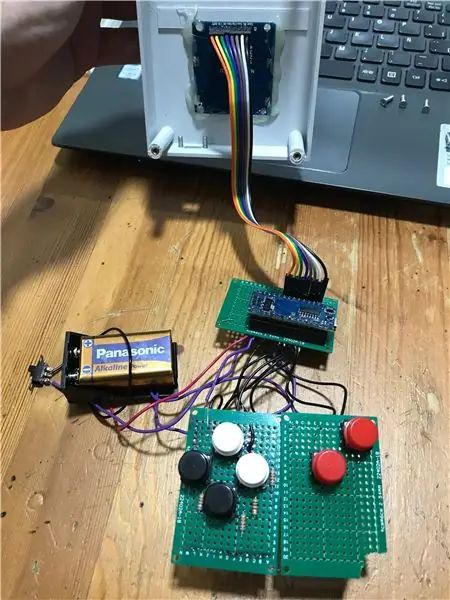
Ich werde eine 9-V-Batterie und einen Schiebeschalter verwenden, dann habe ich einen Batteriehalter gekauft, bei dem Sie das schwarze Kabel an GND und das rote Kabel an VIN anlöten müssen, aber bevor Sie den Schalter hinzufügen, löten Sie das rote Kabel vom Batteriehalter an der mittlere Pin des Schalters und einer der anderen Pins löten auf VIN. Dann schließt du den Stromkreis.
Schritt 7: Hardware - Summer
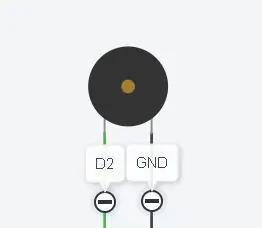

Um Klänge zu erzeugen, verwende ich ein Piezoelektrikum. Sie können verwenden, was Sie bevorzugen, Sie müssen einen Draht an GND und den anderen Draht an den digitalen Pin 2 mit diesem Code anlöten. Sie können es ändern, wenn Sie es vorziehen.
Dann habe ich es mit der Klebepistole an der Rückseite des Batteriehalters befestigt, damit es lauter klingt, wie Sie sehen können.
Schritt 8: Einsetzen der Muttern

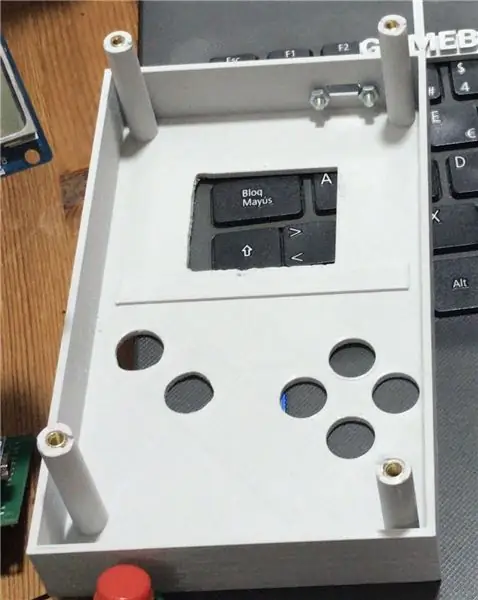
Jetzt haben Sie die Hardware der Konsole fertiggestellt, probieren Sie es vor dem Einlegen in das Gehäuse aus!!
Sobald Sie sicher sind, dass die Konsole fertig ist, können Sie mit der Lötspitze die Muttern einsetzen, die den Kunststoff in die vier Säulen schmelzen.
Schritt 9: Einrichtung - LCD und Schiebeschalter


Ihre Konsole ist fast fertig!!
Ich begann mit dem LCD, legte es einfach an seinen Platz und reparierte es mit der Plastikpistole.
Dann können Sie den Schiebeschalter einsetzen und verschrauben, bei Bedarf können Sie eine Mutter verwenden.
Schritt 10: Einrichtung - Knöpfe
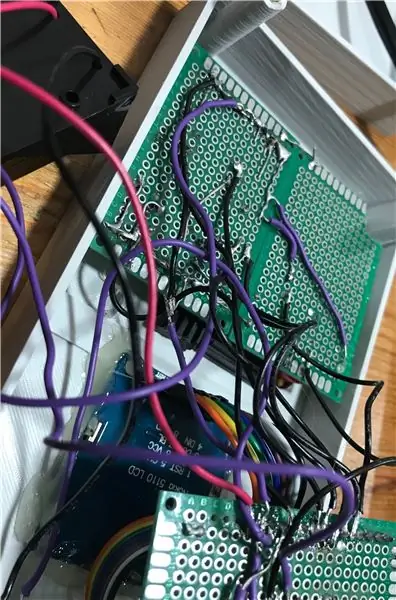

Dies ist der schwierigste Teil, Sie müssen die Knöpfe in die entsprechenden Löcher stecken und sie mit der genauen Höhe befestigen, denn wenn Sie dies nicht tun, bleibt Ihr Knopf gedrückt. Dazu habe ich ein Stück Weichplastik-Aufkleber eingefügt, wie Sie auf dem Foto oben und unten auf der Platine sehen können. Sie können alles mit ein paar Zentimetern verwenden, um die Höhe zu halten.
Sobald Sie die richtige Position für die Prototypenplatinen erreicht haben, fixieren Sie sie einfach mit der Plastikpistole und halten Sie die Position bis zum Trocknen. Tun Sie es mit beiden Prototyp-Boards.
Versuchen Sie nun, ob Sie alle Tasten richtig drücken können, dann sind Sie bereit für den nächsten Schritt.
Schritt 11: Einrichtung - Schließen
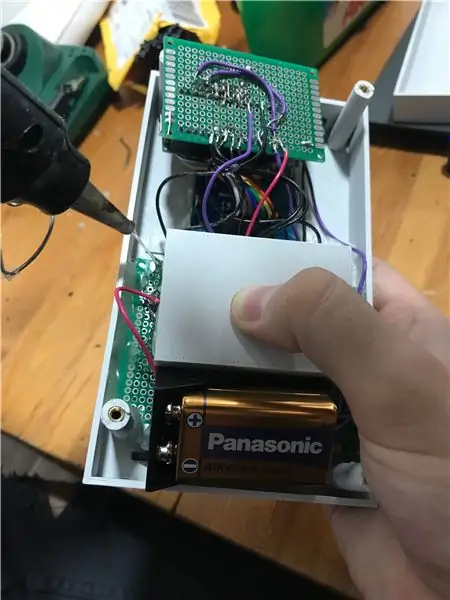
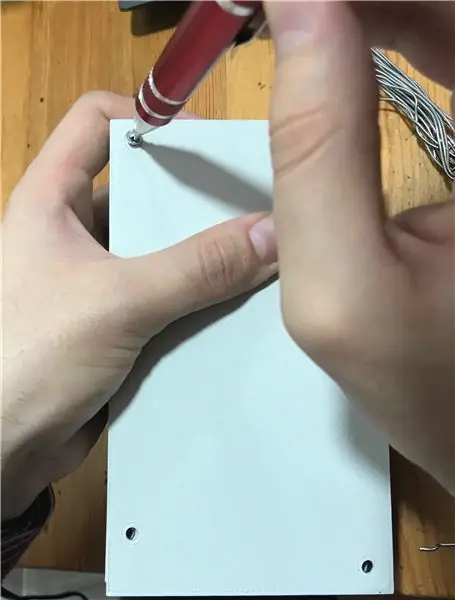
Jetzt fixieren Sie das von uns gedruckte Kunststoffteil, das verwendet wird, um es fester zu machen, und dann gehen die Prototypenbretter nicht tiefer, wenn Sie mit Kraft drücken.
Einfach in der Mitte der beiden Bretter ausrichten und mit der Plastikpistole fixieren, andrücken bis es trocken ist und dann kannst du den Batteriehalter in den Rest des Platzes stecken.
Passen Sie alle Kabel und die Hauptplatine oben im Gehäuse an, und dann können Sie es schließen.
Dein GameGirl5110 ist fast einsatzbereit;)
Schritt 12: Fügen Sie das GameGirl5110-Logo hinzu


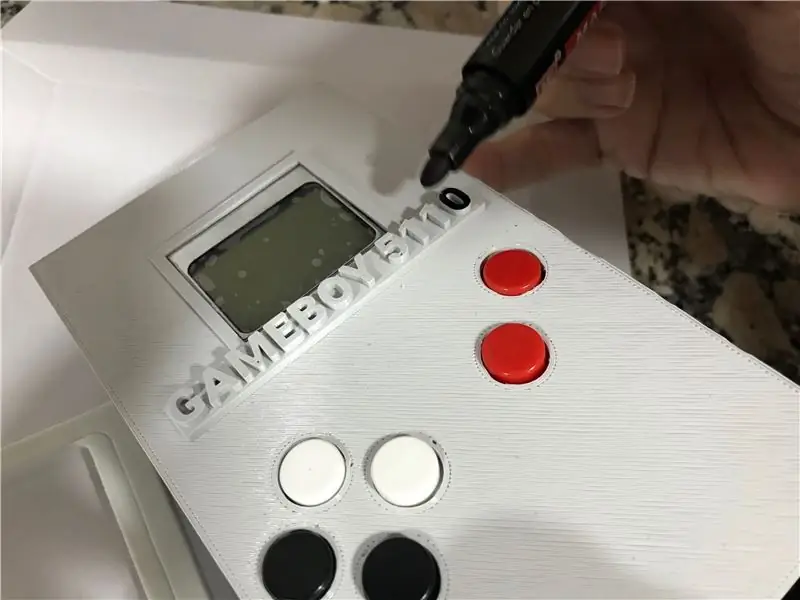
Jetzt musst du noch das Logo für den Bildschirm fixieren, dafür verwende ich am liebsten etwas Sekundenkleber und male es mit einem Permanentmarker an, wenn es dir gefällt!
Schritt 13: Genießen Sie Ihr GameGirl5110

Das ist das Ergebnis! Wenn Sie Fragen haben, fragen Sie mich in den Kommentaren und ich werde Ihnen so schnell wie möglich helfen!
Ich wünsche Ihnen viel Spaß beim Erstellen Ihres eigenen GameGirl5110 und viel Spaß beim Spielen!;)
Empfohlen:
Bewegungsaktivierte Cosplay Wings mit Circuit Playground Express - Teil 1: 7 Schritte (mit Bildern)

Bewegungsaktivierte Cosplay-Flügel mit Circuit Playground Express - Teil 1: Dies ist Teil 1 eines zweiteiligen Projekts, in dem ich Ihnen meinen Prozess zur Herstellung eines Paars automatisierter Feenflügel zeige. Der erste Teil des Projekts ist der Mechanik der Flügel, und der zweite Teil macht es tragbar und fügt die Flügel hinzu
DIY Circuit Activity Board mit Büroklammern - HERSTELLER - STEM: 3 Schritte (mit Bildern)

DIY Circuit Activity Board mit Büroklammern | HERSTELLER | STEM: Mit diesem Projekt können Sie den Weg des elektrischen Stroms ändern, um durch verschiedene Sensoren zu laufen. Mit diesem Design können Sie zwischen dem Aufleuchten einer blauen LED oder dem Aktivieren eines Summers wechseln. Sie haben auch die Wahl, einen lichtabhängigen Widerstand mit
Beginnen Sie mit Light Painting (kein Photoshop): 5 Schritte (mit Bildern)

Beginnend mit Light Painting (kein Photoshop): Ich habe vor kurzem eine neue Kamera gekauft und einige ihrer Funktionen untersucht, als ich im Internet auf Light Painting oder Langzeitbelichtung gestoßen bin. Die meisten von uns werden die Grundform des Lightpaintings mit einem Foto in einer Stadt mit einer Straße gesehen haben
So erstellen Sie eine Android-App mit Android Studio: 8 Schritte (mit Bildern)

So erstellen Sie eine Android-App mit Android Studio: In diesem Tutorial lernen Sie die Grundlagen zum Erstellen einer Android-App mit der Android Studio-Entwicklungsumgebung. Da Android-Geräte immer häufiger werden, wird die Nachfrage nach neuen Apps nur zunehmen. Android Studio ist ein einfach zu bedienendes (ein
Erste Schritte mit Python: 7 Schritte (mit Bildern)

Erste Schritte mit Python: Programmieren ist großartig! Es ist kreativ, macht Spaß und gibt Ihrem Gehirn ein mentales Training. Viele von uns wollen etwas über Programmieren lernen, aber überzeugen sich selbst davon, dass wir es nicht können. Vielleicht hat es zu viel Mathematik, vielleicht der Jargon, der erschreckend herumgeworfen wird
