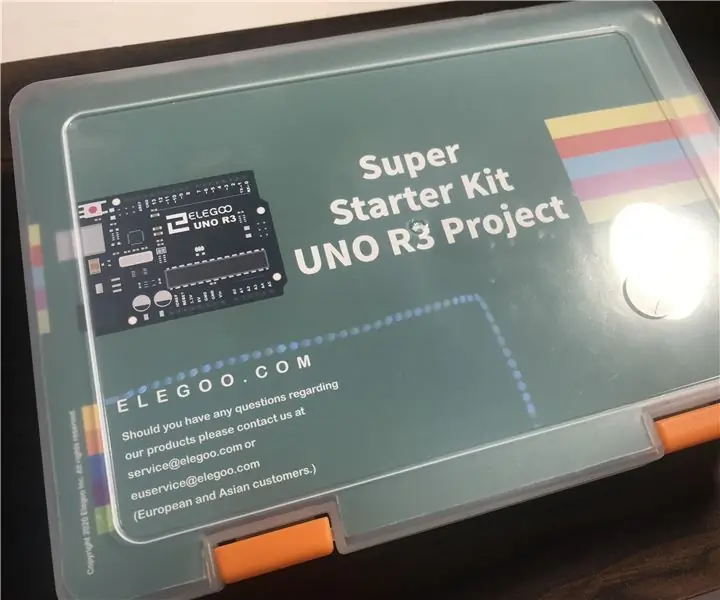
Inhaltsverzeichnis:
- Schritt 1: Was Sie brauchen
- Schritt 2: Unser erster Schritt! die LED
- Schritt 3: Der Widerstand
- Schritt 4: Der Fotowiderstand (Fotozelle)
- Schritt 5: Erdung der Platine
- Schritt 6: Der zweite Draht: die Klonkriege
- Schritt 7: Draht 3: Rache des Sith
- Schritt 8: Draht 4: eine neue Hoffnung (die beste)
- Schritt 9: Draht 5: Rückkehr des Jedi
- Schritt 10: Ein schneller Overhead-Schuss
- Schritt 11: Der Arduino-Code
- Schritt 12: Die letzte Grenze
2025 Autor: John Day | [email protected]. Zuletzt bearbeitet: 2025-01-23 12:52

Guten Morgen/Nachmittag/Abend an alle Arduino-Enthusiasten! Heute werde ich demonstrieren, wie man einen Fotowiderstand (Fotozelle) verwendet, um eine LED zu beleuchten. Der mit diesem Instructable gelieferte Code lässt die LED normal dimmen, blinkt jedoch, wenn das Licht vom Sensor blockiert wird. Holen Sie sich also ein schönes Glas Wasser (in sicherer Entfernung von Ihrem Arbeitsplatz) und los geht's!
Schritt 1: Was Sie brauchen
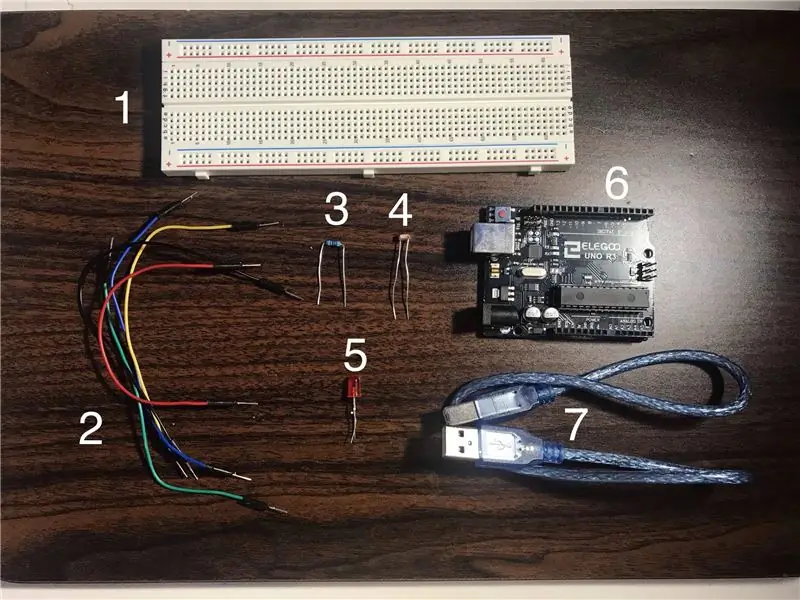
Zuerst benötigen Sie natürlich einen Computer mit dem Arduino-Programm, das Sie hier herunterladen können! Die benötigten Materialien finden Sie im Super Starter Kit UNO R3 Project, das Sie finden, wenn Sie hier klicken! Die Materialien, die Sie aus dieser Box benötigen, sind wie folgt:
1. Steckbrett
2. Männlich zu männlichen Drähten (x5)
3. 10kΩ Widerstand (x1)
4. Ein Fotowiderstand (oder Fotozelle) (x1)
5. Jede farbige LED (x1)
6. Die UNO R3-Controller-Platine
7. USB-Kabel
Optional: Zange (dies hilft beim Einsetzen der Teile in das Steckbrett, wenn Sie wie ich Probleme damit haben)
Schritt 2: Unser erster Schritt! die LED
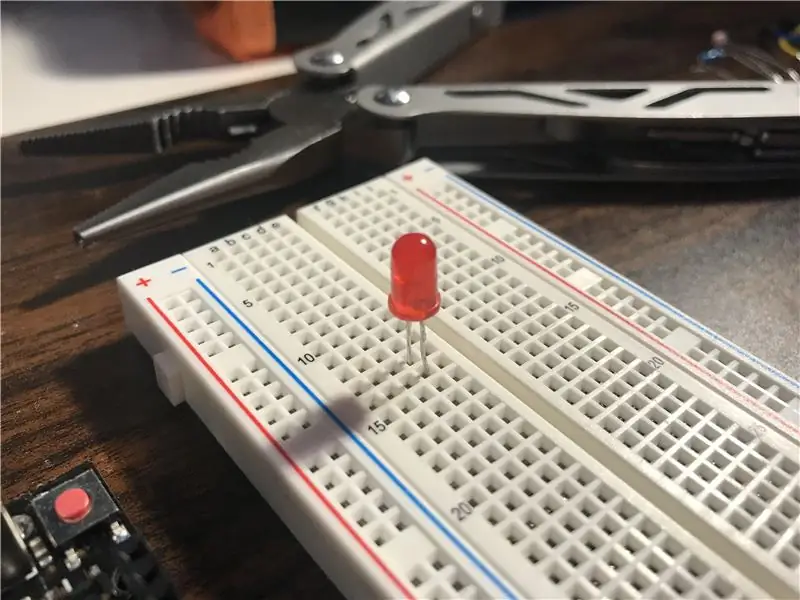
Legen Sie die LED so in Ihr Steckbrett. Achten Sie darauf, dass die flache Seite von Ihnen abgewandt ist.
Schritt 3: Der Widerstand
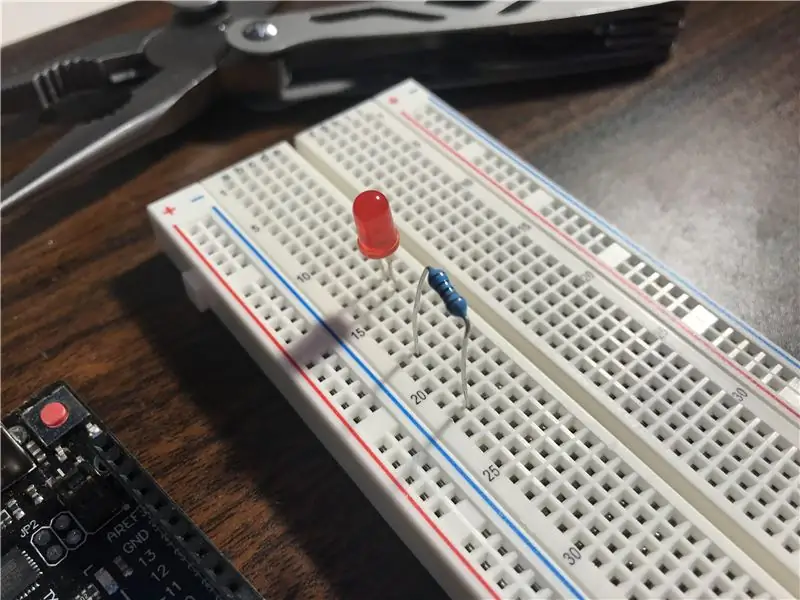
Platzieren Sie den Widerstand so auf der Platine, damit er sich seinem kleinen LED-Freund anschließen kann. Der Widerstand muss nicht in eine bestimmte Richtung gehen.
Schritt 4: Der Fotowiderstand (Fotozelle)

Platzieren Sie die Fotozelle so, dass ein Bein in derselben Linie mit dem nächsten Bein des Widerstands liegt. Sie sind gute Freunde, aber sie hängen nicht wirklich viel außerhalb des Arbeitsplatzes ab, verstehst du?
Schritt 5: Erdung der Platine

Nehmen Sie einen Ihrer Stecker-zu-Stecker-Drähte und Ihre UNO-Platine und erden Sie die negative Seite der LED an den GND-Anschluss neben der 13.
Schritt 6: Der zweite Draht: die Klonkriege

Nehmen Sie Ihr zweites Kabel von Mann zu Mann (vorzugsweise eine andere Farbe) und erden Sie die positive Seite der LED an den 13-Port, sodass Ihre beiden Drähte WIRKLICH enge Freunde sind und einen Kaffee oder etwas holen können.
Schritt 7: Draht 3: Rache des Sith
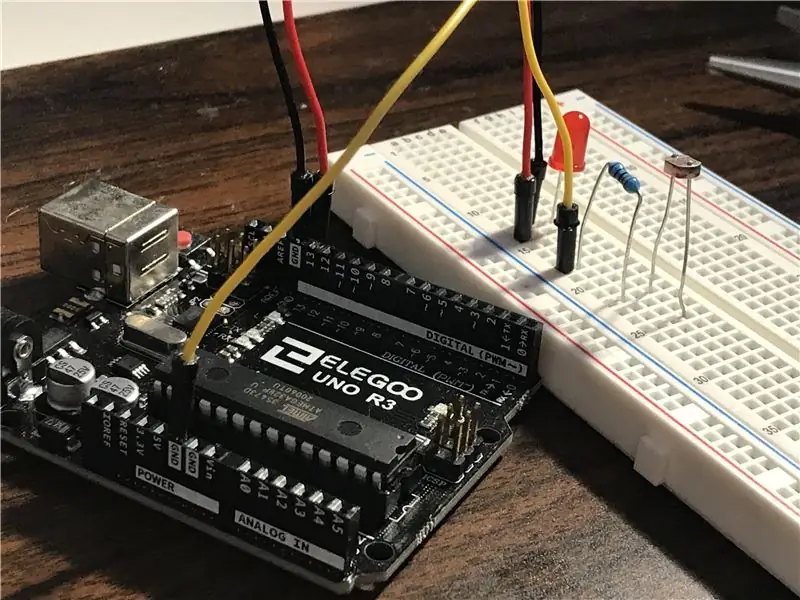
Nehmen Sie ein anderes Kabel (wieder eine andere Farbe) und erden Sie eine Seite Ihres 10kΩ-Widerstands und verbinden Sie die andere Seite mit dem GND-Anschluss direkt neben 5V.
Schritt 8: Draht 4: eine neue Hoffnung (die beste)

Nehmen Sie einen anderen Draht (ehrlich gesagt, wenn alle Ihre Drähte die gleiche Farbe haben, sind Sie ein Psychopath, Kumpel) und erden Sie die andere Seite des 10kΩ-Widerstands und eine Seite der Fotozelle und verbinden Sie das andere Ende mit dem A5-Anschluss am Ende des UNO-Vorstands. Die Drähte 3 und 4 sind also nur Langstreckenfreunde.
Schritt 9: Draht 5: Rückkehr des Jedi
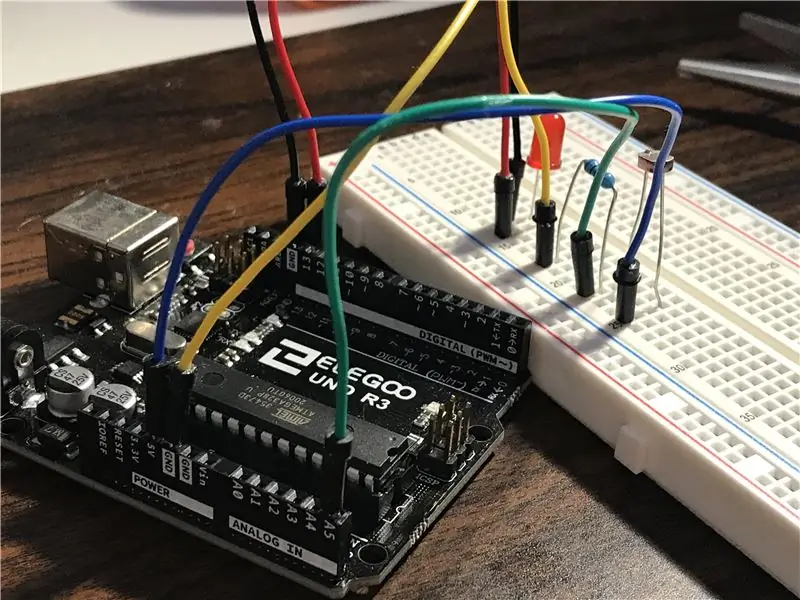
Nehmen Sie Ihr LETZTES Stecker-zu-Stecker-Kabel und erden Sie das andere Ende der Fotozelle und verbinden Sie das andere Ende des Kabels mit dem 5V-Anschluss direkt neben Kabel 3. Sie sollten sich mit den Kabeln 1 und 2 verdoppeln! <3
Schritt 10: Ein schneller Overhead-Schuss
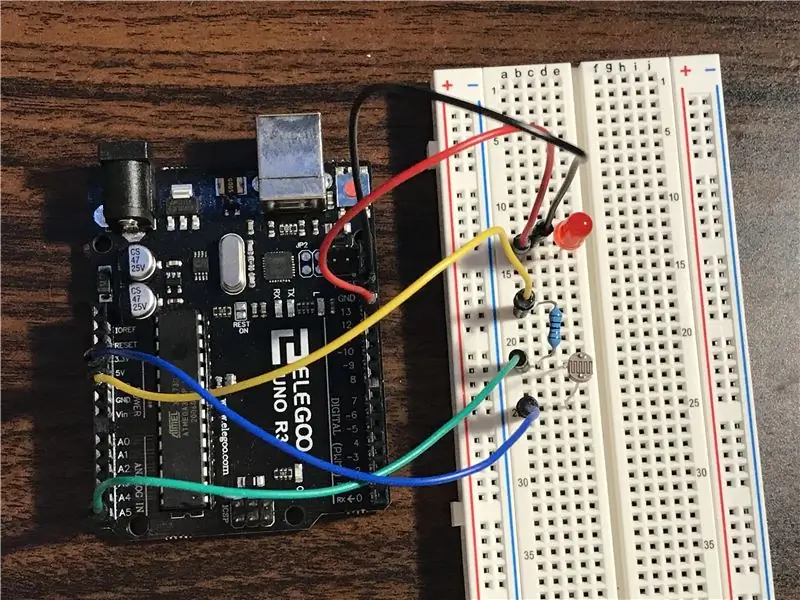
Hier geht es darum, wie Ihr Board aus einer Top-Perspektive aussehen sollte.
Schritt 11: Der Arduino-Code
Laden Sie den bereitgestellten Code herunter! Schließen Sie Ihr Arduino-Board mit Ihrem USB-Kabel an und laden Sie die Skizze mit dem Pfeil oben hoch. Dann sehen Sie sich das Video unten an, um zu demonstrieren, wie das Endprodukt aussehen sollte!
Schritt 12: Die letzte Grenze
Dieses Video zeigt das Board in Aktion und zusätzliche Tipps, um sicherzustellen, dass Ihr Board funktioniert. Danke fürs Zuhören und ich hoffe es hat euch gefallen!
Empfohlen:
Die Kurzanleitung zum Erstellen eines Videos mit Ihrem IPhone und Hochladen auf Facebook oder YouTube: 9 Schritte

Die Kurzanleitung zum Erstellen eines Videos mit Ihrem IPhone und Hochladen auf Facebook oder YouTube: Verwenden Sie diesen einfachen 5-Schritte-Prozess (Instructables lässt es wie mehr Schritte aussehen, als es tatsächlich ist), um Ihr erstes YouTube- oder Facebook-Video zu erstellen und hochzuladen - mit nur dein iPhone
Verwenden eines STM32 wie ein Arduino-Tutorial - STM32F103C8: 5 Schritte

Verwenden eines STM32 wie ein Arduino-Tutorial | STM32F103C8: Hey, was ist los, Leute! Akarsh hier von CETech. Im folgenden Tutorial werden wir uns die verschiedenen von STM angebotenen Mikrocontroller wie den STM32F103C8, STM32F030F4 und STM8S103F3 ansehen. Wir werden diese Mikros miteinander vergleichen, zusammen mit
So verwenden Sie Tinkercad zum Testen und Implementieren Ihrer Hardware – wikiHow

So verwenden Sie Tinkercad zum Testen und Implementieren Ihrer Hardware: Die Schaltungssimulation ist eine Technik, bei der Computersoftware das Verhalten einer elektronischen Schaltung oder eines Systems simuliert. Neue Designs können getestet, bewertet und diagnostiziert werden, ohne die Schaltung oder das System tatsächlich aufzubauen. Schaltungssimulation kann ein
So beleuchten Sie den Lautstärkeregler eines Audio-Video-Empfängers. (onkyo Hr550): 3 Schritte

So beleuchten Sie den Lautstärkeregler eines Audio-Video-Empfängers. (onkyo Hr550): Hintergrundbeleuchtete Lautstärkeregler sind eine etwas neue Kreation. Es gibt wirklich keine Funktionalität darin, aber es sieht gut aus. Ich habe einen hr550-Empfänger zu Weihnachten bekommen und beschloss, ein Tutorial zu erstellen, wie das geht. Benötigte Gegenstände: Multimeter Lötkolben
Gewusst wie: Einrichten einer IPCop Virtual Machine Firewall zum Schutz Ihres Windows-Hosts (kostenlos!): 5 Schritte

Gewusst wie: Einrichten einer IPCop Virtual Machine Firewall zum Schutz Ihres Windows-Hosts (kostenlos!): Zusammenfassung: Das Ziel dieses Projekts ist es, IpCop (kostenlose Linux-Distribution) in einer virtuellen Maschine zu verwenden, um ein Windows-Hostsystem in einem beliebigen Netzwerk zu schützen. IpCop ist eine sehr leistungsstarke Linux-basierte Firewall mit erweiterten Funktionen wie: VPN, NAT, Intrusion Det
