
Inhaltsverzeichnis:
- Schritt 1: Lektion 2: ¿Qué Es Telnet?
- Schritt 2: Lección: ¿Qué Es La Dirección IP?
- Schritt 3: Descarga De Software En El Servidor
- Schritt 4: Descarga De Software De Cliente
- Schritt 5: Iniciar El Servidor De Telnet Del Teléfono
- Schritt 6: Conectarse Al Servidor Desde MacOS/OSX Y Linux
- Schritt 7: Conectarse Desde Windows
- Schritt 8: Conectarse Desde Android
- Schritt 9: ¿Y Ahora Qué?
- Autor John Day [email protected].
- Public 2024-01-30 07:15.
- Zuletzt bearbeitet 2025-01-23 12:52.
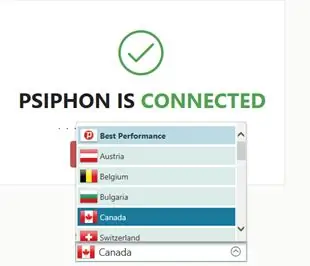
Bienvenido! En la aktualidad, es muy fácil Tener Zugang zum Internet. Piénsalo bien, el internet es una red global de computadoras que uebertragen datos entre sí; así que sólo es contar con las herramientas y técnicas correctas para poder acceder y controlar otras computadoras, pero hacerlo sin permiso es ilegal. En principio, es posible hacer ésto desde cualquier Computadora de cualquier tipo y sistema operativo, creo que todos tenemos un telefono inteligente a la mano. Aunque en éste ejemplo voy a acceder a mi teléfono desde mi computadora, es posible conectarse de un teléfono a otro, e incluso un cellular con sí mismo.
Lieferungen:
-Un teléfono inteligente Android-Otra computadora (también puede ser un smartphone)-Acceso a internet (Para descargar software y conectar con el dispositivo)
Schritt 1: Lektion 2: ¿Qué Es Telnet?
Telnet ist die Nummer für ein rotes Protokoll, das keine Zulassung für eine andere Computadora para controlarla remotamente hat. También es el nombre del programa informático que utilizaremos en el Tutorial.
Schritt 2: Lección: ¿Qué Es La Dirección IP?
IP es el acrónimo inglés para "Internet Protocol" (Protocolo de Internet). Todos los dispositivos tienen dos direcciones IP. La pública: la que todos los dispositivos con los que se transfieran datos pueden sehr y la privada: una que sólo los dispositivos de tu red local pueden ver. pero recomiendo https://ip.org.mx/. Para ver tu IP privada, entra a Configuraciónes > WiFi y haz click en los tres puntos de menú, haz click en avanzado y baja hasta encontrar "Dirección IP", debería ser algo como 192.168.0.3 (La mía). Tal vez te estás preguntando "¿Por qué muestra su IP privada? ¿Quiere que lo hackeen?". Pues nein, resulta que mi ip privada es sólo para mi red local, es decir, mi red de WiFi; así que no importa si la muestro, lo que no debería mostrar es mi ip pública (Ésa si es peligrosa que otros la sepan xD).
Schritt 3: Descarga De Software En El Servidor
En el dispositivo servidor (El teléfono al que vamos a acceder remotamente), debe tener instalado y activado un servidor de telnet. Para éso, requerimos descargar e instalar una aplicación llamada "Telnetd", que se puede encontrar im Google Play Store.
Schritt 4: Descarga De Software De Cliente
Principalmente, esto no es necesario. Unter Linux, telnet suele venir instalado por defecto, si estás en una distribución basada en Debian o Ubuntu y no tienes telnet instalado, puedes correr el siguiene comando:
sudo apt-get install telnet
Si estás en MacOS: telnet también debería venir instalado por defecto, sino, busca algún Tutorial Según tu Version de MacOS/OSX.
Si estás usando Windows, sigue los pasos de éste Tutorial.
Auf Android, verwenden Sie die ConnectBot-Anwendung.
Schritt 5: Iniciar El Servidor De Telnet Del Teléfono
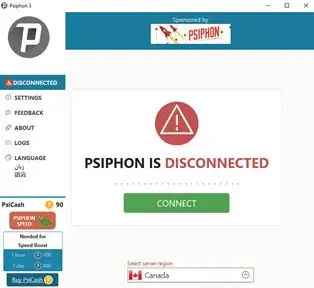
Abre Telnetd en tu celular y deberías ver una pantalla como la de arriba. Klicken Sie auf "Login Password" zur Konfigurierung einer Contraseña, beschreiben Sie die Contraseña, indem Sie die Quieras- und die Luego-Presiona "Bestätigen" eingeben.
Schritt 6: Conectarse Al Servidor Desde MacOS/OSX Y Linux
¿Recuerdas la dirección IP privada? Te va a servir para conectarte a tu teléfono. Enla aplicación del servidor telnet debe decir "Listening port for Telnetd" und abajo un número, recuerda ése número. Abre la terminal beschreibe:
telnet
telnet> öffnen
Cuando escribas el comando, no escribas los símbolos "". Ejemplo (Lo que yo hice):
telnet> öffnen 192.168.0.3 1234
Luego te debe de pedir la contraseña que pusiste, escríbela y presiona ENTER. Beispiel:
Versuch 192.168.0.3… Verbunden mit 192.168.0.3. Escape-Zeichen ist '^]'. Willkommen bei Telnetd:-) Passwort:
Cuando escribas la contraseña, si es correcta debe salir algo así:
*
Anmelden OK! u0_a529@my90:/ $
Schritt 7: Conectarse Desde Windows
Después de activar "Telnet Clinet", presiona Windows+R, escribe telnet y presiona ENTER. Keine Funktion, Windows+R-Befehl, Befehl cmd, Befehl ENTER y Cuando la ventana se abra, escribe telnet y presiona ENTER.
telnet> öffnen
Cuando escribas el comando, no escribas los símbolos "". Ejemplo (Lo que yo hice):
telnet> öffnen 192.168.0.3 1234
Luego te debe de pedir la contraseña que pusiste, escríbela y presiona ENTER. Beispiel:
Versuch 192.168.0.3…
Verbunden mit 192.168.0.3. Escape-Zeichen ist '^]'. Willkommen bei Telnetd:-) Passwort:
Cuando escribas la contraseña, si es correcta debe salir algo así:
* Anmelden OK! u0_a529@my90:/ $
Schritt 8: Conectarse Desde Android
Abre "ConnectBot", presiona el botón "+".
Haz click und donde dice "Protocol" y selecciona telnet.
En donde dice "nombre del host:puerto", beschreibe:
:
Beispiel:
192.168.0.3:1234
y en nombre, inventa un nombre para tu teléfono que te allowa reconocerlo como "Android", por ejemplo.
Schritt 9: ¿Y Ahora Qué?
Si hiciste todo bién, lograste acceder a la shell de comandos de tu celular, lo que significa que tienes control sobre el dispositivo. Die Befehlsshell von Windows ist eine Basis und von Linux, wie Sie alle Befehle ausführen können, die als Betriebssystem dienen. Sin embargo te daré algunos ejemplos que pueden ser divertidos, pero recuerda, hazlo con responsabilidad.
Acceder a la lista de comandos (Sigue todos los pasos uno por uno, tal y como aparecen):
Regresa a la carpeta anterior:
CD..
muévete a la carpeta de sistema:
CD-System
Muévete a la Carpeta de Ejecutables:
CD-Behälter
¡Averigua qué cosas puedes hacer! Ve qué hay dentro de la carpeta
ls
Luego puedes ejecutar algún comando al escribirlo como aparece en la lista que obtuvise con "ls". Site lanza un error, puedes ejecutarlo como:
./
Ejemplo (Tomar notas):
CD /
CD-Speicher/sdcard0/ echo TEXTO > NOMBRE.txt
Reemplaza TEXTO por el contenido de la nota y NOMBRE por el nombre de tu nota
Echo Hola, mundo! > note.txt
Para ver tu nota:
Katze NOMBRE.txt
Reemplaza NOMBRE por el nombre de tu archivo
Empfohlen:
Erhalten Sie eine Benachrichtigungs-E-Mail, wenn ein Kanal auf ThingSpeak eine Weile nicht aktualisiert wurde – wikiHow

Erhalten Sie eine Benachrichtigungs-E-Mail, wenn ein Kanal auf ThingSpeak eine Weile nicht aktualisiert wurde: HintergrundgeschichteIch habe sechs automatisierte Gewächshäuser, die über Dublin, Irland, verteilt sind. Durch die Verwendung einer maßgeschneiderten Handy-App kann ich die automatisierten Funktionen in jedem Gewächshaus aus der Ferne überwachen und mit ihnen interagieren. Ich kann den Win manuell öffnen / schließen
So kopieren Sie Spielstände auf einfache Weise auf eine Microsoft- oder Drittanbieter-MU.: 9 Schritte

So kopieren Sie Spielstände einfach auf eine Microsoft- oder Drittanbieter-MU.: Original-Tutorial HIER CD, die es einfach macht, genau das zu tun. Dies ist kein vollständiges Softmod-Tutorial, dies
So greifen Sie über VNC auf Beaglebone zu: 3 Schritte

So greifen Sie über VNC auf Beaglebone zu: Hier ist eine einfache Möglichkeit, über VNC auf den Desktop Ihres Beaglebone zuzugreifen, eine Software, mit der Sie andere Desktops anzeigen können, ohne tatsächlich einen Monitor anschließen zu müssen. Dies soll so einfach und unkompliziert wie möglich sein. Zuerst müssen Sie
So erhalten Sie Musik von fast jeder (Haha) Website (solange Sie sie hören können, können Sie sie bekommen Okay, wenn sie in Flash eingebettet ist, können Sie es möglicherweise nic

So erhalten Sie Musik von fast jeder (Haha) Website (solange Sie sie hören können, können Sie sie bekommen … Okay, wenn sie in Flash eingebettet ist, können Sie es möglicherweise nicht) BEARBEITET!!!!! Zusätzliche Informationen: Wenn Sie jemals auf eine Website gehen und ein Lied abspielen, das Sie mögen und es wollen, dann ist hier das anweisbare für Sie, nicht meine Schuld, wenn Sie etwas durcheinander bringen (nur so wird es passieren, wenn Sie ohne Grund anfangen, Dinge zu löschen) ) Ich konnte Musik für
So überprüfen Sie, ob ein Spiel auf Ihrem Computer ausgeführt wird, bevor Sie das Spiel kaufen.: 4 Schritte

So prüfen Sie, ob ein Spiel auf Ihrem Computer läuft, bevor Sie das Spiel kaufen Nun, sein Computer ist ziemlich neu, und es war mir ein Rätsel, warum er nicht lief. Nach ein paar Stunden Recherche im Internet bin ich auf
