
Inhaltsverzeichnis:
- Autor John Day [email protected].
- Public 2024-01-30 07:15.
- Zuletzt bearbeitet 2025-01-23 12:52.
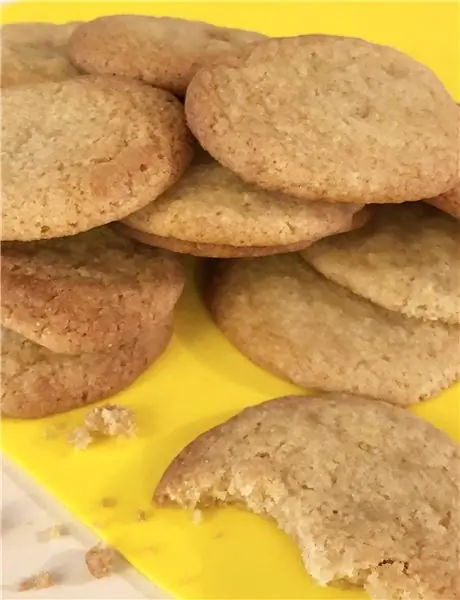
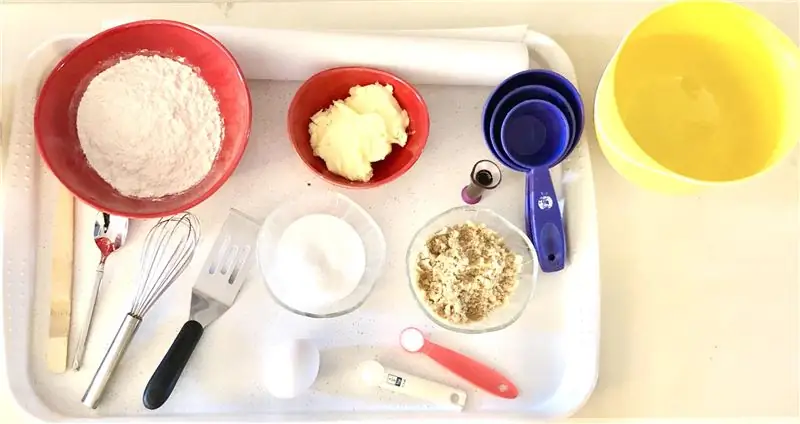
Ich habe den billigen Computer in die Internetzugangswerkstatt gestellt. Boards mit einem Intel Atom Prozessor sind in der Regel recht günstig und erfüllen unseren Zweck gut. Ich habe ein Mini-ITX-Format-Board Intel D525MW gekauft, das über einen PCI-Express-Mini-Kartensteckplatz und DDR3-Speicherunterstützung verfügt. Nach dem Zusammenbau der Komponenten habe ich das Gerät in einer aus transparenten Kunststoffplatten geklebten Schachtel verschlossen.
Lieferungen:
Intel® Desktop Board D525MW, Dupont Anschlussstecker mit Kabel, Power DC 12V 24Pin ATX Switch PSU, 12V/4A Netzteil, SSD Festplatte, Wifi Karte Mini PCI + Kabel Antennen Set, 2x2GB Notebook DDR3 RAM, 50mm FAN, LED Dioden, Anschlusskabel, ABS oder PVC transparente Kunststofffolien A4-Format.
Schritt 1: Nákup Desky


Das Intel D525MW Mainboard kann sehr günstig erworben werden. Ich habe es für 4 Dollar gekauft. Dieses Board ist keine Bedingung, ich habe auch andere Mini-ITX-Mainboards zu Hause, wie zum Beispiel das PEGATRON IPX7A-ION Board, welches über einen HDMI-Ausgang verfügt, oder das Gigabyte GA-D525TUD. Der D525MW verfügt jedoch über einen integrierten Mini-PCIe-Port, in den Sie eine WLAN-Karte, SSD, USB-Ports und vieles mehr einbauen können. Ich habe eine WIFI-Karte hineingesteckt. Es ist notwendig, einen Kühlkörper auf dem Hauptchipsatz zu montieren.
Schritt 2: WIFI-Verbindung



Für ein drahtloses Netzwerk können Sie eine Karte im Mini-PCIE-Steckplatz oder eine Karte im PCI-Steckplatz verwenden.
Schritt 3: Wir legen den Speicher ein




Das Motherboard enthält Steckplätze für DDR3-Notebook-Speicher, um Platz zu sparen. Als Festplatte kann eine SATA-SSD-Platte oder eine Variante für einen Mini-PCIe-Slot verwendet werden. Natürlich ist es auch möglich, eine klassische Disk-HDD zu verwenden, aber sie ist für unseren Gebrauch langsam. Ich habe eine billige SSD-Festplatte von Aliexpress mit einer Kapazität von 32 GB verwendet, die ich aus dem Gehäuse entfernt und direkt auf der Platine in den Befestigungslöchern montiert habe.
Schritt 4: Schalter und LEDs


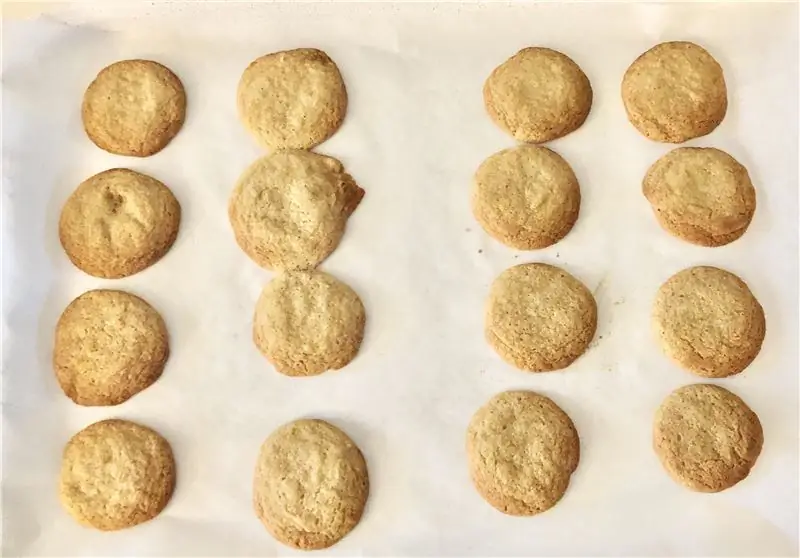
Ich habe die Start- und Reset-Schalter auf dem Panel platziert und die Anschlusskabel direkt an die Pins der Systemplatine angeschlossen. Ich habe die HDD und die drahtlosen Signalisierungs-LEDs direkt an die Platine angeschlossen. Sie können auch Kabel zum Panel verlegen.
www.aliexpress.com/item/32840578827.html
www.aliexpress.com/item/4000431419954.html
Schritt 5: Netzteil
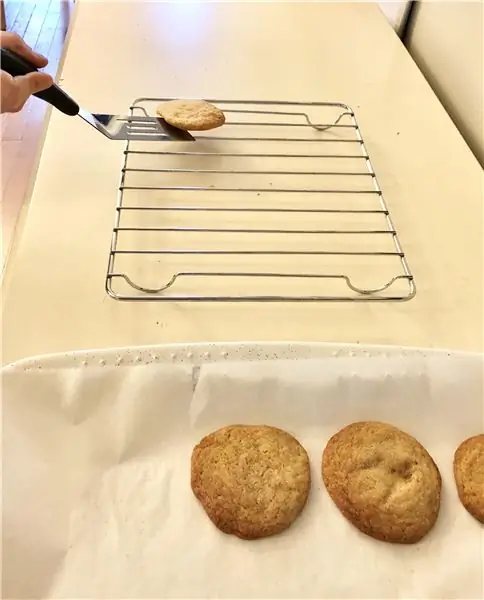
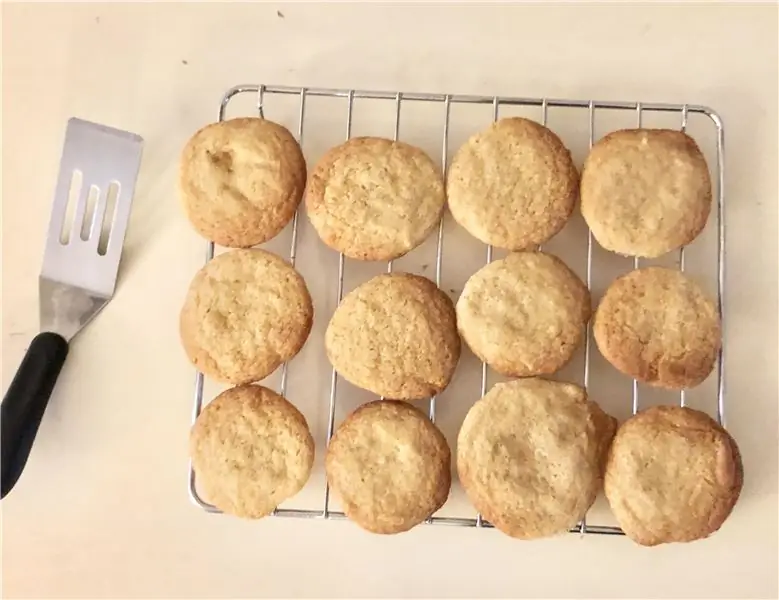
Aufgrund des sehr geringen Stromverbrauchs des Sets empfiehlt es sich, den Computer mit einer kleinen Quelle zu versorgen, die direkt in den ATX-Anschluss integriert ist. Achten Sie beim Kauf auf "Pico PSU" und für die gesamte Stromversorgung wird ein 12V/4A-Adapter verwendet.
Schritt 6: Schrankkonstruktion



Die Zeichnung zeigt die Maße der Einzelteile. Das Material des Gehäuses ist 2 mm dicker transparenter ABS- oder PVC-Kunststoff. Auf den Boden sind zwei Seitenteile geklebt, die ihn überlappen. In der zweiten Zeichnung angegeben. Dann kleben wir die Vorder- und Rückwand innen, schauen Sie sich die Fotos an. Schneiden Sie die Quadrate mit Löchern zum Aufkleben der M3-Mutter aus den Resten des Kunststoffs aus. Diese werden dann an den oberen Ecken des verleimten Schrankes verklebt. Zur Befestigung der Blechtafel muss unten ein Klebeband mit einer Kante von 2x2 mm aufgeklebt werden. Auf dem Foto rot markiert. Ein passender Kleber ist auf dem Foto. Ich bin nicht gut im Kleben, mein Produkt ist ein bisschen hässlich, aber du wirst es definitiv besser machen:)
Schritt 7: Komplette Montage


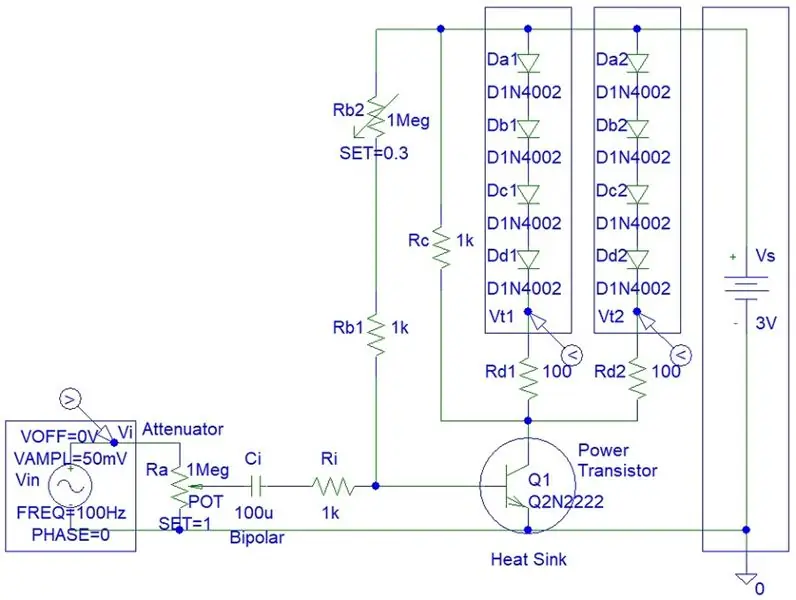
Wir setzen die Blechfront und auch die Bodenplatte in den verleimten Schrank ein. Zeichnen Sie die Befestigungslöcher der Grundplatte auf der Unterseite und bohren Sie dann. Zur Befestigung werden zwei Muttern benötigt. Einer dient als Abstandshalter und der andere zur Montage direkt am Schrank. Einzelheiten auf dem Foto. Dann wird der Lüfter fixiert und die Verkabelung angeschlossen.
Schritt 8: Letzte Aktivität
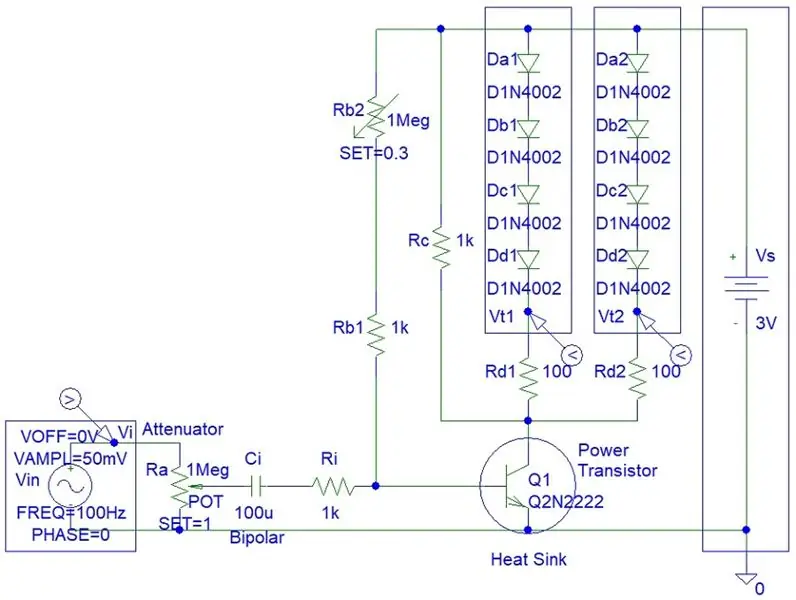
Abschließend wird die Deckplatte auf den Schrank aufgesetzt, die Position der Mutternlöcher eingezeichnet und gebohrt. Der Computer ist fertig, ich wünsche Ihnen viel Glück beim Aufbau. Wie Sie sehen, benötigen Sie lediglich ein VGA-Kabel und ein Netzteil, um zu funktionieren. Tastatur und Maus sind kabellos. Mit der Zeit plane ich, einen Verstärker mit kleinen Lautsprechern zu bauen und einen PCI-Steckplatz über einen Winkeladapter aus dem Gehäuse auszugeben. Geeignetes Betriebssystem ist Windows 7 oder Ubuntu.
Empfohlen:
Windows 10 auf einem Raspberry Pi zum Laufen bringen – wikiHow

So funktioniert Windows 10 auf einem Raspberry Pi
Interessante Programmieranleitung für Designer - Bringen Sie Ihr Bild zum Laufen (Teil 2): 8 Schritte

Interessante Programmieranleitung für Designer – Bringen Sie Ihr Bild zum Laufen (Teil 2): Mathematik scheint für die meisten von Ihnen nutzlos zu sein. Die in unserem täglichen Leben am häufigsten verwendete ist einfach Addieren, Subtrahieren, Multiplizieren und Dividieren. Es ist jedoch ganz anders, wenn Sie mit Programm erstellen können. Je mehr Sie wissen, desto mehr wundervolle Ergebnisse werden Sie erhalten
Die Kurzanleitung zum Erstellen eines Videos mit Ihrem IPhone und Hochladen auf Facebook oder YouTube: 9 Schritte

Die Kurzanleitung zum Erstellen eines Videos mit Ihrem IPhone und Hochladen auf Facebook oder YouTube: Verwenden Sie diesen einfachen 5-Schritte-Prozess (Instructables lässt es wie mehr Schritte aussehen, als es tatsächlich ist), um Ihr erstes YouTube- oder Facebook-Video zu erstellen und hochzuladen - mit nur dein iPhone
Günstiger und einfacher Batteriehalter Version 1: 7 Schritte

Günstiger und einfacher Batteriehalter Version 1: Batteriehalter halten natürlich Batterien und sind SEHR nützlich in elektronischen Projekten, insbesondere bei solchen, die Batterien benötigen. Dies ist der einfachste Batteriehalter, den ich mir vorstellen kann. Das Beste ist, dass es billig ist und Haushaltsgegenstände verwendet werden, die
Günstiger und einfacher Batteriehalter Version 2: 6 Schritte

Günstiger und einfacher Batteriehalter Version 2: Dies ist die zweite Version meines Batteriehalters. Dieser Halter ist für diejenigen, die eine schöne enge Passform mögen. Tatsächlich ist es so eng, dass Sie etwas brauchen, um die leere Batterie herauszuhebeln. Das heißt, wenn Sie es zu klein messen und nicht genug Platz für den Schläger lassen
