
Inhaltsverzeichnis:
- Schritt 1: Vorbereitende Schritte
- Schritt 2: Überprüfen der Tastenfunktion
- Schritt 3: JoyToKey herunterladen
- Schritt 4: Finden von Zoom-Tastaturbefehlen
- Schritt 5: Ihre Gitarre verstehen
- Schritt 6: Einstellen Ihrer Presets (Teil eins)
- Schritt 7: Einstellen Ihrer Presets (Teil zwei)
- Schritt 8: SPEICHERN! SPEICHERN! SPEICHERN
- Schritt 9: Herzlichen Glückwunsch! Sie haben es geschafft
2025 Autor: John Day | [email protected]. Zuletzt bearbeitet: 2025-01-23 12:52

Da wir uns inmitten einer globalen Pandemie befinden, stecken viele von uns beim Hausputzen fest und nehmen an Meetings auf Zoom teil. Dies kann nach einiger Zeit sehr langweilig und langweilig werden. Als ich mein Haus aufräumte, fand ich eine alte Guitar Hero-Gitarre, die in die Ecke geworfen wurde und Staub sammelte. Anstatt wie die meisten zu sein und es wegzuwerfen, beschloss ich zu experimentieren und letztendlich diesen Zoom-Controller zu entwickeln. In diesem Tutorial wird erklärt, wie Sie die Gitarre für Zoom (oder eine andere Anwendung mit vielen Tastenkombinationen) neu zuordnen.
Lieferungen:
- USB Guitar Hero Gitarrencontroller (ich werde den Activision Guitar Hero X-Plorer Guitar Controller für Xbox 360 verwenden) oder eine Wireless Guitar Hero Gitarre (mit einem drahtlosen USB-Gaming-Empfänger). Die Gitarre muss mit Windows kompatibel sein.
- JoyToKey-Software (erfordert einen PC mit Windows 10, 8, 7, Vista oder XP
Schritt 1: Vorbereitende Schritte

Bevor wir beginnen, möchten Sie Ihren Controller an einen leeren USB-Anschluss Ihres Windows-PCs anschließen. Auf meiner Gitarre würde das Xbox-Logo aufleuchten, was bestätigt, dass die Gitarre mit Strom versorgt wird. Öffnen Sie dann den Geräte-Manager und scrollen Sie nach unten, bis Sie Ihren "Gamecontroller" oder in diesem Fall Ihre Gitarre finden (in meinem Fall würde er unter Xbox 360-Peripheriegeräten als Xbox 360-Controller angezeigt). Dies bestätigt, dass Ihre Gitarre mit Ihrem PC kompatibel ist und Sie mit der Neubelegung der Tasten beginnen können.
Schritt 2: Überprüfen der Tastenfunktion
Nachdem Sie den vorbereitenden Schritt abgeschlossen haben, möchten Sie die Anwendung USB-Gamecontroller einrichten öffnen. Dies finden Sie, indem Sie in der Anwendungssuchleiste danach suchen. Ihre Gitarre sollte unter Controller aufgelistet sein und ihr Status sollte OK sein. Klicken Sie auf Eigenschaften und drücken Sie jede Taste auf der Gitarre, um sicherzustellen, dass alle Tasten richtig funktionieren.
Schritt 3: JoyToKey herunterladen

JoyToKey (oder Joy2Key) ermöglicht PC-Gamecontrollern, die Tastatur- und Mauseingaben zu emulieren, sodass Windows-Anwendungen und Webspiele mit einem Gaming-Controller gesteuert werden können. Immer wenn Tasten und Sticks auf den Controllern gedrückt werden, wandelt JoyToKey diese in Tastaturanschläge und/oder Mausbewegungen um, sodass die Zielanwendung so funktioniert, als ob eine echte Tastatur und eine echte Maus verwendet würden. Sie können es unter diesem Link herunterladen. Laden Sie JoyToKey hier herunter.
Schritt 4: Finden von Zoom-Tastaturbefehlen
Während JoyToKey heruntergeladen wird, möchten Sie die Tastaturbefehle für Zoom finden, die Sie Ihrer Gitarre zuweisen möchten. Obwohl viele Nachrichten- und Tech-Outlets Artikel über bestimmte Tastaturbefehle geschrieben haben, die Sie verwenden können, war die Quelle, zu der ich ging (da ich wusste, dass alle Befehle vorhanden waren), das Zoom Help Center. Ich werde den Link für diese Site hier einfügen, aber Sie können jede Site verwenden, die Sie möchten.
Schritt 5: Ihre Gitarre verstehen


Die Guitar Hero-Gitarre verfügt über 13 verschiedene Tasten, denen Sie Befehle zuweisen können. 5 am Hals und 8 am Korpus, so dass Sie viel Platz haben, um jeder Taste wichtige und häufig verwendete Tastaturbefehle zuzuweisen.
Schritt 6: Einstellen Ihrer Presets (Teil eins)

Zuerst möchten Sie JoyToKey öffnen. Um sicherzustellen, dass Ihr Controller verbunden ist, drücken Sie die Tasten an Ihrem Hals und scrollen Sie nach unten, bis Sie feststellen, dass einige der Tastennamen beim Drücken aufleuchten. Hier legen Sie die Befehle auf die entsprechenden Schaltflächen fest. Jetzt möchten Sie Ihren ersten Knopf auf dem Griffbrett auswählen, indem Sie ihn finden (drücken, während er in der JoyToKey-Oberfläche aufleuchtet) und ihn mit Ihrer Maus auswählen. Anschließend müssen Sie auf Schaltflächenzuweisung bearbeiten klicken, um den Zuweisungsprozess zu starten.
Schritt 7: Einstellen Ihrer Presets (Teil zwei)



Jetzt möchten Sie das erste der 4 rechteckigen Textfelder oben auf der Seite drücken. Der erste sollte gelb leuchten. NICHT EINGEBEN. Drücken Sie nur die Taste (z. B. Alt) und diese Taste wird der Schaltfläche zugewiesen. Klicken Sie für Tastenkombinationen (wie Alt-F4, die Verknüpfung zum Schließen der Anwendung) auf das nächste Kästchen und wiederholen Sie die gleichen Schritte, die Sie für die letzte Voreinstellung ausgeführt haben. Aktivieren Sie schließlich das Kontrollkästchen Zwischen Ein und Aus umschalten unten auf der Seite. Dadurch wird die Taste als Schalter programmiert, bei dem ein Druck eingeschaltet ist und ein weiterer Druck danach die Taste ausschaltet. Wenn Sie fertig sind, drücken Sie OK. Wiederholen Sie die Teile eins und zwei für alle Tasten.
Schritt 8: SPEICHERN! SPEICHERN! SPEICHERN

Der vielleicht wichtigste, einfachste und am häufigsten vergessene Schritt ist, IHRE ÄNDERUNGEN ZU SPEICHERN! Wenn Sie einfach beenden, funktioniert die Gitarre nicht und Sie müssen jede Taste von Grund auf neu programmieren. Das Speichern ist nur eine Frage des Drückens von Datei->Speichern.
Schritt 9: Herzlichen Glückwunsch! Sie haben es geschafft
Wenn Sie bis jetzt nicht aufgegeben haben und einen funktionierenden Gitarrenzoom-Controller besitzen, herzlichen Glückwunsch! Jetzt können Sie Ihre Kollegen und Freunde in Ihren Zoom-Meetings beeindrucken und gleichzeitig Ihre Gitarrenkünste üben. Mach weiter!
Empfohlen:
Verwendung von Mikrocontrollern zum Betrieb und zur Überwachung des Fernbewässerungssystems : 4 Schritte

Einsatz von Mikrocontrollern zum Betrieb und zur Überwachung des Fernbewässerungssystems : Landwirte und Gewächshausbetreiber für ein kostengünstiges automatisches Bewässerungssystem. In diesem Projekt integrieren wir einen elektronischen Bodenfeuchtesensor mit einem Mikrocontroller, um Pflanzen automatisch ohne menschliches Zutun zu bewässern, wenn der Boden zu trocken ist
Gewusst wie: Geschwindigkeit des Motors steuern?: 5 Schritte (mit Bildern)

Gewusst wie: Geschwindigkeit des Motors steuern?: Wenn Sie ein paar DC-Motoren herumliegen haben, kommt Ihnen die erste Frage in den Sinn, wie ich die Geschwindigkeit dieser Motoren kontrolliere! Also in diesem Instructables werde ich zeigen, wie einfach es ist! Sie fühlen sich faul, Sie können Videos auf meinem Kanal ansehen Auch Huge Tha
So verwenden Sie Tinkercad zum Testen und Implementieren Ihrer Hardware – wikiHow

So verwenden Sie Tinkercad zum Testen und Implementieren Ihrer Hardware: Die Schaltungssimulation ist eine Technik, bei der Computersoftware das Verhalten einer elektronischen Schaltung oder eines Systems simuliert. Neue Designs können getestet, bewertet und diagnostiziert werden, ohne die Schaltung oder das System tatsächlich aufzubauen. Schaltungssimulation kann ein
Gewusst wie: Einrichten einer IPCop Virtual Machine Firewall zum Schutz Ihres Windows-Hosts (kostenlos!): 5 Schritte

Gewusst wie: Einrichten einer IPCop Virtual Machine Firewall zum Schutz Ihres Windows-Hosts (kostenlos!): Zusammenfassung: Das Ziel dieses Projekts ist es, IpCop (kostenlose Linux-Distribution) in einer virtuellen Maschine zu verwenden, um ein Windows-Hostsystem in einem beliebigen Netzwerk zu schützen. IpCop ist eine sehr leistungsstarke Linux-basierte Firewall mit erweiterten Funktionen wie: VPN, NAT, Intrusion Det
Testen Sie die Netzwerk- und Internetlatenz (nur Windows): 3 Schritte
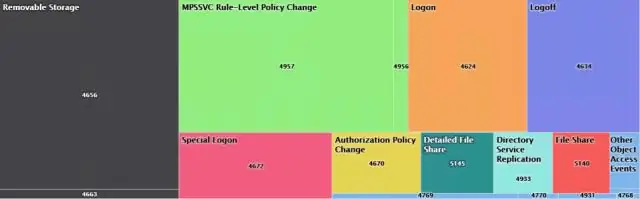
Testen Sie Netzwerk- und Internetlatenz (nur Windows): Zunächst einmal ist die Latenz bekannt. Verzögerung. Dieses anweisbare wird Ihnen beibringen, wie Sie Ihre Konnektivität zum Netzwerk für Windows überprüfen. Sie benötigen die Eingabeaufforderung, aka. CMD, für dieses instructable. Haftungsausschluss: Ich habe das auf WikiHow gefunden und dachte, ich sollte
