
Inhaltsverzeichnis:
- Autor John Day [email protected].
- Public 2024-01-30 07:15.
- Zuletzt bearbeitet 2025-01-23 12:52.



Diese KakuBridge ist ein sehr billiges (< $8) und sehr einfach zu bauendes Domotica-System für Klik-aan Klik-uit-Geräte (CoCo). Sie können bis zu 9 Geräte über eine Fernbedienung auf einer Webseite steuern. Darüber hinaus können Sie mit der KakuBridge jedes Gerät planen. Zum Beispiel 10 Minuten nach Sonnenuntergang einschalten, 10 Minuten vor Sonnenaufgang ausschalten. Alles in allem ist dies ein ziemlich vollständiges Domotica-System für Klik-aan-Klik-uit-Geräte.
Eine Zusammenfassung der Möglichkeiten:
- Einfache Verbindung zum WLAN über ein WLAN-Konfigurationsportal.
- Alle Einstellungen können über seine Webseiten vorgenommen werden.
- Einfache Registrierung der Fernbedienungen über das Webinterface.
- Steuern Sie bis zu 9 Kaku (CoCo)-Geräte über eine virtuelle Fernbedienung.
- Benutzerdefinierte Anzahl von Tasten auf der virtuellen Fernbedienung.
- Der Benutzer kann den Schaltflächen Labels zuweisen.
- Software kann drahtlos aktualisiert werden.
- Kann komplett alleine arbeiten, funktioniert aber auch mit Domoticz über USB, http oder Mosquitto.
- Für jede Taste auf der Fernbedienung können Sie 3 erweiterte Timer einstellen, um Ihre Lampen zu planen.
Jetzt können Sie sich von diesen Hardware-Fernbedienungen verabschieden. Schalten Sie mit Ihrem Telefon von überall aus, erstellen Sie einen Zeitplan für Ihre Gartenbeleuchtung, verbinden Sie sie mit Ihrer Domotica-Software usw.
Lieferungen:
ein NodeMCU v3 oder Wemos d1 (mini) Board ($ 2, 50)
ein Set aus einem rf433-Empfänger und -Sender (1, 40 $)
6 Dupontdrähte
ein USB-zu-Micro-USB-Kabel (für die Stromversorgung)
ein USB-Steckernetzteil
Dies zusammen können Sie für weniger als 8 Dollar kaufen.
Schritt 1: Wie bauen wir es?




DIE HARDWARE
Dies ist keine lange Geschichte. Verbinden Sie einfach den Empfänger und den Sender mit dem Wemos. Siehe den Schaltplan und das Hardwarebild. Das ist alles.
Optional, wenn Sie es in ein Gehäuse einbauen, kann es praktisch sein, die externe LED zu verwenden. Diese LED signalisiert:
- dass die Hardwaretaste lange gedrückt wird (um die WLAN-Anmeldeinformationen neu zu starten oder zu löschen)
- wenn der AP-Modus gestartet wird (kontinuierlich an)
- wenn ein HF-Signal empfangen wird (kurzes Blinken)
Die blaue Onboard-LED hat die gleiche Funktionalität. Sie können auch einen taktilen Taster anschließen. Mit dieser Taste können Sie das Wemos neu starten oder in den AP-Modus versetzen. Dies kann praktisch sein, wenn Sie sich nicht mehr an die IP-Adresse erinnern können.
DIE SOFTWARE
Die Software ist in 2 Sprachen erhältlich, Niederländisch und Englisch.
Ich habe es extrem einfach gemacht, die Software auf Ihrem ESP-Gerät zu installieren. Bitte folgen Sie diesen Schritten:
- Laden Sie die Datei herunter und entpacken Sie sie in einem Ordner auf Ihrem Computer.
- Geben Sie diesen Ordner ein und klicken Sie auf Serial_Communicator.exe, das Programm wird gestartet.
- Verbinden Sie das ESP über das USB-Kabel mit Ihrem Computer
- Sie können jetzt testen, an welchem Com-Port der ESP angeschlossen ist.
- Lesen Sie den Hilfetext, um fortzufahren.
Wenn die Software installiert ist, leuchtet die blaue Onboard-LED auf. Jetzt können Sie mit dem Kapitel "Wie funktioniert es" fortfahren.
serial_communicatorIn dem Download-Paket habe ich ein nettes Tool enthalten, um mit dem ESP über seriell zu kommunizieren. Verbinden Sie den ESP mit dem USB-Kabel mit Ihrem Windows-Computer. Sie können alle Arten von Befehlen ausgeben, Boot-Informationen, IP-Adressen analysieren, HF-Signale analysieren, Lampen ein- und ausschalten usw.
HERUNTERLADEN
Update 31. Dezember 2020:
Einige Probleme behoben (Logging, Alloff, Timer, Dimmen, Kosmetik, Mücke)
KAKUBRIDGE-3_0.zip HERUNTERLADEN
Schritt 2: WIE FUNKTIONIERT ES?

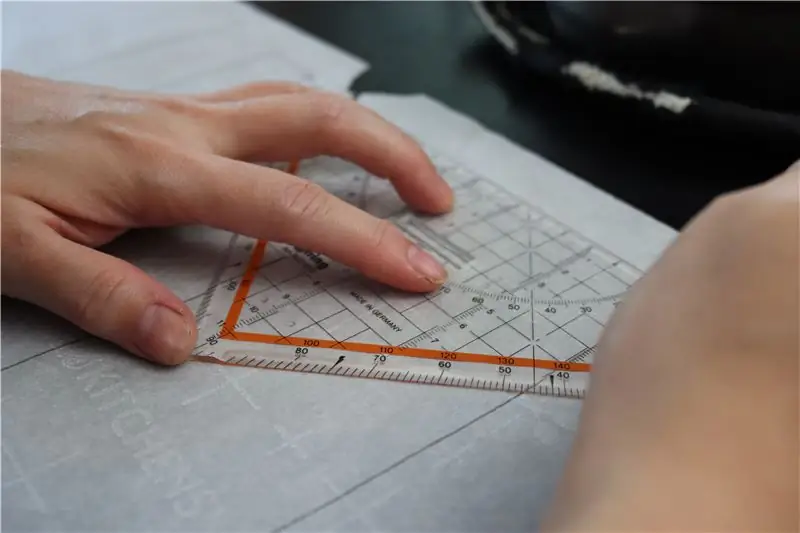
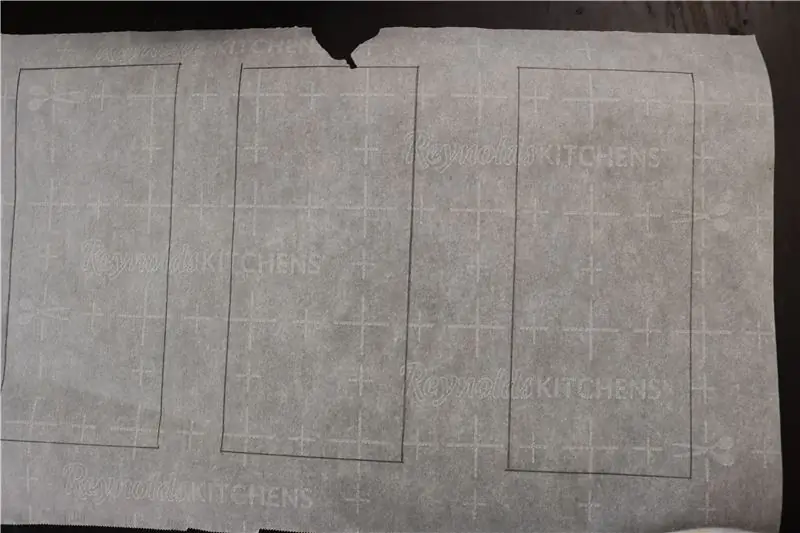
MIT WIFI VERBINDEN
Sobald die Software hochgeladen ist, bootet das wemos und die blaue LED leuchtet dauerhaft. Dies bedeutet, dass ein Accesspoint (AP) geöffnet wird, über den Sie ihn mit Ihrem WLAN verbinden können. Öffnen Sie nun die WLAN-Einstellungen auf Ihrem Laptop, Telefon oder Tablet. Sie sehen ein Netzwerk namens ESP-123456 oder ähnlich. Stellen Sie mit dem Passwort 123456789 eine Verbindung zu diesem Netzwerk her und navigieren Sie zu 192.168.4.1. Geben Sie Ihre Zugangsdaten ein und folgen Sie den weiteren Anweisungen. Vergessen Sie nicht, das Administratorkennwort festzulegen. Standardmäßig ist dies 00000000. Bei erfolgreicher Verbindung wird der ESP neu gestartet und die LED blinkt dreimal.
REGISTRIEREN SIE EINE FERNBEDIENUNG
Nach dem Neustart können Sie nun die Homepage des Geräts besuchen. Als nächstes müssen Sie eine KaKu-Fernbedienung registrieren. Öffnen Sie den Menüpunkt "Registrieren" klicken Sie auf "Anmelden", drücken Sie eine ON-Taste auf Ihrer kaku-Fernbedienung, klicken Sie auf "Ja", um sich zu registrieren.
Jetzt sollten Ihre Kaku-Sockets auf die virtuelle Fernbedienung hören. Wenn nicht, können Sie lernen, ihnen zuzuhören. Versetzen Sie eine Steckdose in den Lernmodus, indem Sie sie in eine Steckdose stecken. Drücken Sie nun eine Taste auf der virtuellen Fernbedienung. Auf diese Weise können Sie bis zu 9 Geräte anlernen. Sie können für jede Taste 3 Timer einstellen und durch die Kombination mehrerer Geräte auf einer Taste können Sie komplexere Schaltszenarien konfigurieren. Nutze deine Vorstellungskraft….
STEUERUNG MIT API
Die kakubridge hört auf direkte Befehle wie "ip-of-kakubridge/SW1=ON" oder "ip-of-kakubridge/SW3=OFF"
Schritt 3: Gehäuse
Da ich einen 3D-Drucker besitze, kann ich mit einem 3D-Zeichenprogramm ein Gehäuse entwerfen. Und natürlich ausdrucken. Ich arbeite noch an einem Design, das ich auf dieser Plattform zur Verfügung stellen werde.
Für diejenigen, die keinen Drucker besitzen, reicht ein Stück MDF und etwas Heißkleber zum Befestigen der Komponenten. Normalerweise platzieren Sie dieses Gerät an einem zentralen Ort für Ihre Geräte, zum Beispiel auf dem Schrank, wo es nicht sichtbar ist.
Schritt 4: FEHLERBEHEBUNG
Bei mir zu Hause funktioniert dieses Gerät einwandfrei. Sollten Sie dennoch in Schwierigkeiten geraten, stehe ich Ihnen selbstverständlich gerne zur Verfügung.
Überprüfen Sie zuerst, ob Sie die neueste Softwareversion installiert haben, und aktualisieren Sie sie, falls nicht.
Wenn dies nicht hilft, geben Sie bitte eine verständliche Beschreibung des Problems an. Überprüfen Sie den seriellen Monitor und die Statusseite auf Debug-Informationen.
Problem: Sie können Ihre kaku-Fernbedienung nicht registrieren.
Überprüfen Sie, ob die blaue Onboard-LED blinkt, wenn Sie eine Taste auf der physischen Fernbedienung drücken.
Wenn nicht, überprüfen Sie Ihren Receiver.
Überprüfen Sie auf der Statusseite, ob Dateien vorhanden sind. Sie sollten immer "wificonfig.json" sehen.
Im AP-Modus können Sie das Dateisystem löschen und formatieren. Bei brandneuen ESP-Geräten kann dies nützlich sein.
Verbinden Sie sich mit einem seriellen Monitor (Arduino IDE), um jede Menge Debug-Informationen anzuzeigen.
Empfohlen:
Erste Schritte mit Amara: 7 Schritte

Erste Schritte mit Amara: Amara ist ein kostenloser Untertitel-Editor, mit dem Sie ganz einfach Untertitel zu Videos hinzufügen können – vom Unterricht bis zum persönlichen Gebrauch. Diese Anweisungen helfen Ihnen, ein Amara-Konto einzurichten, damit Sie schnell und einfach Untertitel hinzufügen können
Erste Schritte mit der Heimautomatisierung: Home Assistant installieren: 3 Schritte

Erste Schritte mit der Hausautomation: Home Assistant installieren: Wir starten jetzt die Hausautomationsserie, in der wir ein Smart Home erstellen, das es uns ermöglicht, Dinge wie Licht, Lautsprecher, Sensoren usw. über einen zentralen Hub zusammen mit einem Sprachassistent. In diesem Beitrag erfahren Sie, wie Sie in
Erste Schritte mit dem SkiiiD-Editor: 11 Schritte

Erste Schritte mit dem SkiiiD-Editor: skiiiD-Editor, Entwicklungsboard-Firmware IDEskiiiD-Editor basiert auf skiiiD (Firmware Development Engine). Jetzt ist es mit Arduino UNO, MEGA und NANO mit 70+ Komponenten kompatibel.BetriebssystemmacOS / WindowsInstallierenBesuchen Sie die Website https:
Erste Schritte mit Python: 7 Schritte (mit Bildern)

Erste Schritte mit Python: Programmieren ist großartig! Es ist kreativ, macht Spaß und gibt Ihrem Gehirn ein mentales Training. Viele von uns wollen etwas über Programmieren lernen, aber überzeugen sich selbst davon, dass wir es nicht können. Vielleicht hat es zu viel Mathematik, vielleicht der Jargon, der erschreckend herumgeworfen wird
Raspbian in Raspberry Pi 3 B ohne HDMI installieren - Erste Schritte mit Raspberry Pi 3B - Einrichten Ihres Raspberry Pi 3: 6 Schritte

Raspbian in Raspberry Pi 3 B ohne HDMI installieren | Erste Schritte mit Raspberry Pi 3B | Einrichten Ihres Raspberry Pi 3: Wie einige von Ihnen wissen, sind Raspberry Pi-Computer ziemlich großartig und Sie können den gesamten Computer nur auf einer einzigen winzigen Platine bekommen. Das Raspberry Pi 3 Model B verfügt über einen Quad-Core 64-Bit ARM Cortex A53 mit 1,2 GHz getaktet. Damit ist der Pi 3 ungefähr 50
