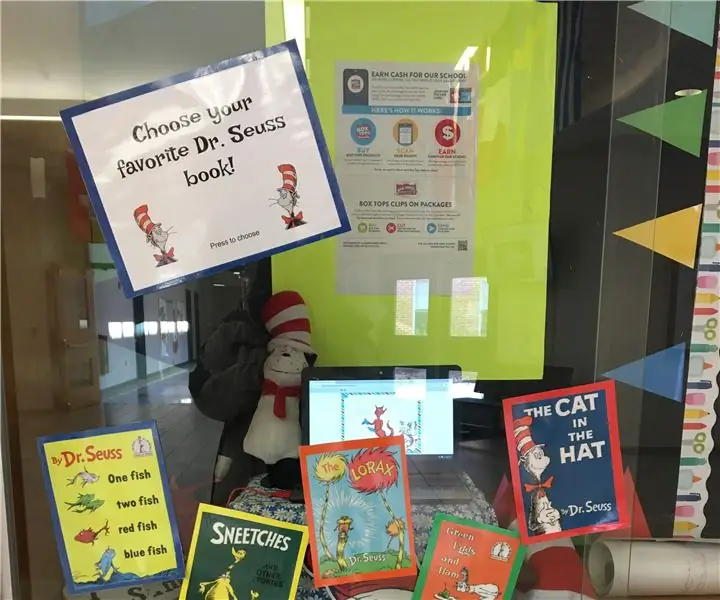
Inhaltsverzeichnis:
2025 Autor: John Day | [email protected]. Zuletzt bearbeitet: 2025-01-23 12:52
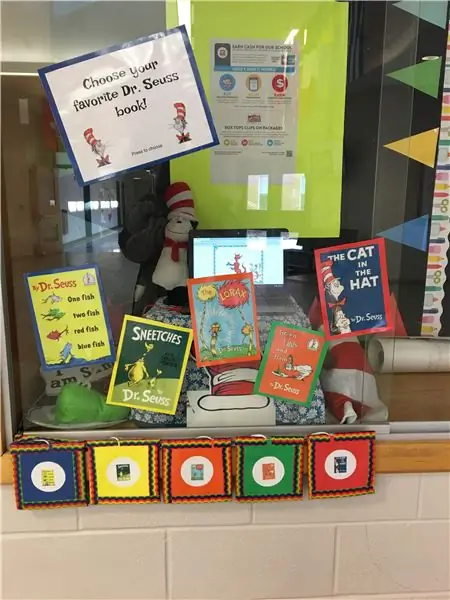
Makey Makey Projects » Zur Feier der Read Across America-Woche ließen wir Studenten für ihr Lieblingsbuch von Dr. Seuss abstimmen. Das interaktive Display war in unserer Hauptlobby für alle sichtbar. Die Schüler drückten ihre Wahl und erhielten eine Nachricht von Thing 1 und Thing 2, in der sie sich für die Abstimmung bedanken. Der Code wurde in Scratch erstellt und für Sie freigegeben.
Schritt 1: Materialien sammeln
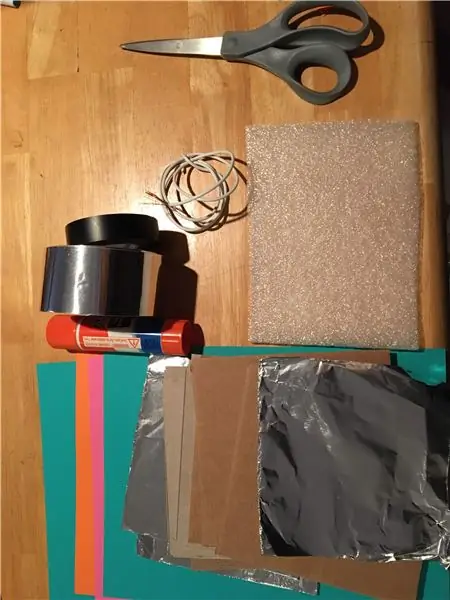
- Karton (Müslischachteln funktionieren super!)
- Karton oder farbiges Papier
- Aluminiumfolie
- Leitfähiges Klebeband
- Isolierband
- Schaumstoffpolsterung
- Kabel
- Klebeband
- Schere
- Klebestift
Schritt 2: Schritt 1: Bereiten Sie die Abstimmungsschaltflächen vor
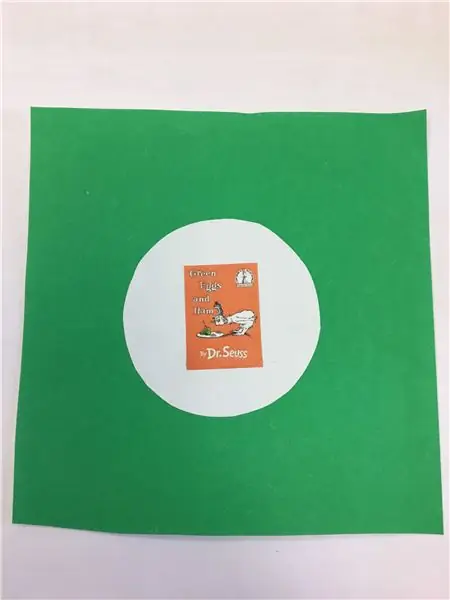
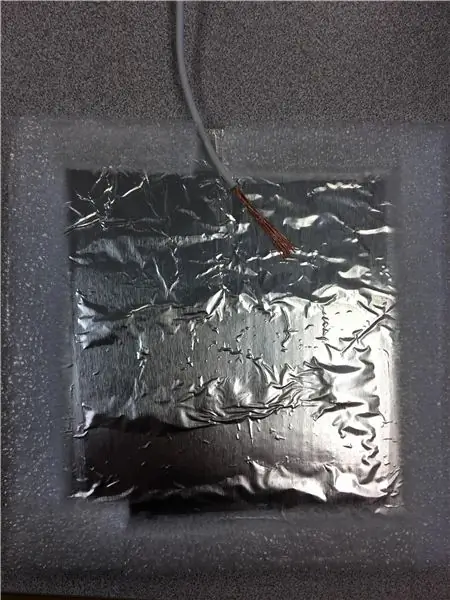

Schneiden Sie den Karton auf die benötigte Größe, ich habe 5-Zoll-Quadrate verwendet. Schneiden Sie zwei für jeden Abstimmungsknopf aus. Schneiden Sie die obere Abdeckung aus farbigem Papier oder Karton aus. Kleben Sie die Abdeckung oben auf den Knopf. Ich fügte ein kleines Bild des Buches hinzu, für das jede Schaltfläche gedacht war, um den Schülern zu helfen.
Decken Sie die oberen und unteren Teile jedes Abstimmungsknopfes mit Aluminiumfolie ab. Schneiden Sie am Rückenteil die Schaumstoffpolsterung so zu, dass sie um die Kanten des Quadrats passt und eine Öffnung für die Drähte lässt.
Schneiden Sie ein Stück Draht auf die benötigte Größe zu. Unser Wahllokal war in der Lobby außerhalb einer Vitrine aufgebaut. Die Drähte mussten am Rand entlang und in das Gehäuse zum Makey Makey und Chromebook führen. Der beste Weg war, sie etwas länger zu schneiden, um Probleme zu berücksichtigen und während des Setups zu trimmen.
Ziehen Sie die Plastikabdeckung für den letzten Zoll vom Draht ab. Legen Sie den Draht auf die Folie am Rückenteil und bedecken Sie ihn mit einem Stück leitfähigem Klebeband. Für das Vorderteil wiederholen.
Tragen Sie Kleber um den Rand der Aluminiumfolie des Vorderteils auf. Legen Sie das Vorderteil mit dem Rückenteil zusammen und stellen Sie sicher, dass die Drähte durch die Öffnung im Schaumstoff kommen.
Ich fügte Klebeband um die Außenseite hinzu, um die Teile sicher zusammenzuhalten, während 800 Studenten abstimmten.:)
Wiederholen Sie dies für alle Ihre Abstimmungsschaltflächen.
Schritt 3: Schritt 2: Alles miteinander verbinden
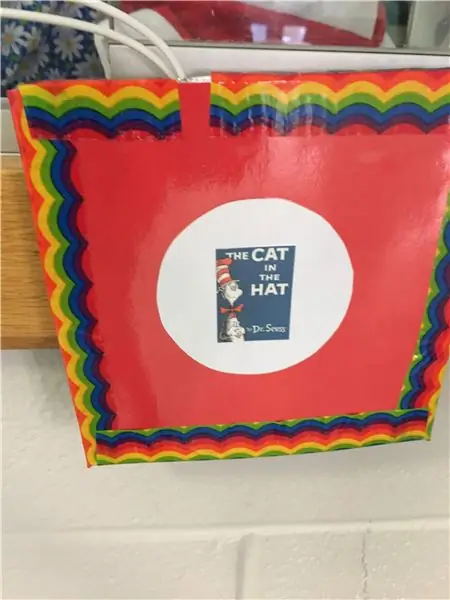
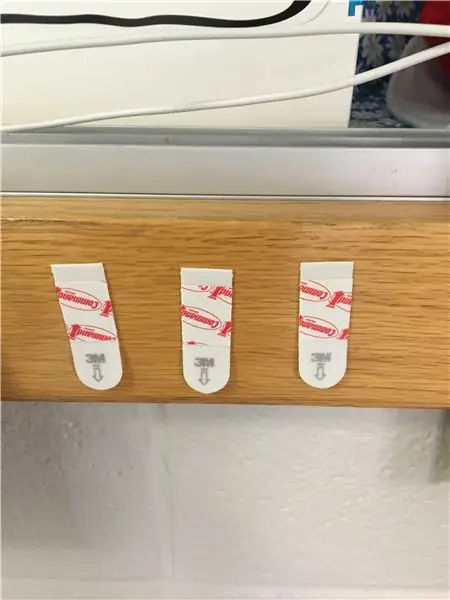

Jeder Abstimmungsknopf hat jetzt zwei angeschlossene Drähte. Einer wird mit der Erde verbunden und einer mit dem entsprechenden Schlüssel auf dem Makey-Makey.
Knopf sicher montieren. Führen Sie für jede Taste die Drähte zum Controller. Befestigen Sie die Krokodilklemme am abisolierten Draht und wickeln Sie zur Sicherheit Isolierband um. Wiederholen Sie dies für jeden Draht. Verbinden Sie sich mit dem Makey.
Um alle Drähte zu kontrollieren, bedeckte ich die im Abstimmungsbereich mit Klebeband und wickelte das Bündel mit Isolierband um.
Schritt 4: Schritt 3: Zeit zu wählen
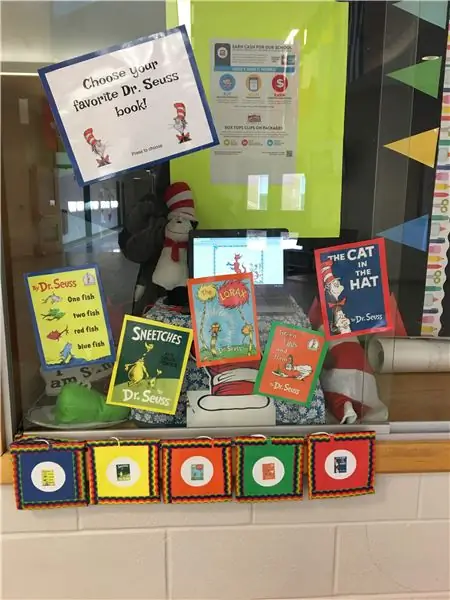
Sobald der Makey Makey verbunden ist, können Sie abstimmen! Ich stellte den Computer auf einen Riser, damit jeder ihn leicht sehen konnte. Der Scratch-Code enthält eine Zeitverzögerung zwischen den Abstimmungen, um sicherzustellen, dass die Schüler nicht im „schnellen Stil“abstimmen können. Bitte nutzen Sie diesen Code, um Ihre eigene Wahlstation zu erstellen! Genießen!
Empfohlen:
Kein Makey Makey? Keine Probleme ! So machen Sie Ihren Makey Makey zu Hause: 3 Schritte

Kein Makey Makey? Keine Probleme ! So machen Sie Ihr Makey Makey zu Hause!: Wollten Sie schon immer am Makey Makey-Wettbewerb für Instructables teilnehmen, aber Sie hatten noch nie einen Makey Makey?! JETZT können Sie! Mit der folgenden Anleitung möchte ich Ihnen zeigen, wie Sie mit einigen einfachen Komponenten, die Sie b
Ein Makey Makey D-Pad erstellen – wikiHow

Wie man ein Makey Makey D-Pad herstellt: Sie wissen nicht, wie man ein Makey Makey Set bearbeitet? Nun, hier ist die anweisbare 4 u
Scratch mit Makey Makey Click kontrollieren – wikiHow

3 Möglichkeiten zur Steuerung von Kratzern mit Makey Makey Click: In dieser Anleitung lernen Sie DREI Möglichkeiten kennen, den "Klick" Eingabe mit Scratch. Wir zeigen Ihnen auch, wie Sie auf die Rückseite Ihres Makey Makey klicken
