
Inhaltsverzeichnis:
- Lieferungen
- Schritt 1: Vorbereiten der SD-Karte für den Pi
- Schritt 2: Pi-Hole über SSH installieren
- Schritt 3: Installieren von PADD und einem 3,5-Zoll-Display und 3D-Druck der Teile
- Schritt 4: Ändern der PADD-Größe von normal auf MEGA
- Schritt 5: Konfigurieren Ihres Routers für die netzwerkweite Werbeblockierung
- Schritt 6: Konfigurieren des DNS-Servers auf einer Auswahl von Geräten
- Schritt 7: Aktualisieren Sie Ihr Pi-Hole
- Schritt 8: Fertig
- Autor John Day [email protected].
- Public 2024-01-30 07:16.
- Zuletzt bearbeitet 2025-01-23 12:52.



Willkommen zu meinem Tutorial, wie Sie einen wirklich tollen Werbeblocker für Ihr gesamtes Netzwerk erstellen können! Der Raspberry Pi führt Software namens Pi-Hole und PADD aus, um Werbung zu blockieren und statistische Daten wie die IP-Adresse des Pi-Hole und die Menge der blockierten Werbung anzuzeigen.
Lieferungen
Sie benötigen: - Raspberry Pi 3/4, Beides reicht aus, und es kann die +-Variante sein, wenn Sie möchten.
- 3,5-Zoll-Raspberry-Pi-Display, ich habe bei EBay ein günstiges für etwa 20 AUD gefunden.
- Eine zuverlässige 8-GB-Micro-SD-Karte. Ich habe eine 16-GB-SanDisk-Karte verwendet, weil ich sie hatte und in der Vergangenheit viel Glück damit hatte.
- Ein 3D-Drucker oder Zugang zu einem 3D-Druckdienst. Technisch gesehen ist dies optional, wenn Sie keinen Fall möchten, aber es wird dringend empfohlen.
- Ethernet-Kabel, wird verwendet, um dem Pi. ein schnelleres Internet bereitzustellen
- Router, um Ihren Pi zu verbinden
- Raspberry Pi Netzteil, Ich empfehle das offizielle Raspberry Pi Netzteil, aber jedes USB-Netzteil, das 5V bei mindestens 2,5 Ampere liefern kann, sollte in Ordnung sein.
- Ein Windows-PC, die in dieser Anleitung verwendete Software kann Entsprechungen für Mac und Linux haben, aber ich werde die Windows-Seite abdecken.
- Ein Micro-SD-auf-USB-Adapter, der verwendet wird, um die SD-Karte an Ihren Computer anzuschließen. Optional, wenn Ihr Computer bereits über einen Steckplatz verfügt.
Schritt 1: Vorbereiten der SD-Karte für den Pi



Das ist ziemlich einfach, aber bevor wir die SD flashen, ist hier die Software, die Sie benötigen:
SD-Kartenformatierer, kann von der Website von sdcard.org heruntergeladen werden
Etcher, Wird zum Flashen der Karte verwendet. Sie können stattdessen auch Win32DiskImager verwenden, wenn Sie es vorziehen
Das neueste Raspbian Lite-Image, entpacken Sie die.zip-Datei, die Sie erhalten
Ok, wir haben unsere Software zusammengestellt, lass uns loslegen.
Zuerst müssen wir die SD-Karte formatieren. Wir tun dies, indem wir den SD-Kartenformatierer öffnen, die SD-Karte einstecken und aus der Liste oben im Fenster auswählen. Stellen Sie sicher, dass Sie Ihre SD-Karte und kein anderes Laufwerk auswählen. Stellen Sie sicher, dass sich nichts Wichtiges auf der Karte befindet, da alles auf der Karte gelöscht wird. Wenn Sie fertig sind, klicken Sie auf „Formatieren“. Es sollte nicht zu lange dauern, bis es fertig ist. Sobald es fertig ist, können Sie den SD-Kartenformatierer schließen
Als nächstes müssen wir die Karte flashen. Öffnen Sie Etcher und klicken Sie auf die blaue Schaltfläche mit der Aufschrift „Bild auswählen“und suchen Sie nach der zuvor heruntergeladenen.img-Datei und wählen Sie sie aus. Als nächstes sollte Ihre SD-Karte bereits standardmäßig ausgewählt sein, aber wenn nicht, ändern Sie sie einfach durch Klicken auf die Schaltfläche. Wenn Sie sich vergewissert haben, dass alle Auswahlen richtig sind, klicken Sie auf „Flash!“. Dies dauert einige Minuten, und sobald dies erledigt ist, können Sie Etcher schließen.
Schließlich müssen wir ssh aktivieren und eine Verbindung zum WLAN herstellen. Öffnen Sie den Datei-Explorer und klicken Sie auf der linken Seite auf 'Boot'. Ihnen sollte eine Liste von Dateien angezeigt werden. Klicken Sie mit der rechten Maustaste und erstellen Sie ein neues Textdokument, nennen Sie es dann ssh und entfernen Sie die.txt-Erweiterung am Ende. Beachten Sie, dass Sie dazu "Dateierweiterungen anzeigen" aktiviert haben müssen. Klicken Sie auf Ja und eine leere Datei namens ssh sollte vorhanden sein. Als nächstes müssen wir erneut ein Textdokument erstellen, aber es wpa_supplicant nennen und die.txt durch.conf ersetzen. Klicken Sie mit der rechten Maustaste darauf und wählen Sie Bearbeiten und fügen Sie diesen Text in die Datei ein. Ersetzen Sie Ihre WLAN-Details in:
Land=USA
ctrl_interface=DIR=/var/run/wpa_supplicant GROUP=netdev update_config=1 network={ ssid="WIFI_SSID" scan_ssid=1 psk="WIFI_PASSWORD" key_mgmt=WPA-PSK }
Stellen Sie sicher, dass Sie die Datei speichern, wenn Sie fertig sind!
Werfen Sie die SD-Karte aus, legen Sie sie in den Pi ein und Sie sind mit der Vorbereitung der Karte fertig!
Schritt 2: Pi-Hole über SSH installieren

Jetzt installieren wir den heiligen Gral der Software, Pi-Hole.
Auch hier benötigen wir etwas Software, um fortzufahren, also lade dies herunter:
PuTTY, wir werden dies als SSH-Client verwenden
Bevor wir uns mit unserem Pi verbinden, müssen wir die IP-Adresse davon finden. Der einfachste Weg, dies zu tun, besteht darin, sich mit seiner IP bei Ihrem Router anzumelden und den Gerätenamen 'raspberrypi' zu finden. Suchen Sie in der Anleitung nach Ihrem Router und dem Router-Passwort, da sich alle Router geringfügig unterscheiden. Sobald Sie die IP-Adresse davon haben, öffnen Sie PuTTY und geben Sie Ihre IP-Adresse in das Feld Hostname ein und klicken Sie dann auf 'Öffnen'. Eine Warnung wird angezeigt, klicken Sie einfach auf Ja und Sie werden mit einem Login zu einem schwarzen Terminal geleitet. Geben Sie den Benutzernamen „pi“und das Passwort „raspberry“ein. Sobald Sie sich erfolgreich angemeldet haben, sollten Sie mit pi@raspberrypi auf eine Befehlszeile gebracht werden. Nun möchten Sie folgenden Code einfügen:
curl -sSL https://install.pi-hole.net | bash
Es sollte mit dem Herunterladen des Installationsprogramms beginnen und dann automatisch mit der Installation beginnen.
Es wird Ihnen eine Reihe von Bildschirmen präsentieren, in denen Sie OK oder Ja drücken und für den Upstream-DNS-Server Google auswählen.
Wenn Sie das Webinterface einfacher verwenden möchten, können wir das Passwort ändern, indem Sie eingeben
pihole -a -p
Im Terminal.
Pi-Hole sollte jetzt installiert sein! Natürlich könnte man Pi-Hole auch ohne Display verwenden, aber was macht das schon Spaß?
Schritt 3: Installieren von PADD und einem 3,5-Zoll-Display und 3D-Druck der Teile




Jetzt installieren wir PADD, das unsere Pi-Hole-Statistiken auf einem Display anzeigt. Dieser Schritt ist zwar etwas mehr Terminal-basiert, aber lassen Sie sich nicht abweisen, er ist sehr einfach.
Bevor wir PADD installieren, müssen wir unser Display installieren. Stellen Sie sicher, dass der Pi ausgeschaltet und vom Strom getrennt ist, und schließen Sie den Bildschirm wie im Bild gezeigt an. Wenn er richtig angeschlossen ist, sollte das Display mit dem Rest des Pi ausgerichtet sein.
Das 3D-gedruckte Gehäuse kann hier gefunden werden:
Jetzt müssen Sie das Frontteil an den USB- und Ethernet-Ports befestigen, wie in einem Bild gezeigt. Dann schieben Sie das Paket einfach in die Hülle und alles sollte gut zusammenpassen. Du kannst es mit etwas Kleber dauerhaft verschließen, aber ich habe es locker gelassen, weil es schon ziemlich eng sitzt.
Danach müssen Sie die Treiber für Ihr Display installieren. Dies ist je nach Display unterschiedlich, aber in meinem Fall habe ich ein Display, das mit Waveshare-Treibern perfekt läuft. Da dies bei jedem Display anders ist, werde ich hier nicht zeigen, wie es geht, aber eine kurze Suche auf YouTube sollte Ihnen Ihre Antwort geben.
Sobald das Display funktioniert, zeigt es beim Booten des Pi das Terminal auf dem Pi an. Wir sind bereit, PADD zu installieren.
Um PADD zu installieren, müssen wir die folgenden Befehle im Terminal ausführen:
cd ~
wget -N
Nach dem Download müssen wir dies ausführen, um die Datei ausführbar zu machen:
sudo chmod +x padd.sh
Jetzt müssen wir PADD beim Start ausführen. Wir tun dies, indem wir eine spezielle Datei ändern.
sudo nano ~/.bashrc
Scrollen Sie dann mit dem Abwärtspfeil auf Ihrer Tastatur ganz nach unten und fügen Sie Folgendes ein:
# PADD ausführen
if ["$TERM" == "linux"]; dann while: do./padd.sh sleep 1 done fi
Dann starte deinen Pi neu mit
sudo neu starten
Schritt 4: Ändern der PADD-Größe von normal auf MEGA
Standardmäßig hat die PADD-Anzeige nur die normale Größe, nicht den gesamten Bildschirm, aber wir können das ändern!
Zuerst müssen wir eine SSH-Verbindung zu unserem Pi herstellen, dies wurde früher behandelt. Wenn Sie sich am Terminal befinden, geben Sie Folgendes ein:
sudo dpkg-reconfigure console-setup
Ein Menü mit vielen Optionen sollte erscheinen, wir müssen UTF-8 auswählen, oder wenn Sie die anderen Codierungseinstellungen kennen, probieren Sie sie aus, wenn Sie möchten. Wählen Sie als Nächstes Erraten Sie den optimalen Zeichensatz, wählen Sie dann Terminus und dann 6x12. Nachdem Sie diese Schritte befolgt haben, starten Sie neu mit
sudo neu starten
Schritt 5: Konfigurieren Ihres Routers für die netzwerkweite Werbeblockierung
Jetzt kommt alles zusammen und Sie können das Ergebnis Ihrer harten Arbeit tatsächlich sehen. Melden Sie sich über seine IP-Adresse bei Ihrem Router an, ohne sie wieder abzudecken, da sie für jeden Router unterschiedlich ist, und suchen Sie die DNS-Konfigurationseinstellung. Wenn Ihr Router diese Option (wie meiner) nicht hat, fahren Sie direkt mit Schritt 6 fort. Sobald Sie die DNS-Serveroptionen gefunden haben, müssen Sie die IP des primären DNS-Servers durch die IP ersetzen, die auf Ihrem Pi unter IPv4-Adresse angezeigt wird. Tun Sie dies für alle DNS-IPs, einschließlich Secondary, Backup usw. Übernehmen Sie die Änderungen und abhängig von Ihrem Router müssen Sie den Router möglicherweise neu starten.
Nach der Einrichtung verwendet Ihr gesamtes Netzwerk Pi-Hole als DNS-Server, sodass jeglicher Werbeverkehr blockiert wird.
Schritt 6: Konfigurieren des DNS-Servers auf einer Auswahl von Geräten
Diese Methode sollte verwendet werden, wenn Ihr Router keine Änderungen am DNS-Server zulässt oder wenn Sie einfach nicht möchten, dass sich alle in Ihrem Netzwerk auf demselben Pi-Hole befinden.
Die Methode ist für jedes Gerät anders: Windows 10:
Öffnen Sie die Systemsteuerung und klicken Sie auf Netzwerk und Internet
Klicken Sie auf Netzwerk- und Freigabecenter, Adaptereinstellungen ändern, klicken Sie mit der rechten Maustaste auf Ihr Netzwerk und klicken Sie auf Eigenschaften
Suchen Sie Internet Protocol Version 4, doppelklicken Sie und klicken Sie auf Folgende DNS-Server verwenden und geben Sie die Pi-Hole-DNS-IP in beide Felder ein. Gehen Sie zurück zur Eigenschaftenliste.
Suchen Sie Internet Protocol Version 6, doppelklicken Sie und klicken Sie auf Folgende DNS-Server verwenden und geben Sie die Pi-Hole-DNS-IP (diesmal die IPv6-IP) in beide Felder ein.
Nur für den Fall, starten Sie Ihren PC neu
Linux:
www.addictivetips.com/ubuntu-linux-tips/ch…
Mac OS:
serverguy.com/kb/change-dns-server-setting…
iOS (iPhone):
Einstellungen öffnen
Klicke auf Wifi und das „i“neben deinem verbundenen Netzwerk
Scrollen Sie nach unten zu DNS und klicken Sie auf DNS konfigurieren
Klicken Sie auf Manuell, entfernen Sie die vorhandenen DNS-Server-IPs und geben Sie die DNS-IP von Pi-Hole ein
Android:
Einstellungen öffnen
Klicke auf Wifi und vergiss das Netzwerk, mit dem du gerade verbunden bist
Verbinden Sie sich erneut damit, klicken Sie auf Erweiterte Optionen und stellen Sie die IP-Einstellungen von DHCP auf Static
Scrollen Sie nach unten, um DNS 1 und 2 zu finden, und geben Sie die DNS-IP Ihres Pi-Hole in beide ein
Schritt 7: Aktualisieren Sie Ihr Pi-Hole
Pi-Hole zu aktualisieren ist sehr einfach. Um zu sehen, ob auf Ihrem Pi-Hole ein neues Update verfügbar ist, wird oben rechts im Display Update verfügbar angezeigt! Zum Aktualisieren einfach SSH in Ihr Pi-Hole und ausführen:
pihole-up
Und Ihr Pi-Hole sollte aktualisiert werden!
Schritt 8: Fertig
Wenn Sie alle Schritte richtig befolgt haben, sollten Sie einen erstaunlichen Werbeblocker haben, der wirklich gut darin ist, was er tut.
Vielen Dank für die Abstimmung für mein Instructable für den Raspberry Pi Contest, ich habe den zweiten:)!
Wenn Sie weitere Fragen, Bedenken oder Probleme haben, hinterlassen Sie bitte einen Kommentar und ich werde so schnell wie möglich antworten!


Zweiter Preis beim Raspberry Pi Contest 2020
Empfohlen:
MIDI-Sonar "Theremin": 10 Schritte (mit Bildern)
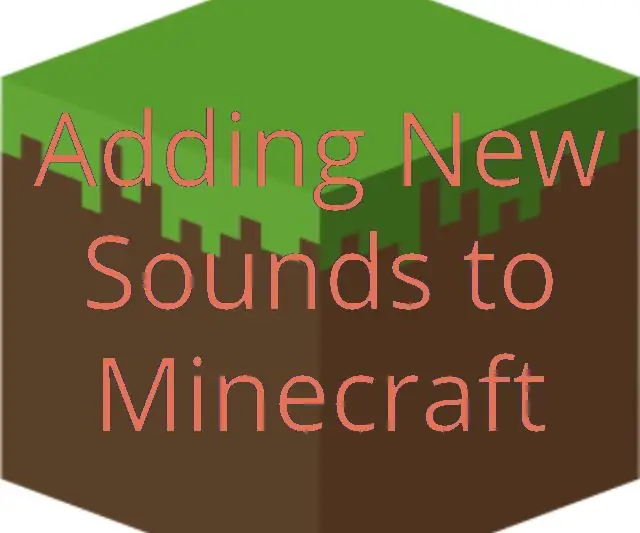
MIDI-Sonar "Theremin": Dies ist ein Musikinstrument, das zwei Sonar-Abstandssensoren verwendet, um die Tonhöhe und Qualität der Noten zu steuern. Es ist natürlich kein Theremin, aber "Theremin" ist zum Oberbegriff für Instrumente geworden, die durch Winken mit den Händen gespielt werden
Widerstandsspeicherplatzsystem "Resys": 7 Schritte (mit Bildern)

Resistor Storage Location System "Resys": Dies ist ein System, mit dem Sie Ihre Widerstände leicht finden können. Suchen Sie nach dem gewünschten Wert, und die richtige Schublade leuchtet. Dieses System kann auf die gewünschte Anzahl von Schubladen erweitert werden
"Alexa, sende mir den Text an _____": 9 Schritte (mit Bildern)

„Alexa, sende mir den Text an _“: Hören Sie ein Lied, das Sie mitsingen möchten? Normalerweise müsstest du den Namen des Songs in Google eingeben, gefolgt von dem Wort "Lyrics". Sie würden normalerweise auch eine Menge Tippfehler machen, falsch klicken
Einfacher LED-Farbwechsel "Kerze": 5 Schritte (mit Bildern)

Einfacher LED-Farbwechsel "Kerze": Dies ist ein einfaches Farbwechsellicht, das sich hervorragend für Kinder und Erwachsene eignet. Sieht in einem schwach beleuchteten Raum wunderschön aus, ideal für die Feiertage und macht ein ziemlich cooles Nachtlicht
Bauen Sie Ihren eigenen ""Banksys Self-Destruct Artwork Frame"": 4 Schritte

Bauen Sie Ihren eigenen ""Banksys Self-Destruct Artwork Frame": Als sich das Balloon Girl nach einem Schlag von 1,4 Millionen Dollar selbst zerschredderte, begannen unsere inneren Macher zu analysieren, wie es gemacht wird. Wir hatten 2 anfängliche Ideen im Kopf: Die erste war die Klingen wurden an der Basis des Rahmens und zwei Rädern befestigt
