
Inhaltsverzeichnis:
- Autor John Day [email protected].
- Public 2024-01-30 07:16.
- Zuletzt bearbeitet 2025-01-23 12:52.

Schnappschaltungen sind eine unterhaltsame Unterstützung, um Kinder in die Schaltungstechnik und das elektronische Prototyping einzuführen. Sie können auch verwendet werden, um Themen rund um das Energiesparen anzugehen.
In diesem Tutorial erfahren Sie, wie Sie Ihre eigenen Schnappschaltungen erstellen, die elektronische Komponenten unterschiedlicher Art einbetten, und wie Sie Bildungsaktivitäten rund um diese Unterstützung durchführen: Aktivitäten zu Schaltungen, elektronischem Prototyping und Programmierung, Energieeinsparung und Hausautomation.
Lieferungen
Für eine Snap-Unterstützung benötigen Sie:
1x 3D-gedruckte Snap-Unterstützung (klicken Sie auf den Hyperlink, um die Datei herunterzuladen)
1x elektronisches Bauteil (z. B. Led, Summer, Mini-Vibrationsmotor)
2x 12x6mm Magnete
Schritt 1: Einrichten des Snaps
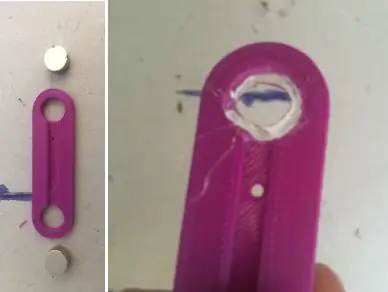

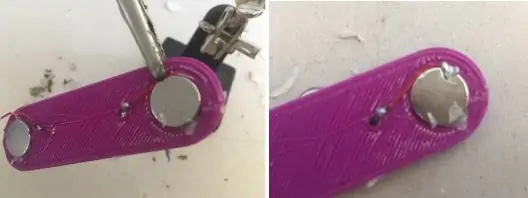
3D-DRUCK DES KNAPPTEILS
Zuerst müssen Sie das Schnappteil in 3D drucken. Die für den 3D-Druck vorbereitete stl-Datei ist hier verfügbar.
Sie können dieses Design auch bei Tinkercad optimieren und es für die Aufnahme von 3-beinigen Komponenten (z. B. Temperatursensor, Lichtsensor) geeignet machen.
Einen Zeitraffer des 3D-Druckverfahrens finden Sie hier.
ALLES ZUSAMMENSETZEN
Einen Zeitraffer des Montageprozesses finden Sie hier.
Legen Sie zunächst etwas Heißkleber um den Umfang jedes Lochs.
Als nächstes legen Sie die 2 Magnete auf das Schnappteil, einen pro Loch. Stellen Sie sicher, dass jeder Magnet mit dem Heißkleber sicher am Druckknopf befestigt ist.
Setzen Sie schließlich Ihre Komponente ein und löten Sie jedes Bein auf einen Magneten.
So können Sie Snap-Komponenten erstellen, die LEDs, Summer und Vibrationsmotoren enthalten. Das sind nur 3 Beispiele, aber prinzipiell kann jedes elektronische Bauteil auf einem Schnappträger montiert werden.
Schritt 2: Schaltkreisaktivität
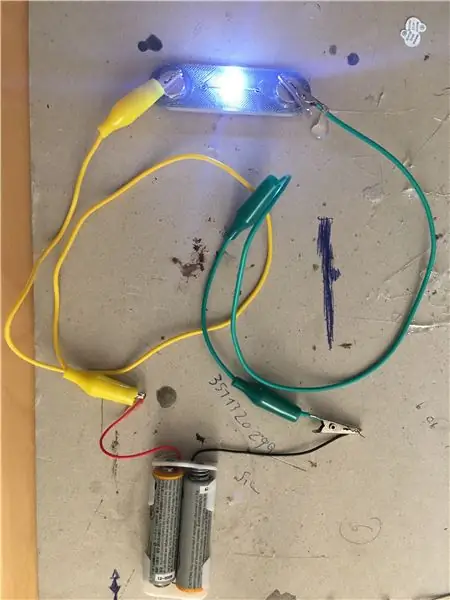
In dieser Aktivität experimentieren Sie mit einigen grundlegenden Manipulationen mit den Snap-Schaltungen. Sie erstellen einen einfachen Stromkreis mit einem Akku und einer LED.
TEILELISTE
- mindestens eine Schnappstütze
- 1 Netzteil (3V ist mehr als genug)
- Krokodilkabel
Die Aktivität Schaltungen ist eine Einführung in Elektrizität und Schaltungen, die durch die Schnapphalterungen ermöglicht werden. Sie können verschiedene Schnappteile verwenden, um einfache Schaltungen zu erstellen, die in Reihe und parallel angeordnet sind. Um eine einfache Reihenschaltung zu erstellen, platzieren Sie zwei Schnappteile (z. B. LED-Snap und Mini-DC-Motor-Snap) wie unten abgebildet. Schalten Sie dann den Stromkreis ein, indem Sie einen Akku anschließen (3 V reichen aus, um einige elektronische Komponenten zu versorgen). ein Ende des Stromkreises geht zum + des Akkus, das andere Ende zum -. Achten Sie auf die Polarität der LED (Anode und Kathode müssen jeweils mit Plus und Minus des Akkupacks verbunden sein), sonst leuchtet der LED-Snap nicht auf.
Schritt 3: Elektronische Prototyping-Aktivität mit Snap Circuits
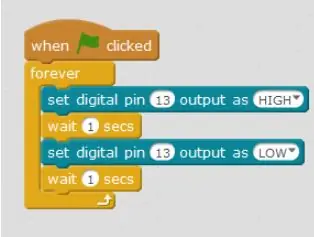

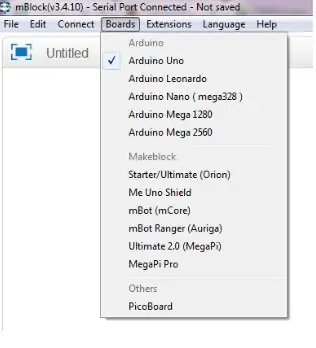
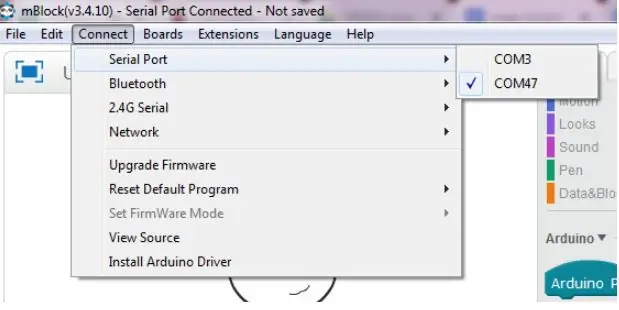
In dieser Aktivität lernen Sie, wie Sie Snap-Schaltungen über ein Arduino-Uno-Board und eine visuelle Codierungssoftware (mBlock) programmieren.
TEILELISTE
- 1x Arduino-Board (Arduino Uno oder Nano oder jede andere Version sind in Ordnung) + USB-Stromkabel
- Krokodilkabel
- Überbrückungsdrähte (männlich-männlich)
- Snap-Komponenten
Wenn Sie es noch nicht haben, laden Sie mBlock 3 herunter, nicht die neueste Version.
Sie können die Snap-Komponenten an das Arduino-Board anschließen, als wären es normale elektronische Komponenten. Denken Sie daran, dass einige Komponenten (z. B. LED) Polarität haben, also stellen Sie sicher, dass Sie die Anode mit einem digitalen Pin und die Kathode mit GND verbinden.
Versuchen Sie zum Beispiel, eine Snap-LED zu blinken. Verdrahten Sie zunächst die Schnappkomponente mit der Arduino-Platine und stecken Sie die Platine an Ihren PC.
Als nächstes starten Sie mBlock, wählen das von Ihnen verwendete Board unter „Boards“aus und verbinden es, indem Sie auf „Connect“klicken und den richtigen Port auswählen (in unserem Beispiel ist es COM47).
Verschieben Sie die verfügbaren Programmierblöcke, um den gleichen Code wie im Bild zu erhalten.
Wir haben den Led-Snap mit Pin 13 verbunden, wenn Sie einen anderen Pin wählen, vergessen Sie nicht, auch den richtigen Pin im Code auszuwählen.
Um das Programm zu starten, drücken Sie einfach die Grüne Flagge.
Schritt 4: Hausautomation
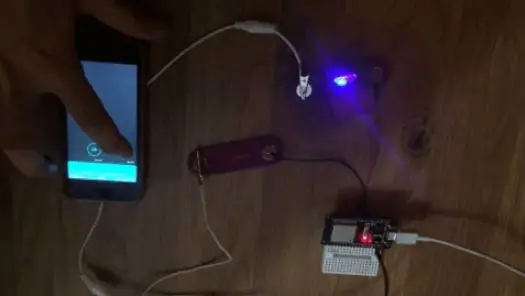
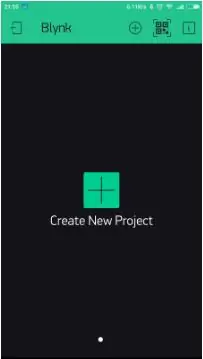
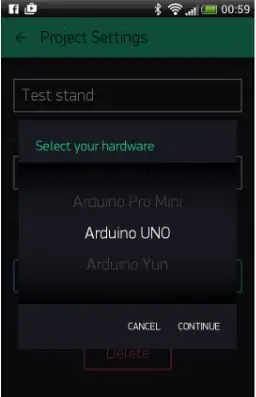
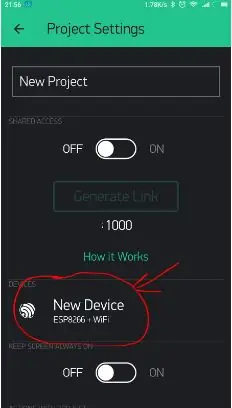
Fangkomponenten können verwendet werden, um Aktivitäten an Verbindungsobjekten auszuführen. So ist es beispielsweise möglich, Miniaturelektrogeräte in einem Miniaturhaus anzuordnen und fernzusteuern. Die Möglichkeit, seine Geräte fernzusteuern, bietet dem Benutzer den offensichtlichen Vorteil, dass er wählen kann, wann sie in Betrieb sind und wann sie nicht sind, und trägt so dazu bei, Energie zu sparen und das Miniaturhaus so energieeffizient wie möglich zu gestalten.
Wir haben eine Reihe von 3D-druckbaren elektronischen Miniaturgeräten entwickelt, die auf einer Schnappkomponente platziert werden können. Sie können sich zum Beispiel vorstellen, den Miniaturofen auf eine LED oder einen Miniatur-3D-Drucker auf einen Mini-Vibrationsmotor zu stellen und so den realen Betrieb dieser Geräte zu emulieren.
Finden Sie alle für den 3D-Druck verfügbaren Geräte, indem Sie auf die folgenden Links klicken:
- Schnappschaltung fernseher
- Herd mit Schnellschaltung
- Snap Circuit 3D-Drucker
- Schnellkreismischer
- Schnellkreislauf-Waschmaschine
Diese Aktivität erfordert die Blynk-Anwendung. Laden Sie also zuerst Blynk auf Ihr Smartphone herunter.
ERSTELLEN SIE EIN NEUES PROJEKT IN BLYNK
Nachdem Sie sich erfolgreich bei Ihrem Konto angemeldet haben, erstellen Sie zunächst ein neues Projekt.
WÄHLEN SIE IHRE HARDWARE
Wählen Sie das zu verwendende Hardwaremodell aus. Wenn Sie diesem Tutorial folgen, verwenden Sie wahrscheinlich ein ESP32-Board.
AUTH-TOKEN
Auth Token ist eine eindeutige Kennung, die benötigt wird, um Ihre Hardware mit Ihrem Smartphone zu verbinden. Jedes neue Projekt, das Sie erstellen, hat ein eigenes Auth-Token. Sie erhalten nach der Projekterstellung automatisch das Auth-Token in Ihrer E-Mail. Sie können es auch manuell kopieren. Klicken Sie auf den Abschnitt Geräte und wählen Sie das erforderliche Gerät aus, und Sie sehen das Token.
PROGRAMMIEREN SIE DAS ESP32-BOARD
Gehen Sie zu dieser Website, wählen Sie Ihre Hardware, den Verbindungsmodus (z. B. Wi-Fi) und wählen Sie das Blynk Blink-Beispiel.
Kopieren Sie den Code und fügen Sie ihn in die Arduino IDE ein (vorher sicherstellen, dass Sie das richtige Board und den richtigen Port auswählen - unter "Tools" -).
Ersetzen Sie „YourAuthtoken“durch das in der App verfügbare Token, ersetzen Sie „YourNetworkName“und „YourPassword“durch Ihre WLAN-Anmeldeinformationen. Zum Schluss laden Sie den Code auf das Board hoch.
EINRICHTEN DER BLYNK-APP
Wählen Sie in Ihrem Blynk-Projekt Schaltflächen-Widgets aus, also so viele Schaltflächen, wie Sie Snaps zur Fernsteuerung haben. In unserem Beispiel fügen wir zwei Schaltflächen-Widgets hinzu, da wir zwei Snap-Teile steuern müssen (beide sind LEDs).
Wählen Sie als nächstes die erste Schaltfläche und wählen Sie unter Ausgabe den Port aus, an dem einer Ihrer Snaps mit dem ESP32-Board verbunden ist (z. B. GP4). Stellen Sie sicher, dass neben GP4 0 und 1 stehen, genau wie im Bild unten. Sie können auch wählen, ob die Taste im Mush- oder Switch-Modus funktioniert.
Machen Sie dasselbe für die zweite Taste, nur diesmal mit dem entsprechenden ESP32-Pin (z. B. GP2) verbinden.
Starten Sie abschließend die App, indem Sie auf das Play-Symbol klicken. Wenn alles gut geht, werden Sie benachrichtigt, dass Ihr Projekt online ist, und Sie können Ihre Schnappschüsse fernsteuern.
