
Inhaltsverzeichnis:
- Autor John Day [email protected].
- Public 2024-01-30 07:16.
- Zuletzt bearbeitet 2025-06-01 06:08.


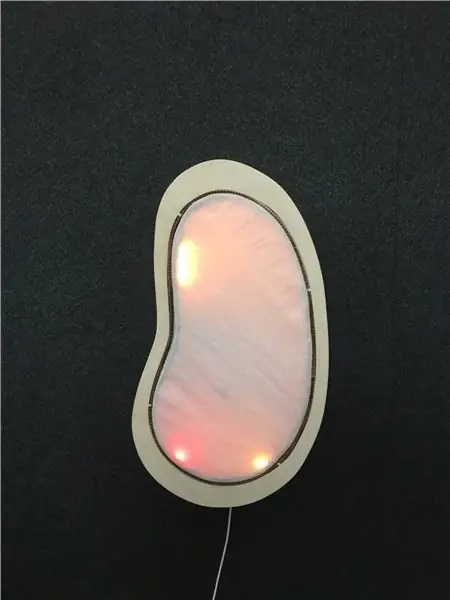

Das Design und die Erstellung dieses instructable wurde für den Zweck eines Open Design and Digital Fabrication Papiers an der Massey University, NZ, erstellt. Das im Fab Lab WGTN angesiedelte Papier hatte zum Ziel, offene Designmethoden und digitale Fertigungswerkzeuge zu nutzen, um ein offenes Designprojekt zu erstellen. Das Design wurde von diesem instructable inspiriert und wurde sowohl in Code als auch in Form angepasst. Dieses anweisbare gibt Ihnen die notwendigen Werkzeuge und Informationen, um Ihre eigene LED NeoPixel Clock zu erstellen.
Wenn Sie mehr von meinem Gesamtprozess sehen möchten, während Sie dieses instructable erstellen, können Sie meinen Blog besuchen. Ich habe alle Forschungsquellen veröffentlicht, die ich verwendet habe, um mir zu helfen, das Projekt und die Technologie zu verstehen.
Schritt 1: Dinge, die Sie brauchen




Elektronische Schaltung und Produktion
- Arduino-Software 1.8.8
- Arduino Nano 3.0 (Pro-Version) * 1x Nano 3.0 Atmel ATmega328 Mini-USB-Board (Arduino-kompatibel) - DS130
- Echtzeituhr
- CR 2032 3V RTC Batterie (ich habe die Marke Eclipse gekauft)
- Männlich zu männlichen Drähten
- Micro-USB-Ladekabel (Samsung)
- 1x 60 LED Neopixel-Streifen
Uhrrahmen
- Eine Platte aus 4 mm Sperrholz (1200 mm x 600 mm)
- 4x 10mm Chicago-Schrauben
- Stoff, Musselin (1000 mm x 1000 mm in x4 Lagen gefaltet)
Maschinen und Apps
- Laserschneider
- Illustrator
- Lötkolben und Lot
- Heißklebepistole
- Abdeckband
- Industrieller Locher (falls zutreffend)
Code, Treiber und Bibliotheken
- NeoPixel Strip Clock Code
- RTC-Aktualisierungscode
- Illustrator, lasergeschnittenes Dokument
- Treiber - Laden Sie diesen Treiber herunter, wenn Sie einen Mac verwenden. Dadurch wird sichergestellt, dass der Arduino Nano 'Clone' mit Ihrem Gerät kompatibel ist. Wenn Sie Windows verwenden, müssen Sie einen anderen Treiber finden.
- Bibliotheken - Adafruit DMA Neopixel-Bibliothek - DS1307RTC
Schritt 2: Arduino Nano, RTC und LED NeoPixel Strip
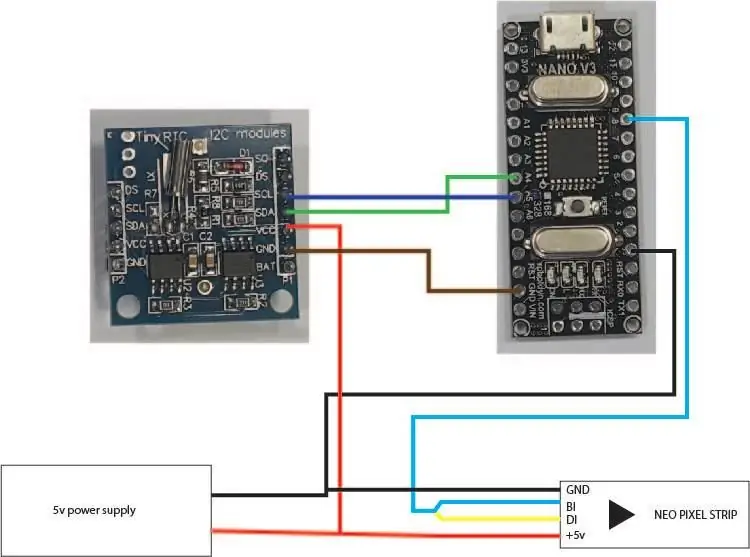
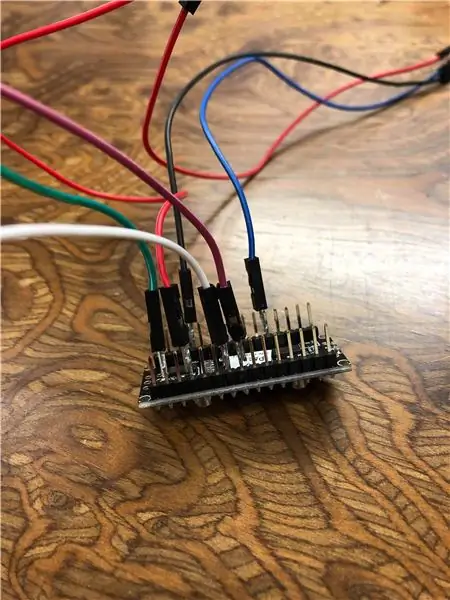
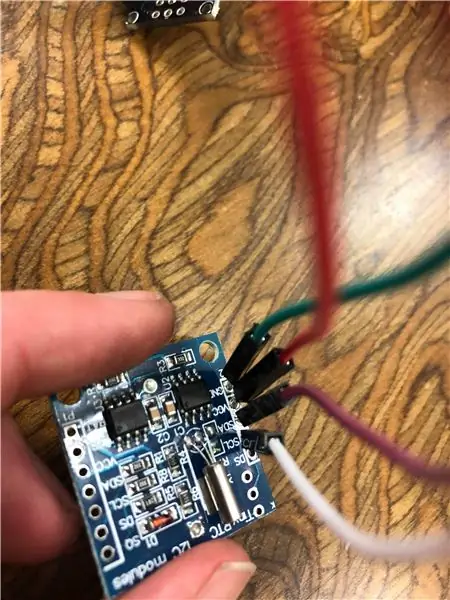
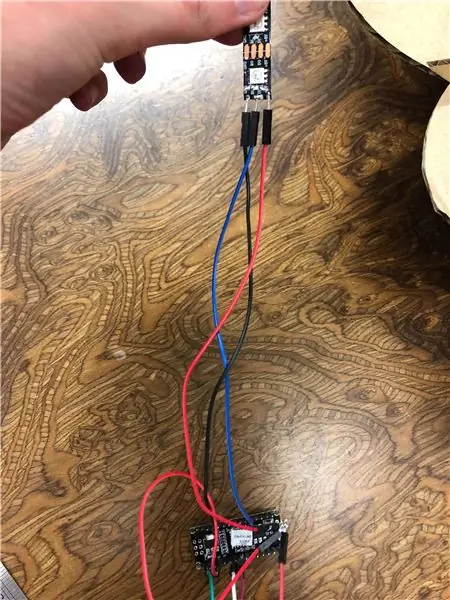
Diese Uhr zeigt die Zeit durch den LED-NeoPixel-Streifen an und zeigt Sekunden, Minuten und Stunden an. Bevor Sie die Arduino-Software zum Codieren Ihrer Neopixel verwenden können, müssen Sie Ihre 3 Hauptkomponenten, den Arduino Nano, RTC und LED NeoPixel Strip, einrichten und mit Strom versorgen. Um dies zu tun, müssen Sie ein Steckbrett verwenden, um alle Ihre Drähte einzufügen, oder Sie können sie gemäß dem Diagramm anlöten. Ich änderte meine Stromversorgung zum Arduino selbst, damit es über ein USB-Kabel eingeschaltet werden konnte, dafür stellte ich sicher, dass der rote Draht auf 5, schwarz auf Masse und blau in PIN8 ging.
Sobald alle Drähte vorhanden sind, können Sie das Micro-USB-Ladekabel an Ihren Computer und an den Arduino Nano anschließen. Während dieser elektronischen Schaltung versorgen wir den Arduino Nano über das Ladekabel mit Strom. Von hier aus können Sie Ihren Code einfügen und auf den Neo-Pixelstreifen hochladen (siehe nächster Schritt).
* Sobald Sie den Code auf den Arduino Nano hochgeladen haben, können Sie diesen von Ihrem Laptop / Computer in einen Wandadapter stecken, damit die Uhr aufgehängt werden kann.
Schritt 3: Code einrichten
Es gibt einige Schritte, die Sie ausführen müssen, bevor Sie den Code über die Arduino-Software ausführen können. Sie müssen zuerst den Treiber und die Bibliotheken installieren (diese finden Sie im ersten Schritt). Sobald Sie dies getan haben, können Sie die Arduino-Software und dann die gezippte Datei meines Codes "NeoPixel Strip Clock Code" öffnen. Sie müssen dann das Board auf Arduino Nano ändern und den Port und den Prozessor ändern. Ich habe meinen Port auf die Option gesetzt, die nach dem Anschließen des USB-Anschlusses /dev/cu.usbserial-1420 angezeigt wird, aber Sie können auch diesen Port /dev/cu.wchusbserial1410 oder /dev/tty.wchusbserial14210 verwenden. Mein Prozessor ist mit ATmega328P (Old Bootloader) verbunden.
Der nächste Schritt besteht darin, sicherzustellen, dass Ihre (#define) PIN auf die richtige Nummer eingestellt ist, die Ihrer Einrichtung auf dem Arduino Nano entspricht - in meinem Fall PIN 8.
Um die Farben Ihrer LEDs zu ändern, können Sie den Code mit verschiedenen Hexadezimalwerten aktualisieren. Sie können dies tun, indem Sie diesen Teil des Codes ändern:
strip.setPixelColor (Stundenwert, 0xFF5E00);
Indem Sie die 6 Ziffern vor 0x ändern, können Sie eine Vielzahl von coolen Farben erstellen, um Ihre Sekunden, Minuten und Stunden anzuzeigen. *Wenn Sie sich nicht sicher sind, wie der entsprechende Code für eine Farbe lautet, können Sie im Quellschritt nachsehen, wo Ich habe einen Farbgenerator verlinkt. Sie können auch die Helligkeit Ihrer LEDs ändern, indem Sie dieses Codesegment ändern:
strip.begin();strip.show(); // Alle Pixel auf 'off' initialisieren strip.setBrightness(150);
Durch Anpassen der Zahl in der letzten Zeile können Sie die Helligkeit Ihrer LEDs von 0-255 ändern. Ich finde, dass das Anpassen der Streifenhelligkeit die Farbe meiner LEDs vollständig verändert, probieren Sie es aus!
Sobald Sie herumgespielt und Ihren Code verifiziert und kompiliert haben, müssen Sie den RTC-Update-Code in Ihrer Arduino-Software öffnen. Sie müssen diesen Code dann überprüfen und auf den Arduino Nano hochladen. Dadurch wird die Echtzeituhr aktualisiert, um sie mit der auf Ihrem Laptop/Computer eingestellten Zeit zu verknüpfen. Danach können Sie Ihren NeoPixel Strip Clock Code erneut auf den Arduino hochladen und eine zeitgenaue LED-Uhr erstellen.
Schritt 4: Aufbau des Uhrrahmens
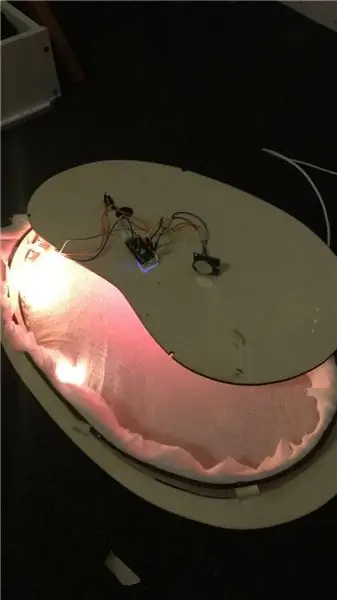



Für dieses Instructable habe ich ein Laserdruckdokument auf Illustrator erstellt, das alle 5 Komponenten / Teile enthält, die Sie drucken müssen, um die Uhrform zu produzieren. Die fünf Komponenten sind der Außenring, die Rückenstütze, die Innenstütze, die Außenstütze und die Kabelummantelung. Alle Komponenten haben es geschafft, in eine Illustrator-Datei zu passen, die 1219,2 x 609,6 mm groß ist (da dies die Größe des von mir verwendeten Laserbetts ist). Möglicherweise müssen Sie Teile separat drucken, wenn Ihr Laserschneider ein kleineres Bett hat oder Ihr Lagenstück nicht groß genug ist. Jedes Teil wird in einem 255RGB-Rot und einer 0,1-Linie erstellt, um sicherzustellen, dass die Einstellung für den Laserschneider korrekt ist.
Nachdem Sie alle Teile ausgedruckt haben, können Sie jetzt alles zusammenstecken. Beginnen Sie mit dem Ring, Sie können nun die äußere Stütze innerhalb des Rings auskleiden (wie Sie in den Bildern sehen können) und alle 4 Registerkarten verbinden. Nachdem Sie auf alle 4 Registerkarten geklickt haben, möchten Sie Ihre interne Unterstützung testen. Setzen Sie die innere Stütze so ein, dass sie an der äußeren Stütze anliegt. Sie müssen sicherstellen, dass alle Schraubenlöcher ausgerichtet sind.
Nachdem nun die Innen- und Außenstützen angebracht sind und bequem sitzen, können Sie mit der Arbeit mit dem Stoffteil der Uhr beginnen. Nachdem Sie Ihr Stück Musselin-Stoff bezogen haben, können Sie es in zwei Hälften und wieder in zwei Hälften falten, sodass es 4 Schichten hat. Es muss dick genug sein, um den Arduino Nano und die Drähte zu verbergen. Danach müssen Sie:
- Legen Sie den Ring und die äußere Stütze (eingeklickt) nach unten, so dass der Ring flach auf dem Boden liegt
- Drapieren Sie den Stoff über den Rahmen und drücken Sie ihn in die Innenseite des Rings
- Setzen Sie Ihre innere Stütze in die äußere Stütze und den Stoff ein
- Markieren Sie, wo sich die Schraubenlöcher treffen x4
- Schneiden Sie ein kleines Stoffloch aus oder lochen Sie es aus, wo sich die Schraubenlöcher treffen x4
- Platzieren Sie Ihre Chicago-Schrauben durch die innere Stütze - Stoff und äußere Stütze. Alles verschrauben und sichern
- Stellen Sie sicher, dass Sie den Stoff strecken, um ein nahtloses offenes Gesicht zu erhalten (je nachdem, welchen Look Sie erstellen möchten).
- LED-Streifen entlang der inneren Stütze so nah wie möglich am Stoff kleben
- Kleben Sie Arduino Nano, RTC und Drähte auf die Rückseitenstütze
- Schließen Sie das USB-Kabel an Arduino an und führen Sie es durch das Loch in der Rückenstütze (zum Anschließen an einen Wandstecker)
- Schneiden und falten Sie den Stoff in die Mitte der Uhr
- Bringen Sie die Rückenstütze an ihren vier Laschen an und stellen Sie sicher, dass das USB-Kabel im dafür vorgesehenen Teil am Rückenteil entlang verläuft
- In eine Wandsteckdose einstecken
* Sie müssen während dieses Vorgangs Klebeband verwenden, dies hilft Ihnen, alles Schritt für Schritt zu sichern. * Ich habe bei Bedarf auch Heißkleber verwendet, um die Stützen an dem Ring zu befestigen, der sich durch den Druck des Gestreckten ausbeult Stoff und Holz *Wenn Sie Probleme beim Durchschneiden des Sperrholzes hatten, siehe Fehlersuche * Beachten Sie, dass die letzten beiden Bilder des Designs in Karton gedruckt sind, aber hoffentlich wird dadurch die Idee der Form klarer.
Schritt 5: Fehlersuche
Da Sperrholz oft in seiner Struktur verzogen ist, gibt es ein paar praktische Tipps, die Sie verwenden können, wenn Ihr Laserschneider nicht das gesamte Design durchschneidet. Ich beschwerte mein Sperrholz mit langen Stahllinealen und klebte sie an die Schicht und die Schicht an die Maschine. Ich habe auch während des Druckens kleine Mengen Wasser über die Lage gegossen und eingerieben, dies verhinderte eine harte Laserverbrennung des Designs. Dieser Schritt ist besonders nützlich, wenn Sie Ihre Illustrator-Datei erneut drucken müssen, nachdem sie bereits gedruckt wurde (um vollständig durchzuschneiden).
Ich konnte nicht herausfinden, wie man alle drei LEDs für die Stunde von 12-1 überqueren kann. Dies wäre ein großartiges Element, um es in den Code zu implementieren
Die Abmessungen des lasergeschnittenen Dokuments sind nicht perfekt, für ein nahtloseres Endprodukt müssen diese angepasst werden.
Schritt 6: Quellen und Danksagungen
Treiber - Laden Sie diesen Treiber herunter, wenn Sie einen Mac verwenden, damit der Arduino Nano-Klon mit Ihrem Gerät kompatibel ist.
Bibliotheken -
- Adafruit DMA Neopixel-Bibliothek
- DS1307RTC
Original Instructable - Worauf ich mein Design basierte - speziell der Code für den Mikrocontroller und RTC.
Farbauswahl - Wählen Sie hier Ihre hexadezimalen Farben aus
Living Hinge - Wo ich das Muster gefunden habe, mit dem ich meine inneren und äußeren Stützen erstellt habe. Ich habe die Form dieser in lange Rechtecke geändert und in meinen Registerkarten und Schraubenlöchern hinzugefügt.
Fab Lab WGTN - Während dieses Projekts arbeitete ich im Wellington Fab Lab, um mein Design zu erstellen. Ich arbeitete mit den Mitarbeitern (Wendy, Harry) durch alle Anpassungen, bei denen ich mir nicht sicher war.
Offenes Design und digitale Fabrikation, Massey University
HINWEIS: Aufgrund der Anpassung des Living Hinge-Farbfelds in mein eigenes Design halte ich mich an deren CC-Lizenz für mein eigenes Design.
Ich hoffe, Sie haben es geschafft, alles in meinem instructable zu finden, damit Sie Ihre eigene LED NeoPixel Clock machen können. Lassen Sie es mich wissen, wenn Sie weitere Informationen benötigen
Empfohlen:
Wort-Uhr: 5 Schritte

Wort-Uhr: Hallo zusammen! Dies wird mein erstes anweisbares sein und wenn Sie irgendwelche Ideen haben, wie es verbessert oder verständlicher gemacht werden kann, zögern Sie bitte nicht, mich zu kontaktieren! ist nicht meine idee! Ich habe viele der Thr gesehen
DIY, wie man eine cool aussehende Uhr macht – StickC – Einfach zu tun: 8 Schritte

DIY Wie man eine cool aussehende Uhr macht - StickC - Einfach zu machen: In diesem Tutorial lernen wir, wie man ESP32 M5Stack StickC mit Arduino IDE und Visuino programmiert, um eine Zeit auf dem LCD anzuzeigen und die Zeit auch mit den StickC-Tasten einzustellen
Wie erstelle ich eine Arduino-Uhr – wikiHow
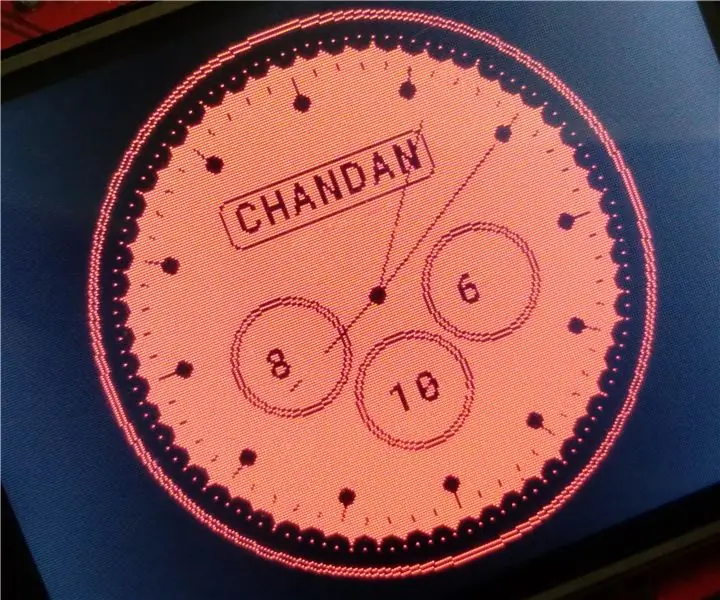
Wie man eine Arduino-Uhr macht: Ich habe ungefähr 15 analoge Uhren entworfen. Hier stelle ich einen von ihnen vor
7-Segment-Uhr Version 2: 4 Schritte

7 Segment Clock Version 2: Hallo! Nach einer Anfrage des Instructables-Benutzers bezüglich der Verfügbarkeit des 12-Stunden-Formats nutzte ich den Vorteil, wesentliche Änderungen am ursprünglichen Projekt vorzunehmen. Während der Verwendung der Version 1 hatte ich das Bedürfnis, eine eigenständige Version zu erstellen. also habe ich es möglich gemacht
ESP8266 Netzwerkuhr ohne RTC - Nodemcu NTP-Uhr Keine RTC - INTERNET-UHR-PROJEKT: 4 Schritte

ESP8266 Netzwerkuhr ohne RTC | Nodemcu NTP-Uhr Keine RTC | INTERNET-UHRPROJEKT: Im Projekt wird ein Uhrenprojekt ohne RTC erstellt, es wird Zeit vom Internet über WLAN benötigt und auf dem st7735-Display angezeigt
