
Inhaltsverzeichnis:
- Autor John Day [email protected].
- Public 2024-01-30 07:16.
- Zuletzt bearbeitet 2025-01-23 12:52.
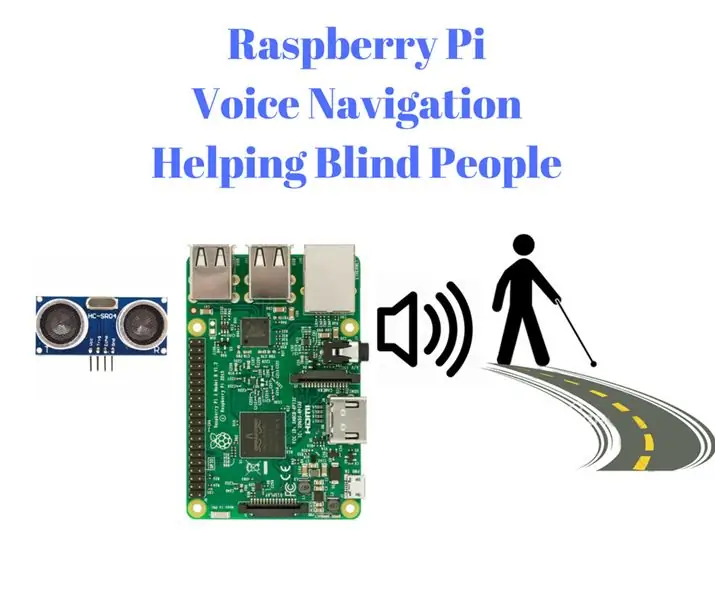
Hallo In diesem anweisbaren werden wir sehen, wie ein Himbeer-Pi den blinden Menschen mit der benutzerdefinierten Sprachanweisung helfen kann.
Hier können wir mit Hilfe des Ultraschallsensoreingangs zur Messung der Entfernung die blinden Menschen sprachlich anleiten, dem Weg zu folgen. Außerdem plane ich das billige Modul, das dieses Problem lösen könnte und den Weg zu den Blinden führt.
Dies ist die Idee, sie im Raspberry Pi zu implementieren, der der sehr kleine Computer mit vollem Funktionsumfang in unseren Händen ist. Ich werde auch bald eine Software im Ubuntu-Betriebssystem erstellen, damit Personen ohne technischen Hintergrund davon Gebrauch machen können, um Blinden zu helfen.
Auch wenn Sie eine Idee oder Vorschläge haben, können Sie gerne einen Kommentar abgeben.
Ausgabe ist unten
"allowfullscreen>
Schritt 1: RASPBERRY PI-Setup
Ohne viel Zeit im Intro zu verschwenden, werde ich hier auf das Setup des Raspberry Pi eingehen. Wenn Sie sich auskennen, können Sie diese Schritte überspringen:
- Laden Sie nach dem Kauf des Himbeer-Pi das Betriebssystem von einem der in diesem Link genannten https://www.raspberrypi.org/downloads/ herunter.
- Mounten Sie das Os Image auf die SD-Karte mit einer der Mount-Software wie Etcher.
- Stellen Sie mit einem der Anzeigegeräte die IP-Adresse des Himbeer-Pi ein und installieren Sie den VNC-Server im Himbeer-Pi (HINWEIS: Sie können auch die X-ming- und Putty-SSH oder eine andere verwenden)
- Installieren Sie den VNC-Viewer in Ihren Laptops und verbinden Sie den Himbeer-Pi mit dem LAN-Kabel. Geben Sie die IP-Adresse und das Passwort für den VNC ein (Sie werden zur grafischen Oberfläche des Raspberry Pi auf Ihrem Laptop- oder Computerbildschirm weitergeleitet.
- So sind Sie mit Ihrem Raspberry Pi bereit, Dinge mit Leichtigkeit zu programmieren.
Wenn Sie diese Einrichtungsschritte nicht befolgen konnten, können Sie sich mein Video ansehen, das ich in Kürze hochladen werde.
HINWEIS:
- Dies ist die Methode, die ich befolge, um den Himbeer-Pi mit dem Computer oder dem Laptop zu verbinden
- Wenn Sie einen separaten Monitor, eine separate Tastatur und eine separate Maus für Ihren Raspberry Pi verwenden, können Sie diese Schritte möglicherweise nicht ausführen, sondern direkt überspringen.
Nachdem Sie den Himbeer-Pi eingerichtet haben, können Sie mit dem nächsten Schritt mit mir fortfahren…
Schritt 2: Ultraschallsensor

Der Ultraschallsensor ist ein schallbasierter Sensor, mit dem wir die Entfernung des Hindernisses messen würden.
Damit lässt sich der Abstand zum Hindernis auf 2 Meter (200 cm) genau messen. Bevor wir zum Bau gehen, lassen Sie uns seine grundlegende Funktionsweise sehen.
ARBEITEN:
Das Arbeiten ist sehr einfach, da wir alle wissen, dass die Geschwindigkeitsformel Distanz geteilt durch Zeit ist.
- Die Schallgeschwindigkeit beträgt etwa 343 Meter/Sek.
- Die Zeit zwischen Sender und Empfänger wird vom Sensor gemessen.
- Bei Anwendung dieser Formel wird der Abstand vom Mikrocontroller gemessen.
Hier geben wir unserem Himbeer-Pi die Zeitwerte und abhängig von den Zeitwerten berechnet er den Wert der Entfernung des Hindernisses.
Es gibt 4 Ausgänge im Ultraschallsensormodul:
2 für die Stromversorgung und die restlichen 2 sind Trigger und Echo:
Abzug:
Wie der Name schon sagt, wird der Sender des Moduls für bestimmte Zeitintervalle ausgelöst.
Echo:
Echo Pin empfängt die reflektierte Schallwelle und gibt sie an den Controller (hier Himbeer-Pi in diesem Fall)
Schritt 3: Verbindungen
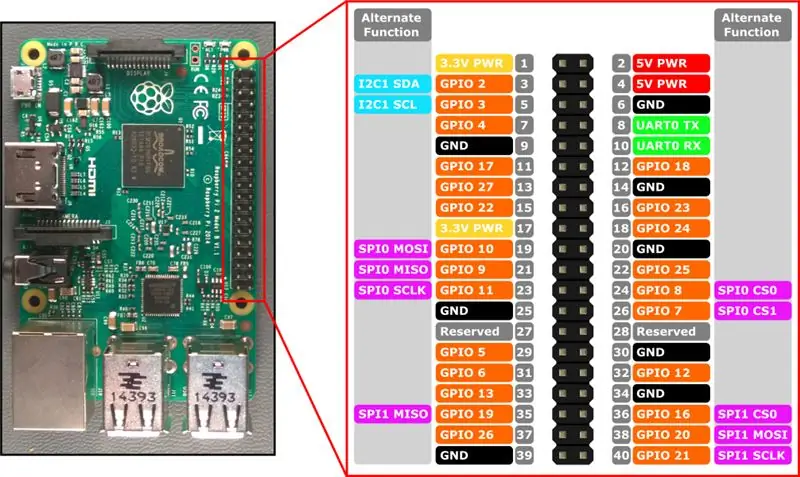
Im Himbeer-Pi gibt es etwa 40 Pins, die als GPIO (General Purpose Input Output Pins) bezeichnet werden. Stellen Sie die Spannungsteilerschaltung her, bevor Sie den Ultraschallsensor an den Himbeer-Pi anschließen.
Sie können diesem Link folgen, um weitere Informationen zu den Anschlüssen und der Auswahl der Widerstände zu erhalten.
www.modmypi.com/blog/hc-sr04-ultrasonic-ra…
Ultraschallsensor:
- Hier haben wir den Trigger-Pin mit 23 und Echo mit 24 (BCM) verbunden
- Die Stromversorgung des Ultraschallsensors kann über die 5V und GND des Himbeer-Pi erfolgen.
Lautsprecher:
Der Lautsprecher oder der Kopfhörer muss an die Audiobuchse des Raspberry Pi angeschlossen werden. (so einfach wie den Anschluss eines Kopfhörers an die Audiobuchse des Telefons oder Laptops)
Notiz:
Es gibt 2 Sätze des Pin-Modus im Raspberry Pi. Seien Sie also klar, bevor Sie den Ultraschallsensor an den Raspberry Pi anschließen. Hier verwende ich den BCM-Pin-Modus für die Verbindung zum Himbeer-Pi. Sie können auch einen beliebigen Pin nach Ihrem Bedarf auswählen.
Schritt 4: Einrichten von VOICE auf dem Raspberry Pi
Daher müssen wir für jede Entfernung unter einem bestimmten kritischen Wert die Sprachwarnung für die Blinden einführen.
Daher gibt es viele solcher Optionen für das Voice-Setup im Himbeer-Pi. Sei es ein einzelner Piepton für das Englische oder ein Sprachalarm in jeder Sprache, der nach unseren Wünschen erstellt werden kann.
Wenn Sie möchten, dass die Entfernung so ausspricht wie "Abstand ist 120cm Achtung..!!!" Wir brauchen ein Programm wie es die Textnachricht an die Stimme ausspricht.
PYTHON-TEXT ZUR SPRACHE:
Da der Himbeer-Pi das Python-Skript ausführt, ist es für uns einfach, den Text im Himbeer-Pi zum Sprechen zu bringen. Es gibt viele Optionen für die Text-to-Speech-Funktion in Python. Grundsätzlich gibt es zwei Hauptmethoden für die Text-to-Speech-Funktion, nämlich den Online-Modus und den Offline-Modus.
- Online Text-to-Speech: Dazu ist eine stabile Internetverbindung erforderlich. Die Klarheit dieser ist sehr hoch. Die beliebtesten sind Google Text-to-Speech, Amazon, Windows One. Es gibt eine API dafür, um eine Verbindung zum Python-Skript herzustellen.
- OffilenText to Speech: Es ist eher ein einfaches Mittel. Es erfordert keine Internetverbindungen. Die Übersichtlichkeit ist wenig gering und auch roboterhaft und kann nur in englischer Sprache verwendet werden.
Hier habe ich die Offline-Text-to-Speech-Funktion verwendet, da wir nicht überall eine stabile Internetverbindung gewährleisten können.
Weitere Informationen finden Sie auf dieser Website unter:
INSTALLIEREN VON TEXT TO SPEECH IN RASPBERRY PI (PYTTX und espeak):
- Laden Sie den Py-Text in Rede in Himbeer-Pi von hier in diesem Link unten herunter:
- Entpacken Sie den Ordner entweder über den Befehlszeilencode oder auf dem GU-Bildschirm.
- Gehen Sie im Terminal in den Ordner, in dem Sie die Datei setup.py haben, indem Sie im Terminal den Code "cd pyttsx-1.1/" eingeben.
- Installieren Sie das Setup, indem Sie den folgenden Code eingeben "sudo python setup.py install"
- Installieren Sie auch vom Terminal aus das espeak-Modul, indem Sie "sudo apt-get install espeak" eingeben.
cd pyttsx-1.1/
sudo python setup.py install sudo apt-get install espeak
Damit haben wir endlich die Stimme im Himbeer-Pi eingerichtet. Somit sind wir bereit, das Programm zu kompilieren und die Ergebnisse zu sehen.
Schritt 5: CODIERUNG
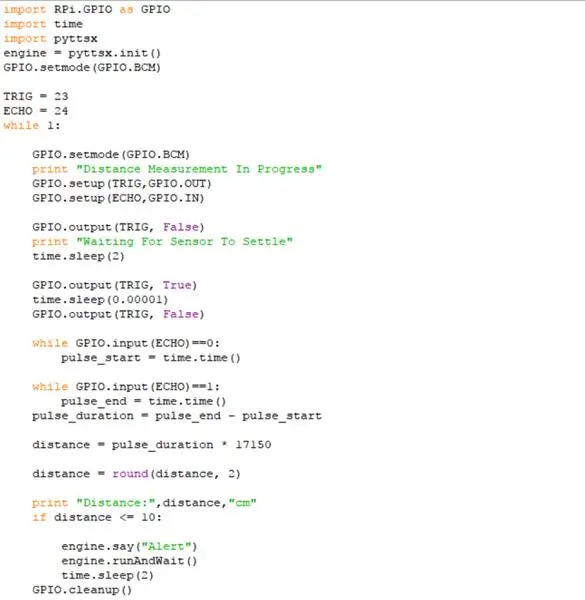
Damit sind wir zum letzten Teil gekommen, wir sind bereit, unseren Himbeer-Pi zum Laufen zu bringen.
In der Schleife werden wir also die Entfernung des Hindernisses überprüfen. Wenn es höher als diese Entfernungsgrenze war, werden wir die Leute warnen.
Github-Link >
CODE:
import RPi. GPIO als GPIOimport time import pyttsx engine = pyttsx.init() GPIO.setmode(GPIO. BCM)
TRIG = 23
ECHO = 24 während 1:
GPIO.setmode(GPIO. BCM)
print "Distanzmessung läuft" GPIO.setup(TRIG, GPIO. OUT) GPIO.setup(ECHO, GPIO. IN)
GPIO.output(TRIG, False)
print "Warten auf Sensor zur Beruhigung" time.sleep(2)
GPIO.output(TRIG, True)
time.sleep(0.00001) GPIO.output(TRIG, False)
während GPIO.input(ECHO)==0:
pulse_start = time.time()
während GPIO.input(ECHO)==1:
pulse_end = time.time() pulse_duration = pulse_end - pulse_start
Distanz = Puls_Dauer * 17150
Abstand = rund(Abstand, 2)
Drucken Sie "Abstand:", Abstand, "cm"
if distance <= 10: engine.say("Alert") engine.runAndWait() time.sleep(2) GPIO.cleanup()
Speichern Sie diesen Code im Himbeer-Pi und führen Sie den Code aus dem Terminal aus, indem Sie eingeben
Sie können den Text auch nach Ihren Wünschen in eine Stimme ändern.
sudo python name.py
Wobei sudo die Verwaltungsmacht im Himbeer-Pi beschreibt.
Schritt 6: Praktische Ausgabe
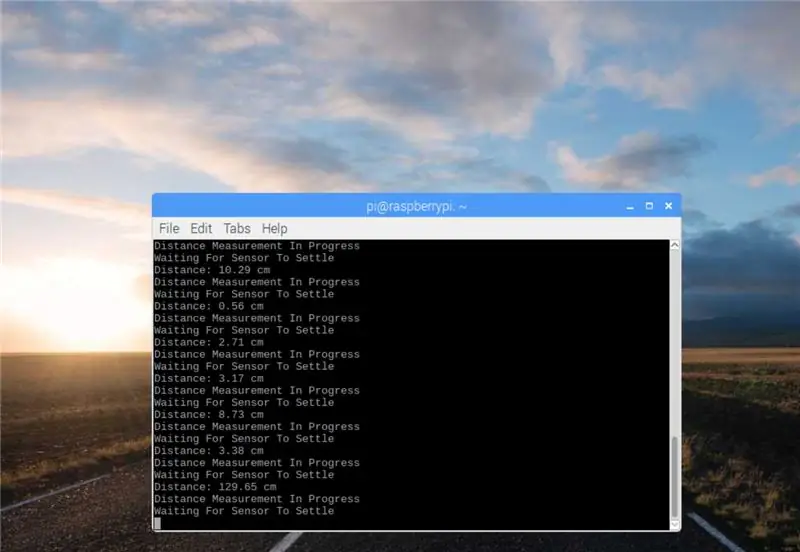

Das Ausgabevideo wird oben in diesem instructables gepostet, schauen Sie es sich an.
Schritt 7: Fazit
Das ist meine Idee, etwas für blinde Menschen zu tun. Wenn Sie Vorschläge oder Ideen haben, können Sie einen Kommentar abgeben, dies könnte einen großen Einfluss auf das Leben der blinden Menschen haben.
Die Leute, die den Raspberry Pi nicht haben, können diese mit ihrem Computer und Arduino oder einfach mit dem Computer ausprobieren, indem sie einfach den Softwaresimulator ausführen, der die Stimme für den Tastendruck erzeugt. Ich habe so konzipiert, dass Sie die Ausgabe davon visualisieren können.
Auch wenn Sie einen anderen Text-to-Speech-Befehl oder einen anderen freundlichen Kommentar ausprobiert haben.
Besuchen Sie auch meine Website unter www.engineerthoughts.com für viele technologiebezogene Projekte.
Ich werde demnächst meine Simulator-Software der Windows-Version in meinem Github hier hochladen:
Danke fürs Lesen
Lassen Sie mit Gottes Segen die Schwierigkeiten der anders fähigen Menschen überwunden.
Mit Grüßen
(N. Aranganathan)
Empfohlen:
So installieren Sie Raspbian OS in Raspberry Pi mit NOOBS-Software und Smartphone.: 6 Schritte

So installieren Sie Raspbian OS in Raspberry Pi mit NOOBS-Software und Smartphone.: Hallo zusammen! Heute zeige ich Ihnen in diesem Tutorial, wie Sie Raspbian OS in Raspberry Pi mit NOOBS-Software und Smartphone einfach installieren
ESP8266 - Tür- und Fenstersensoren - ESP8266. Hilfe für ältere Menschen (Vergesslichkeit): 5 Schritte

ESP8266 - Tür- und Fenstersensoren - ESP8266. Hilfe für ältere Menschen (Vergesslichkeit): ESP8266 - Tür- / Fenstersensoren mit GPIO 0 und GPIO 2 (IOT). Es kann im Web oder im lokalen Netzwerk mit Browsern angezeigt werden. Auch sichtbar über die "HelpIdoso Vxapp" Anwendung. Verwendet eine 110/220 VAC-Versorgung für 5 VDC, 1 Relais / Spannung
Raspbian in Raspberry Pi 3 B ohne HDMI installieren - Erste Schritte mit Raspberry Pi 3B - Einrichten Ihres Raspberry Pi 3: 6 Schritte

Raspbian in Raspberry Pi 3 B ohne HDMI installieren | Erste Schritte mit Raspberry Pi 3B | Einrichten Ihres Raspberry Pi 3: Wie einige von Ihnen wissen, sind Raspberry Pi-Computer ziemlich großartig und Sie können den gesamten Computer nur auf einer einzigen winzigen Platine bekommen. Das Raspberry Pi 3 Model B verfügt über einen Quad-Core 64-Bit ARM Cortex A53 mit 1,2 GHz getaktet. Damit ist der Pi 3 ungefähr 50
So beschreiben Sie eine TV-Serie für einen blinden Freund: 4 Schritte (mit Bildern)

So beschreiben Sie eine TV-Serie für einen blinden Freund.: Einige TV-Serien werden beschrieben (DVS), viele jedoch nicht, und wenn Sie blind oder sehbehindert sind, kann es etwas verwirrend werden. Sie können einen Freund bitten, eine Beschreibung einzugeben (die für diesen Freund etwas zu zeitaufwändig wird), aber notieren Sie
Eine wirklich einfache / einfache / nicht komplizierte Möglichkeit, Menschen / Menschen / Tiere / Roboter mit GIMP so aussehen zu lassen, als hätten sie eine wirklich kühle / helle

Eine wirklich einfache / einfache / nicht komplizierte Möglichkeit, Menschen / Menschen / Tiere / Roboter mit GIMP so aussehen zu lassen, als hätten sie eine wirklich kühle / helle Wärmesicht (Farbe Ihrer Wahl)
