
Inhaltsverzeichnis:
2025 Autor: John Day | [email protected]. Zuletzt bearbeitet: 2025-06-01 06:08






Hallo Leute!
Heute bauen wir einen wahren Hingucker! Ein Raspberry Pi Network Attached Storage mit Media-Streaming-Funktionalität! Raspberry Pi 3 & Raspberry Pi 2 kompatibel! Der vorgestellte Build wird mit 160 GB RAID1 und 1,4 TB PLEX-Server geliefert.
Hervorragende Funktionen:
- NAS-Laufwerk (in RAID1-Konfiguration) spiegeln Sie Ihre Dateien und greifen Sie von ÜBERALL darauf zu!
- Samba (SMB) Server für eine einfache lokale Netzwerkspeicherlösung
- PLEX Server - ein beliebtes Medienzentrum der Massen!
- DLNA-Server - falls Sie PLEX nicht mögen
- 3 leicht zugängliche HHD 2,5"-Schächte - austauschbare Festplatten
- USB-Schnittstelle für Datenübertragung und Tastaturzugriff
- Eine hübsch aussehende Kiste!
All diese Güte ist für weniger als $50* erhältlich!
Bist du schon aufgeregt? Sie haben nicht die 50 Dollar übrig? Keine Sorge, wenn Sie ein paar Schnickschnack auslassen, können Sie es für nur 21 US-Dollar bauen
Was es kann:
- Dateiübertragung mit konstanten 10 MB/s
- Streamen von Videodateien in FHD
- Spiel Musik
- Akten lagern
- Beeindrucken Sie Ihre Familie und Freunde - mit allen Rechten zur Prahlerei!
Bereit? Beginnen wir das tolle instructable! Weitere Informationen zu diesem Build finden Sie auf dieser Seite:
notenoughtech.com/raspberry-pi/raspberry-pi-nas/
Tippe auch auf die Zeit des Raspberry Pi-Wettbewerbs … für die Stimmen wird gedankt!
*Kosten für die Laufwerke sind nicht enthalten
Schritt 1: Das Design und die Zutaten
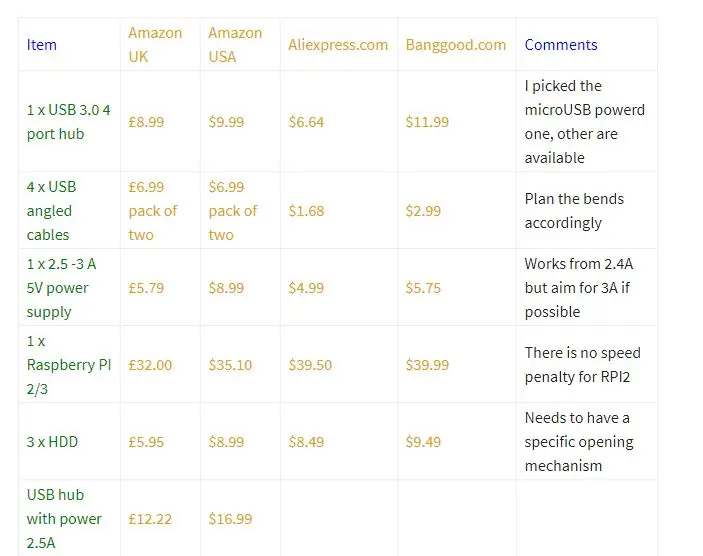
Das NASpi wurde mit Blick auf 3 Festplatten entwickelt. Das stellt bestimmte Anforderungen an die Teile, die wir sichern müssen.
Hier ist eine praktische Einkaufsliste für Sie:
- 4-Port 3.0 USB-Hub mit Stromversorgung (Mikro-USB bevorzugt) (er muss ein ähnliches Design haben, um die Kabel im Inneren aufzunehmen) x1
- USB-Winkelkabel x4
- 2.5A -3A Micro-USB-Ladegerät x1
- Raspberry Pi 2/3 x1
- HDD-Schacht x3
- 2,5" HDD (von alten Laptops geborgen)
- Plexiglas (Farbe nach Wahl) 3 x A4 (mit mattiertem Glas)
- Plexiglas für Logo x2 10x10cm grün und rot
Instructable ist nicht ideal für eine schön geschriebene Tabelle. Wenn Sie also jede Komponente mit einigen Preisen von AmazonUK / US Aliexpress und Banggood sehen möchten, lesen Sie bitte diesen Beitrag. (ganz unten)
Schritt 2: Modding Raspberry Pi



Um alle Kabel zu verstecken, muss mein Lieblingsboard ein wenig modifiziert werden. Es gibt zwei Kabel, die wie ein schmerzender Daumen herausragen. Ich muss etwas dagegen tun.
- benutzerdefinierter USB-Anschluss
- benutzerdefinierte Leistungsabgabe
Leistung
Eines der abgewinkelten Kabel muss gerettet werden. Schneiden Sie den Mini-USB-Teil ab und lassen Sie genug Spiel, um das Kabel in der Box zu biegen.
USB besteht aus 4 Kabeln im Inneren - normalerweise in Rot und Schwarz für die Stromversorgung und Grün und Weiß für Datenschienen gefärbt. Ignorieren Sie die Daten und isolieren Sie die Stromkabel.
Ich habe meine direkt an den Raspberry Pi gelötet, in der Nähe der Steckdose, um den Strom auf diese Weise zu liefern. (siehe Bild)
Benutzerdefinierter USB
Ich muss den USB-Header von der Platine entlöten. Ich werde es durch einen Kunststoffstecker ersetzen, aber Sie können die Drähte direkt an die Platine löten. Achten Sie auf das Bild und die Etiketten.
R=rotG=grünW=weißB=schwarz
Der zweite USB-Header kann für Datenübertragungen verwendet werden.
Schritt 3: Die NAS-pi-Box
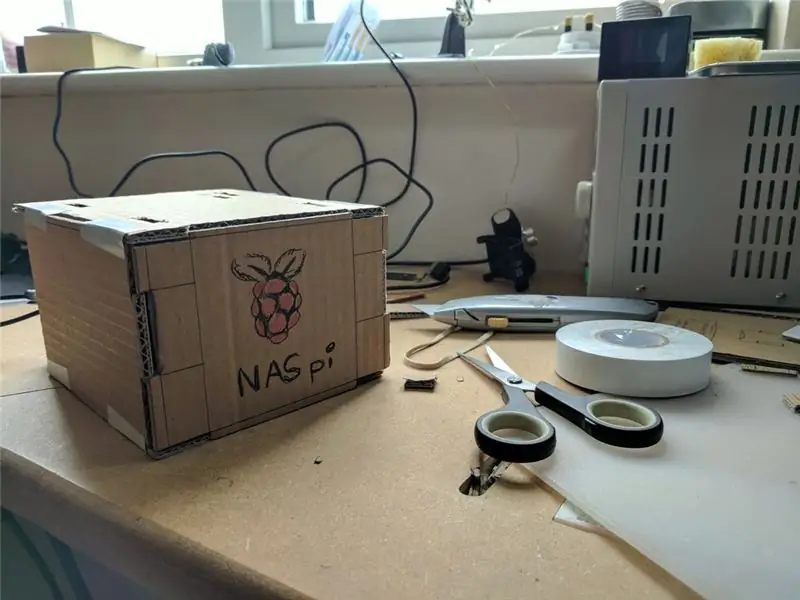
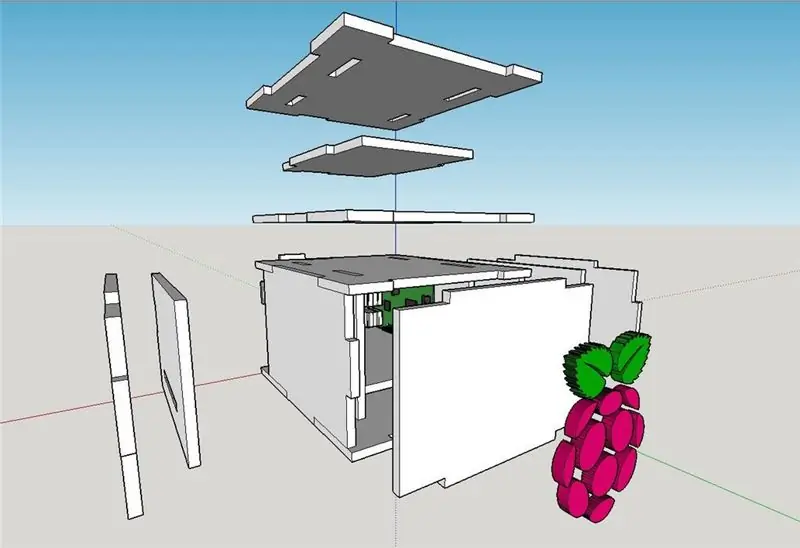


Die Box war ursprünglich aus Pappe. Das bedeutet, dass Sie die Box aus allem machen können! Später haben sich meine CAD-Kenntnisse etwas verbessert und ich habe Sketchup verwendet, um ein richtiges Gehäusedesign zu erstellen, das später verwendet wurde, um die Formen aus Plexiglas auszuschneiden. Siehe Zip-Datei für die Sketchup-Datei.
Ich ging zum lokalen Hackspace, um das Plexiglas mit einem Laserschneider zu schneiden.
Ich habe zusätzliche Löcher in die Frontplatte gebohrt, um eine bessere Belüftung zu schaffen. Diese werden später durch das Logo verdeckt, das mit kleinen Nieten auf die Vorderseite geklebt wird. Auf diese Weise kann die Luft strömen und die Löcher sind nicht sichtbar.
Der Raspberry Pi wird mit 4 Schrauben montiert - ich habe innen kleine Löcher vorgebohrt - und selbstsichernden Muttern fallen gelassen.
Ich habe auch ein kleines Loch (nicht durchgehen) im oberen Abschnitt gemacht, um die 3,5-mm-Buchse aufzunehmen, aber wenn ich es noch einmal tun würde, würde ich die Buchse ganz entfernen. Ich habe den Raspberry Pi so nah wie möglich an der Oberseite gehalten, sodass Sie, wenn Sie möchten, die Löcher für HDMI und Audio erstellen können.
Schritt 4: Zeit, die Box zu bauen


Es ist Zeit, dieses prächtige Gehäuse im IKEA-Stil zu bauen.
Du wirst brauchen:
- Acrylkleber (ca. $ 3 / £ 2) (verwenden Sie keinen Sekundenkleber! Er beschädigt das Glas)
- 3M Band
- agile Finger, da der Platz knapp ist.
Beginnen Sie mit dem Rasberry Pi und verwalten Sie die Kabel. Wenn Sie fertig sind, montieren Sie das innere Skelett und kleben Sie alles zusammen. Dann ist es an der Zeit, die Kabel in den aktiven Hub einzustecken und den Hub mit 3M Klebeband zu kleben.
Verwenden Sie Acrylkleber, um die (zuvor geöffneten) HDD-Einschübe an den Seiten zu kleben. Stellen Sie sicher, dass die Buchten in die richtige Richtung weisen.
Sobald die Buchten vorhanden sind, verwenden Sie Klebstoff, um den Boden zu sichern. Sie können auch etwas Kleber auf die Buchten an den Rändern auftragen - aber achten Sie auf die beweglichen Teile. Ich ließ die Oberseite ohne Kleber, damit ich leicht auf die Eingeweide zugreifen konnte.
Bevor Sie sich um die Vorder- und Rückseite kümmern, schließen Sie alle Kabel einschließlich des Netzkabels an den Hub an. Lassen Sie das Logo als letztes Element.
Das Gehäuse wird innerhalb von 24 Stunden felsenfest sein
Schritt 5: OpenMediaVault - Software
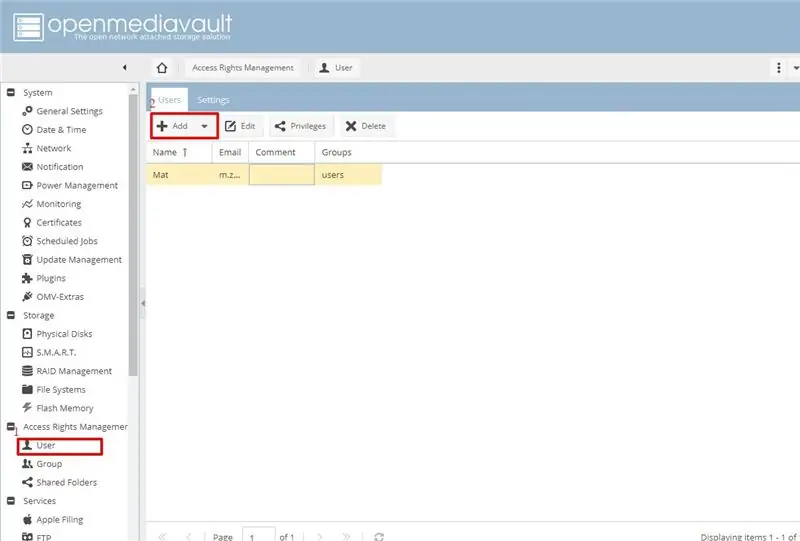
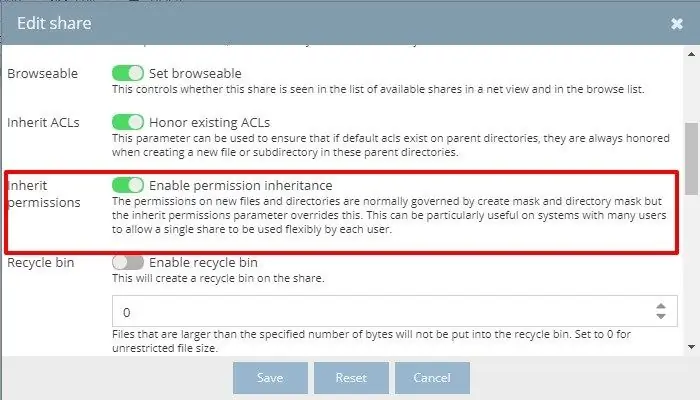
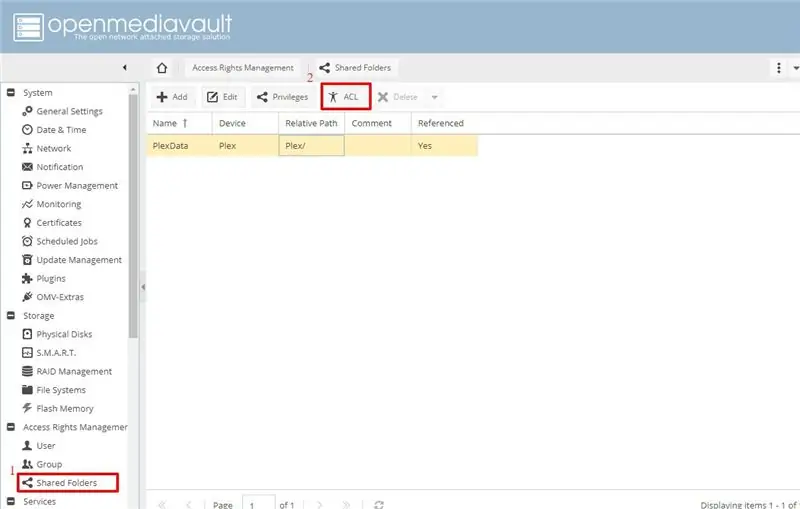
Sie benötigen eine Pinzette, es sei denn, Sie haben die Software bereits auf Ihrem Raspberry Pi geladen.
Auf dem Raspberry Pi NAS läuft eine Open Media Vault-Software. Es ist ein kostenloses NAS-Betriebssystem. Laden Sie das neueste Repository herunter und installieren Sie es auf Ihrem Board. Finden Sie die IP des Raspberrys und melden Sie sich an:
- Benutzer: admin, root (für Terminal)
- Passwort: openmediavaut
Ich habe die Laufwerke auf meinem Desktop-PC formatiert, um die Dinge zu beschleunigen. Stellen Sie alles als Ext4 ein. Sobald Sie fertig sind, schließen Sie alles an und melden Sie sich an der Weboberfläche an.
Ich empfehle dringend, die Laufwerke schnell zu löschen, bevor Sie etwas anderes tun. Auf diese Weise können Sie zu 100 % sicher sein, dass vom Raspberry Pi NAS auf Laufwerke zugegriffen werden kann. Suchen Sie auch nach Laufwerken, selbst wenn die Laufwerke vorhanden sind. Die fstab-Datei wird auf diese Weise aufgefüllt und erspart Ihnen später einige Probleme.
Erstellen Sie ein Benutzerkonto, legen Sie einen Benutzernamen und ein Passwort fest. Sie benötigen diese Zugangsdaten später, um auf den Netzwerkspeicher zuzugreifen. Sobald dies erledigt ist, müssen Sie die Dateisysteme erstellen. Wenn Sie eine RAID-Partition erstellen möchten, erstellen Sie keine Dateisysteme auf den dafür verwendeten Laufwerken. Wir werden dies tun, sobald die RAID-Partition erstellt wurde.
SMB - DateifreigabeAktivieren Sie SMB in Diensten, klicken Sie sich durch, um die Option zur Freigabe zu öffnen und Freigaben zu erstellen. Es ist wichtig, dass Sie die Berechtigungsvererbung für alle Ordner auswählen, die Mediendateien für Plex oder DLNA enthalten, andernfalls sieht der Plex-Server keine neuen Dateistrukturen.
Sobald die Freigaben verfügbar sind, ändern Sie die Benutzerberechtigungen mithilfe der ACL-Option in Benutzer/Freigabe. Auf diese Weise können Sie Benutzern, Gruppen usw. erlauben, Inhalte von den Freigaben zu schreiben/zu lesen.
RAID1 - Spiegeln von DateienDie Geschwindigkeit des USB auf dem Raspberry Pi NAS ist nicht groß, es wird keinen Vorteil geben, Daten auf Laufwerke zu übertragen, aber ich kann die RAID1-Konfiguration nutzen. Die Spiegelung ist so eingestellt, dass eine Festplatte automatisch auf die andere Festplatte gespiegelt wird und eine sichere Backup-Umgebung erstellt wird. Lassen Sie diesen Schritt für das Ende. Dies dauert je nach Laufwerk einige Stunden.
Wenn die RAID-Einrichtung abgeschlossen ist, können Sie das Dateisystem erstellen und die Freigaben hinzufügen.
PLEX
Gehen Sie zuerst zu OMV-Extras und aktivieren Sie Plex. Sobald dies erledigt ist, laden Sie das Plex-Plugin aus dem Menü herunter und die Installation beginnt. Es dauert einige Augenblicke, danach erhalten Sie die Plex-Option beim Ausführen von Diensten. Hier können Sie Ihren Plex-Server konfigurieren und auf die Plex-Schnittstelle zugreifen.
Stellen Sie sicher, dass sich einige Dateien auf Ihrem Laufwerk befinden (übertragen Sie sie mit dem SMB-Protokoll), da Sie leichter überprüfen können, ob Ihr Plex-Server erfolgreich auf dem Raspberry Pi NAS läuft.
Melden Sie sich bei Ihrem Plex-Konto und den Bibliotheken an, indem Sie die richtigen Pfade auswählen, und nach wenigen Augenblicken sollten Plex und Ihre Medien zum Streamen verfügbar sein.
Um sicherzustellen, dass die Laufwerke beim Booten korrekt geladen werden, müssen wir das Root verzögern. Ich habe unzählige Stunden damit verbracht, herauszufinden, warum meine RAID1-Partition nach dem Booten verschwindet. Es stellte sich heraus, dass sich die Festplatten beim Booten nicht schnell genug drehten, um sich zu registrieren. Um dies zu beheben, ziehen Sie die SD-Karte heraus und fügen Sie diese der Datei cmdline.txt hinzu
Wurzelverzögerung=10
Empfohlen:
Interessante Programmieranleitung für Designer - Bringen Sie Ihr Bild zum Laufen (Teil 2): 8 Schritte

Interessante Programmieranleitung für Designer – Bringen Sie Ihr Bild zum Laufen (Teil 2): Mathematik scheint für die meisten von Ihnen nutzlos zu sein. Die in unserem täglichen Leben am häufigsten verwendete ist einfach Addieren, Subtrahieren, Multiplizieren und Dividieren. Es ist jedoch ganz anders, wenn Sie mit Programm erstellen können. Je mehr Sie wissen, desto mehr wundervolle Ergebnisse werden Sie erhalten
So erstellen Sie ein fantastisches Profilbild für Ihr Chromebook – wikiHow

So erstellen Sie ein fantastisches Profilbild für Ihr Chromebook: Hallo zusammen! Das ist Gamer Bro Cinema, und heute zeigen wir dir, wie du ein tolles YouTube-Profilbild für deinen YouTube-Kanal erstellen kannst! Diese Art von Profilbild kann nur auf einem Chromebook erstellt werden. Lass uns anfangen
So finden Sie Ihr verlorenes Handy oder Ihr schnurloses Telefon – wikiHow

So finden Sie Ihr verlorenes Handy oder schnurloses Telefon: Szenario: Meine Frau und ich haben beide Mobiltelefone. Wir benutzen kein Heimtelefon mehr, da wir die ganze Zeit unterwegs sind. Warum für einen Festnetzanschluss bezahlen, den Sie kaum nutzen
Fügen Sie ein Bild für Ihr Konto ein: 4 Schritte

Setzen Sie ein Bild für Ihr Konto: Ich werde einige von Ihnen zeigen, die Hilfe beim Hinzufügen eines Bildes als Avatar oder für Ihr anweisbares benötigen. Hier sind einige Schritt-für-Schritt-Anleitungen, wie Sie dies tun. Bitte zögern Sie nicht, Kommentare und einige Tipps für dieses instructable hinzuzufügen. Unter
Interessante Programmieranleitung für Designer - Bringen Sie Ihr Bild zum Laufen (Teil eins): 16 Schritte

Interessante Programmieranleitung für Designer – Bringen Sie Ihr Bild zum Laufen (Teil 1): Run! Lauf! Run!Programming ist gar nicht so schwer. Der Schlüsselpunkt ist, Ihren Rhythmus zu finden und ihn nacheinander zu tun. Bevor Sie dieses Kapitel lesen, waren Sie hoffentlich bereits mit der grundlegenden Methode des Funktionszeichnens vertraut, oder Sie werden sich schwindelig und verwirrt fühlen
