
Inhaltsverzeichnis:
- Autor John Day [email protected].
- Public 2024-01-30 07:16.
- Zuletzt bearbeitet 2025-01-23 12:52.
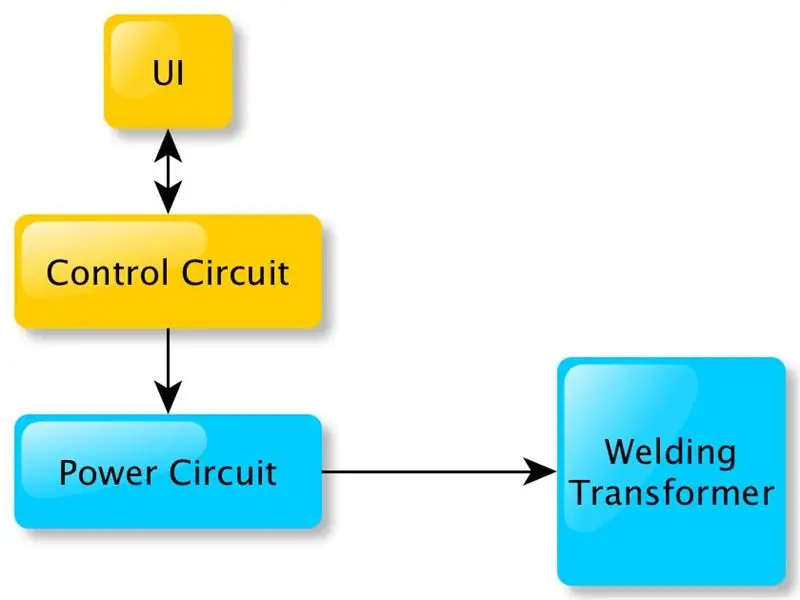

Warum ein weiteres Punktschweißprojekt?
Der Bau eines Punktschweißgeräts ist einer der (wohl wenigen) Fälle, in denen Sie etwas für einen Bruchteil des Preises der kommerziellen Version mit vergleichbarer Qualität bauen können. Und auch wenn Build-before-Buy keine gewinnbringende Strategie wäre, macht es viel Spaß!
Also beschloss ich, das Projekt in Angriff zu nehmen, und schaute mir an, wie andere Leute das gemacht haben. Es gibt buchstäblich eine Menge interessanter Informationen und Videos dazu im Netz, mit einer recht großen Variation in der Qualität von Design und Verarbeitung.
Die Qualität der Konstruktion, die man realistisch erreichen kann, hängt von den verfügbaren Werkzeugen, Maschinen und Einrichtungen ab. Andererseits hatte ich nicht erwartet, dass die meisten Projekte nur einen einfachen Handschalter zum Starten und Stoppen des Schweißprozesses verwenden.
Tatsächlich ist eine genaue Schweißzeitsteuerung der Schlüssel zur Qualität Ihrer Schweißnähte, und Sie können dies nicht erreichen, indem Sie einen Schalter von Hand umlegen.
Ich hatte das Gefühl, dass, während der Bau eines Punktschweißers ein Thema ist, das wahrscheinlich schon totgeschlagen ist, man vielleicht eine bessere Maschine herstellen könnte, indem man das dreistufige Schweißverfahren mit genauen Timings verwendet, wie es professionelle Maschinen tun. Also habe ich mir fünf Hauptdesignziele für mein Projekt gesetzt:
Unterstützung für dreistufigen Schweißprozess
Genaue und konfigurierbare Timings
Möglichkeit zum dauerhaften Speichern und Abrufen von Schweißprofilen
Einfachheit von Design und Bau
Verwendung nur gängiger Komponenten
Das Ergebnis ist mein 1-2-3-Punktschweißer, und in diesem anweisbaren werde ich den Schweißprozesssteuerungsteil des Projekts erklären. Das Video und dieses anweisbare zeigen Bilder des Prototyp-Testschweißers, bevor alle Komponenten in einem richtigen Gehäuse montiert werden. Ein Board für dieses Projekt ist in einem separaten instructable beschrieben.
Wenn Sie sich mit dem Konzept des Widerstandsschweißens und der Herstellung eines Schweißgeräts mit einem Mikrowellentransformator vertraut machen möchten, tun Sie dies bitte, bevor Sie weiterlesen. Ich werde mich auf die Kontrolle des Schweißers konzentrieren, nicht darauf, wie ein Schweißer funktioniert oder wie man einen baut. Ich denke, dies ist an anderer Stelle gut abgedeckt.
Schritt 1: Rezept
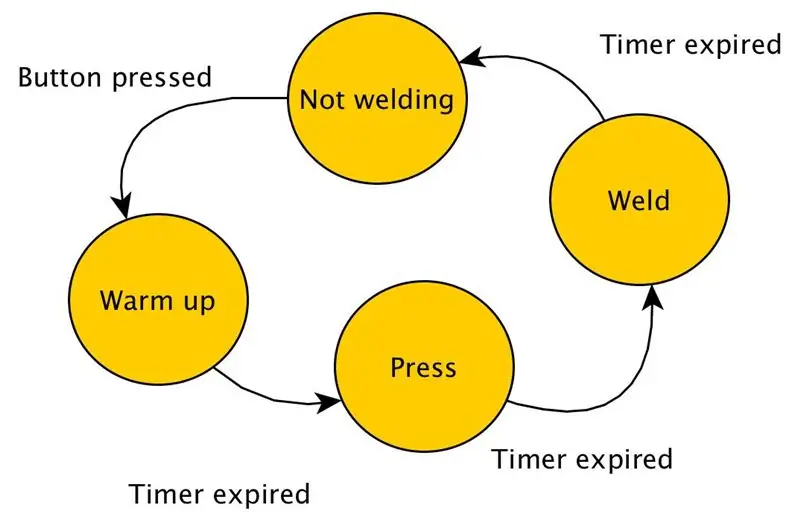
Schauen wir uns die Komponenten des Widerstandsschweißgeräts an:
Schweißtransformator. Liefert die für das Widerstandsschweißen erforderliche Niederspannungs-/Hochstromleistung durch Umwandlung der Netzwechselspannung. Bei einem selbstgebauten Schweißgerät wird der Schweißtransformator normalerweise durch Umrüsten eines Mikrowellenofentransformators für Niederspannungs- und Hochstromausgang erhalten. Dies geschieht durch Entfernen der Hochspannungs-Sekundärwicklung vom MOT und Wickeln einer neuen Sekundärwicklung, die aus einigen Windungen eines sehr dicken Kupferkabels besteht. Auf YouTube gibt es viele Videos, die dir zeigen, wie das geht
Stromkreis. Schaltet den Schweißtransformator ein und aus und sein Betrieb wird vom Steuerkreis gesteuert. Der Power Circuit arbeitet mit Netzspannung
Steuerkreis. Steuert alle Operationen für den Schweißer:
- Ermöglicht dem Benutzer, Schweißzeiten zu speichern und abzurufen.
- Und nicht zuletzt ermöglicht es dem Benutzer, einen Schweißprozess zu starten, indem er Befehle an den Power Circuit sendet, der den Transformator ein- und ausschaltet.
Ermöglicht dem Benutzer, Schweißzeiten einzustellen und zu ändern
Benutzeroberfläche. Der Benutzer kommuniziert mit dem Steuerkreis über eine Benutzerschnittstelle
Dieses anweisbare beschreibt die Benutzeroberfläche und die Steuerschaltung. Das von mir vorgeschlagene Design der Benutzeroberfläche und des Steuerkreises ist eigentlich ziemlich unabhängig von den anderen Blöcken und kann leicht an einem vorhandenen Punktschweißgerät nachgerüstet werden, vorausgesetzt, Ihre aktuelle Inkarnation des Leistungskreises kann das digitale Ausgangssignal des Steuerkreises verarbeiten. Wenn Sie also bereits ein elektronisch geschaltetes Schweißgerät besitzen, können Sie die hier beschriebenen Steuerungs- und UI-Komponenten ohne weitere Änderungen ergänzen.
Wenn Sie derzeit nur einen manuellen Netzschalter haben, müssen Sie auch einen Stromkreis aufbauen.
Bevor wir die Funktionsweise der Firmware für den Steuerkreis beschreiben, wollen wir uns etwas genauer ansehen, wie der Schweißprozess funktioniert.
Schritt 2: 1-2-3 Schweißen
Professionelle Schweißgeräte schweißen nicht in einem Schritt; sie verwenden eine automatisierte dreistufige Sequenz. Das dreistufige Widerstandsschweißen besteht aus:
Aufwärmschritt. Schweißtransformator wird eingeschaltet und Strom fließt über die Elektroden durch die Werkstücke. Dies soll nur das Metall aufwärmen
Druckschritt: Schweißtrafo wird ausgeschaltet; die Werkstücke werden fest aneinander gepresst gehalten. Die erweichten heißen Metalloberflächen haben jetzt einen sehr guten mechanischen und elektrischen Kontakt
Schweißschritt: Schweißtrafo wird wieder eingeschaltet. Die nun in engem Kontakt stehenden Metallflächen werden unter Druck verschweißt
Die Dauer der einzelnen Schritte ist im Allgemeinen nicht einheitlich und hängt vom verfügbaren Strom des Schweißgeräts, der Art des zu schweißenden Materials (hauptsächlich dessen Widerstand und Schmelzpunkt) und der Dicke der Werkstücke ab.
Viele der selbstgebauten Schweißer, die ich kennengelernt habe, haben keine automatische Zeitsteuerung, was einen wiederholbaren und zuverlässigen Betrieb sehr schwierig macht.
Einige haben die Möglichkeit, eine Schweißzeit einzustellen, oft über ein Potentiometer. Kerry Wong ist in dieser Klasse mit einem zusätzlichen Elektrodenpaar speziell zum Schweißen von Batterien sehr gut gelungen.
Die wenigsten selbstgebauten Schweißer sind in der Lage, die drei oben beschriebenen Schweißschritte automatisch auszuführen. Einige haben nur einen Satz fester Laufzeiten, wie dieser und dieser. Bei anderen können Sie einige der Dauern ändern, wie bei dieser. Es hat eine feste Dauer für die Aufwärm- und Pressschritte, während die Dauer des Schweißschritts über ein Potentiometer verändert werden kann.
Dadurch ist der Prozess teilweise einstellbar, aber es kann schwierig sein, eine Einstellung wiederzufinden, wenn Sie nach einiger Zeit dieses spezielle Batterielaschenmaterial erneut schweißen möchten. Wenn Sie die richtigen Timings für eine bestimmte Material- und Dickenkombination gefunden haben, möchten Sie nicht alles noch einmal tun müssen. Es ist eine Verschwendung von Zeit (und Material) und kann ein bisschen frustrierend sein.
Was Sie (nun, ich) hier wirklich wollen, ist vollständige Flexibilität (Konfigurierbarkeit) für alle Timings und die Möglichkeit, Einstellungen zu speichern und abzurufen, sobald wir sie richtig gemacht haben.
Zum Glück ist es nicht so schwer. Sehen wir uns an, wie das dreistufige Widerstandsschweißen gesteuert wird.
Schritt 3: 1-2-3 Schweißsteuerung

Wir implementieren den Control Circuit mit einem Mikrocontroller (MCU). Die MCU-Firmware arbeitet als Zustandsmaschine mit vier Zuständen, wie wir im vorherigen Schritt gesehen haben:
o Zustand 0: Nicht schweißen
o Zustand 1: Schweißen, Aufwärmschritt
o Zustand 2: Schweißen, Schritt drücken
o Zustand 3: Schweißen, Schweißschritt
Ich verwende Pseudocode im C-Stil, um den Programmfluss hier zu beschreiben, weil es einfach ist, ihn mit dem tatsächlichen MCU-Code in Verbindung zu bringen, der in C/C++ geschrieben ist.
Nach dem Einrichtungsschritt verarbeitet die MCU-Hauptschleife Benutzereingaben und Zustandsübergänge wie folgt:
01: Schleife
02: switch (state) { 03: case 0: 04: readUserInput 05: case 1, 2, 3: 06: if (Schweißtimer ist abgelaufen) { 07: // gehe zum nächsten Zustand 08: state = (state + 1) %4; 09: Leistungsregelung umschalten 10: if (Zustand ist nicht 0) { 11: Neue Schrittdauer einstellen und Schweißtimer neu starten 12: } 13: } 14: Schleife beenden
Wenn der aktuelle Status 0 ist, lesen wir den UI-Status, um Benutzereingaben zu verarbeiten und mit der nächsten Iteration fortzufahren.
Wir verwenden einen Schweißtimer, um die Dauer der Schweißschritte zu kontrollieren. Angenommen, die Schweißsequenz hat gerade begonnen, wenn wir die switch-Anweisung eingeben. Die Leistungsregelung ist eingeschaltet, der Schweißtransformator ist mit Strom versorgt und der aktuelle Status ist 1.
Wenn der Schweißtimer nicht abgelaufen ist, wird die Bedingung (Zeile 6) als falsch ausgewertet, wir verlassen die switch-Anweisung und gehen zur nächsten Iteration der Ereignisschleife über.
Wenn der Schweißtimer abgelaufen ist, geben wir die Bedingung (Zeile 6) ein und fahren weiter:
1. Berechnen und speichern Sie den nächsten Zustand (Zeile 8). Wir verwenden Modulo-4-Arithmetik, um der korrekten Zustandsfolge 1-2-3-0 zu folgen. Wenn der aktuelle Zustand 1 war, gehen wir jetzt zu Zustand 2 über.
2. Dann schalten wir den Leistungsregler um (Zeile 9). Im Zustand 1 war die Leistungsregelung eingeschaltet, jetzt ist sie ausgeschaltet (so wie es im Zustand 2 sein sollte, Schritt drücken, bei stromlosem Schweißtransformator).
3. Der Zustand ist jetzt 2, also geben wir die Bedingung in Zeile 10 ein.
4. Stellen Sie den Schweißtimer auf die neue Schrittdauer (Dauer des Pressschritts) ein und starten Sie den Schweißtimer neu (Zeile 11).
Die folgenden Iterationen der Hauptschleife verlaufen ziemlich ereignislos, bis der Schweißtimer wieder abläuft, d.h. der Pressschritt abgeschlossen ist.
Zu diesem Zeitpunkt geben wir den Körper der Bedingung in Zeile 6 ein. Der nächste Zustand (Zustand 3) wird in Zeile 8 berechnet; Strom zum Transformator wird wieder eingeschaltet (Zeile 9); der Schweißtimer wird auf die Dauer des Schweißschritts eingestellt und neu gestartet.
Wenn der Timer wieder abläuft, wird der nächste Zustand (Zustand 0) auf Zeile 8 berechnet, aber jetzt wird Zeile 11 nicht ausgeführt, so dass der Timer nicht neu gestartet wird, wenn wir mit dem Schweißzyklus fertig sind.
Bei der nächsten Schleifeniteration sind wir wieder bei der Verarbeitung von Benutzereingaben (Zeile 4). Fertig.
Aber wie starten wir den Schweißprozess überhaupt? Nun, wir beginnen, wenn der Benutzer den Schweißknopf drückt.
Der Schweißknopf ist mit einem MCU-Eingangspin verbunden, der mit einem Hardware-Interrupt verbunden ist. Durch Drücken der Taste wird ein Interrupt ausgelöst. Der Interrupt-Handler startet den Schweißprozess, indem er den Zustand auf 1 setzt, den Schweißtimer auf die Dauer des Aufwärmschritts setzt, den Schweißtimer startet und den Leistungsregler einschaltet:
19: Schweißen starten
20: state = 1 21: Aufwärmschrittdauer einstellen und Schweißtimer starten 22: Leistungsregelung einschalten 23: startWelding beenden
Schritt 4: UI-Verwaltung, Standby und andere Firmware-Komplikationen

Die Benutzeroberfläche besteht aus einem Display, einem Encoder mit Druckknopf, einem momentanen Druckknopf und einer LED. Sie werden wie folgt verwendet:
Das Display gibt dem Benutzer Rückmeldung zur Konfiguration und zeigt den Fortschritt während des Schweißens an
Der Encoder mit Druckknopf steuert alle Interaktionen mit der Firmware, außer das Starten einer Schweißsequenz
Der Taster wird gedrückt, um eine Schweißsequenz zu starten
Die LED leuchtet während einer Schweißsequenz und wird während des Standby wiederholt ein- und ausgeblendet
Es gibt eine Reihe von Dingen, die die Firmware über die Steuerung des Schweißprozesses hinaus tun muss, wie im vorherigen Schritt erläutert:
Lesen von Benutzereingaben. Dazu gehört das Auslesen der Encoderposition und des Tasterstatus. Der Benutzer kann den Encoder nach links oder rechts drehen, um von einem Menüpunkt zum nächsten zu gelangen und Parameter auf dem Display zu ändern, oder kann die Encoder-Taste drücken, um einen eingegebenen Wert zu bestätigen oder in der Menüstruktur eine Ebene nach oben zu gehen
-
Aktualisieren der Benutzeroberfläche.
Die Anzeige wird aktualisiert, um Benutzeraktionen widerzuspiegeln
Die Anzeige wird aktualisiert, um den Fortschritt des Schweißprozesses anzuzeigen (wir zeigen einen Indikator neben der Dauer des aktuellen Schrittes in der Schweißsequenz)
Die LED wird eingeschaltet, wenn wir mit dem Schweißen beginnen und ausgeschaltet, wenn wir fertig sind
Stehen zu. Der Code verfolgt, wie lange der Benutzer inaktiv war, und wechselt in den Standby-Modus, wenn die Inaktivitätsdauer einen voreingestellten Grenzwert überschreitet. Im Standby wird das Display ausgeschaltet und die LED auf der Benutzeroberfläche wird wiederholt ein- und ausgeblendet, um den Standby-Zustand zu signalisieren. Der Benutzer kann den Standby-Modus verlassen, indem er den Encoder in eine beliebige Richtung dreht. Im Standby-Modus sollte die Benutzeroberfläche nicht auf andere Benutzerinteraktionen reagieren. Beachten Sie, dass der Schweißer nur dann in den Standby-Modus gehen darf, wenn er sich im Zustand 0 befindet, z. nicht während des Schweißens
Standardverwaltung, Speichern und Abrufen von Profilen. Die Firmware unterstützt 3 verschiedene Schweißprofile, d.h. Einstellungen für 3 verschiedene Materialien/Stärken. Die Profile werden im Flash-Speicher gespeichert, damit sie beim Ausschalten des Schweißgeräts nicht verloren gehen
Falls Sie sich fragen, habe ich die Standby-Funktion hinzugefügt, um ein Einbrennen des Displays zu verhindern. Wenn das Schweißgerät mit Strom versorgt wird und Sie die Benutzeroberfläche nicht verwenden, ändern sich die auf dem Display angezeigten Zeichen nicht und können zu Einbrennen führen. Ihre Laufleistung kann je nach Displaytechnologie variieren, ich verwende jedoch ein OLED-Display, und sie sind anfällig für brennen ziemlich schnell ein, wenn sie nicht gepflegt werden, daher ist es eine gute Idee, das automatische Ausschalten des Displays zu haben.
All dies verkompliziert natürlich den „echten“Code. Sie sehen, dass ein bisschen mehr Arbeit zu tun ist, als wir in den vorherigen Schritten betrachtet haben, um eine gut verpackte Software zu erhalten.
Dies bestätigt die Regel, dass bei Software die Implementierung dessen, was Sie um die Kernfunktionalität herum aufbauen, oft komplexer ist als die Implementierung der Kernfunktionalität selbst!
Den vollständigen Code finden Sie im Repository-Link am Ende dieser Anleitung.
Schritt 5: Steuerkreis
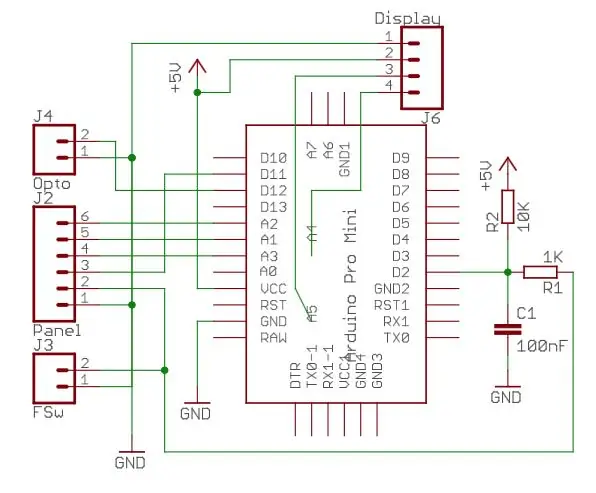
Die Firmware wurde mit diesen Komponenten entwickelt und getestet:
-
Steuerkreis:
Arduino Pro Mini 5V 16MHz
-
Benutzeroberfläche:
- Drehgeber mit Druckknopf
- 0,91” 128x32 I2C weißes OLED Display DIY basierend auf SSD1306
- Taster mit integrierter LED
Natürlich müssen Sie nicht genau diese Komponenten in Ihrem Build verwenden, müssen jedoch möglicherweise einige Codeänderungen vornehmen, wenn dies nicht der Fall ist, insbesondere wenn Sie die Anzeigeoberfläche, den Typ oder die Größe ändern.
Arduino-Pin-Belegung:
-
Eingang:
- Pins A1 A2 A3 zum Drehgeber zur Auswahl/Änderung von Profilen und Parametern
- Pin 2 ist mit einem temporären Taster verbunden, der gedrückt wird, um das Schweißen zu starten. Der Taster wird normalerweise neben dem Encoder auf einer Schalttafel montiert und kann parallel zu einem Pedalschalter angeschlossen werden.
-
Ausgabe:
- Pins A4/A5 für I2C zur Steuerung des Displays.
- Pin 11 für digitale Ausgabe an die LED, die während eines Schweißzyklus eingeschaltet und während des Standby ein- und ausgeblendet wird. Es gibt keinen Strombegrenzungswiderstand für die LED im Schaltplan, da ich eine in den Schweißknopf eingebaute LED verwendet habe, die mit einem Vorwiderstand geliefert wurde. Wenn Sie eine separate LED verwenden, müssen Sie entweder einen Widerstand in Reihe zwischen Pin 11 des Pro Mini und Pin 3 des Steckers J2 hinzufügen oder ihn in Reihe mit der LED auf der Frontplatte verlöten.
- Pin 12 für digitalen Ausgang zum Netzstromkreis (Eingang zum Stromkreis). Dieser Pin ist normalerweise LOW und geht während eines Schweißzyklus auf HIGH-LOW-HIGH.
Nach dem Prototyping auf einem Steckbrett habe ich die Steuerschaltung auf einem in sich geschlossenen Prototypenboard montiert, einschließlich eines Netzteilmoduls (HiLink HLK-5M05), dem Kondensator und Widerständen zum Entprellen des Schweißknopfes und Anschlüssen für Display, Encoder, LED, Taste und Stromkreisausgang. Die Anschlüsse und Komponenten sind im Schaltplan dargestellt (außer Netzteilmodul).
Es gibt auch einen Anschluss (J3 im Schaltplan) für einen Fußschalter, der parallel zum Schweißknopf geschaltet ist, so dass man entweder vom Panel aus schweißen kann oder mit einem Fußschalter, was ich viel bequemer finde.
Der J4-Stecker wird mit dem Optokoppler-Eingang des Leistungskreises verbunden, der im Prototyp auf einer separaten Prototypenplatine montiert ist.
Für den Anschluss an das Display (J6-Stecker) fand ich es tatsächlich einfacher, ein 4-adriges Flachbandkabel mit zwei Adern zu einem zweipoligen Stecker (entsprechend den Pins 1, 2 von J6) und zwei Drähten mit Dupont-Buchse zu verwenden Anschlüsse direkt an die Pins A4 und A5. Auf A4 und A5 habe ich direkt auf das Pro Mini Board einen zweipoligen Stecker gelötet.
Ich werde wahrscheinlich im endgültigen Build auch die Entprellung für den Encoder-Button hinzufügen. Ein verbessertes PCB-Design für dieses Projekt wird in einem separaten instructable beschrieben.
Schritt 6: Stromkreis
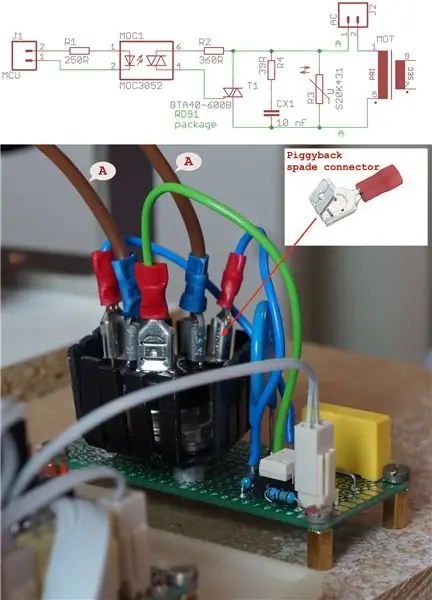
WARNUNG: Der Stromkreis arbeitet mit Netzspannung mit Strömen, die ausreichend sind, um Sie zu töten. Wenn Sie keine Erfahrung mit Netzspannungsschaltkreisen haben, versuchen Sie bitte nicht, einen zu bauen. Bei allen Arbeiten an Netzspannungskreisen müssen Sie mindestens einen Trenntransformator verwenden.
Der Schaltplan für den Leistungskreis ist für die Ansteuerung einer induktiven Last mit einem TRIAC sehr Standard. Das Signal der Steuerschaltung steuert die Emitterseite des MOC1-Optokopplers, die Detektorseite wiederum das Gate des T1-Triacs. Der Triac schaltet die Last (den MOT) über ein Snubber-Netzwerk R4/CX1.
Optokoppler. Der MOC3052 ist ein Optokoppler mit zufälliger Phase, kein Nulldurchgangstyp. Für eine schwere induktive Last wie den MOT ist die Verwendung von Zufallsphasenschaltung geeigneter als die Nulldurchgangsschaltung.
TRIAK. Der T1-Triac ist ein BTA40, der für 40 A Dauerdurchlassstrom ausgelegt ist, was in Bezug auf den vom MOT im Dauerzustand gezogenen Strom übertrieben erscheinen mag. In Anbetracht der Tatsache, dass die Last jedoch eine ziemlich hohe Induktivität hat, müssen wir uns um den nicht wiederholenden Spitzenstrom im Durchlasszustand kümmern. Dies ist der Einschaltstrom der Last. Er wird jedes Mal während des Einschaltvorgangs vom MOT gezogen und ist um ein Vielfaches höher als der Durchlassstrom. Der BTA40 hat einen sich nicht wiederholenden Stoßspitzen-Durchlassstrom von 400 A bei 50 Hz und 420 A bei 60 Hz.
TRIAC-Paket. Ein weiterer Grund, sich für einen BTA40 zu entscheiden, ist, dass er in einem RD91-Gehäuse mit isolierter Lasche geliefert wird und über männliche Kabelschuhe verfügt. Ich weiß nicht wie es dir geht, aber ich bevorzuge eher eine isolierte Lasche für Leistungshalbleiter bei Netzspannung. Darüber hinaus bieten die Stiftkabelschuhe eine solide mechanische Verbindung, die es ermöglicht, den Hochstrompfad (die im Schaltplan mit A gekennzeichneten Drähte) vollständig von der Proto- oder PCB-Platine fernzuhalten. Der Hochstrompfad geht über die (dickeren) braunen Drähte, die im Bild mit A gekennzeichnet sind. Die braunen Drähte werden über Huckepack-Klemmen mit den Triac-Stiftklemmen verbunden, die auch über die (dünneren) blauen Drähte mit dem RC-Netz auf der Platine verbunden sind. Bei diesem Montagetrick befindet sich der Hochstrompfad außerhalb des Proto- oder PCB-Boards. Im Prinzip könnte man das gleiche mit Lötdrähten an den Beinen des gängigeren TOP3-Gehäuses machen, aber die Montage wäre mechanisch weniger zuverlässig.
Für den Prototyp habe ich den Triac auf einem kleinen Kühlkörper montiert, mit der Idee, einige Temperaturmessungen durchzuführen und ihn möglicherweise auf einem größeren Kühlkörper oder sogar in direktem Kontakt mit dem Metallgehäuse für den endgültigen Aufbau zu montieren. Ich habe beobachtet, dass sich der Triac kaum erwärmt, teilweise weil er entsprechend überdimensioniert ist, aber hauptsächlich, weil die meiste Verlustleistung in der Sperrschicht auf das Umschalten des Leitungszustands zurückzuführen ist und der Triac in dieser Anwendung eindeutig nicht häufig schaltet.
Snubber-Netzwerk. R4 und CX1 sind die Snubber-Netzwerke, um die Änderungsrate des Triacs beim Abschalten der Last zu begrenzen. Verwenden Sie keinen Kondensator, den Sie möglicherweise in Ihrem Ersatzteilbehälter haben: CX1 muss ein X-Typ (oder besser Y-Typ) Kondensator sein, der für Netzspannungsbetrieb ausgelegt ist.
Varistor. R3 ist ein Varistor, der entsprechend Ihrem Spitzenwert der Netzspannung dimensioniert ist. Das Schema zeigt einen Varistor mit einer Nennspannung von 430 V, der für 240 V Netzspannung geeignet ist (Achtung, die Nennspannung im Varistorcode ist ein Spitzenwert, kein RMS-Wert). Verwenden Sie einen Varistor mit einer Nennspannung von 220 V Spitze bei einer Netzspannung von 120 V.
Defekt eines Bauteils. Es empfiehlt sich, sich selbst zu fragen, welche Folgen ein Ausfall von Komponenten hätte, und die schlimmsten Szenarien zu identifizieren. Eine schlimme Sache, die in dieser Schaltung passieren könnte, ist, dass der Triac ausfällt und die Anschlüsse A1/A2 kurzschließen. In diesem Fall würde der MOT permanent erregt, solange der Triac kurzgeschlossen ist. Wenn Sie das Transformatorbrummen nicht bemerken und mit dem TÜV dauerhaft schweißen würden, würden Sie Werkstück / Elektroden überhitzen / ruinieren (nicht schön) und möglicherweise die Kabelisolierung überhitzen / schmelzen (sehr schlecht). Daher ist es eine gute Idee, eine Warnung für diesen Fehlerzustand einzubauen. Am einfachsten ist es, eine Lampe parallel zum MOT-Primär zu schalten. Die Lampe leuchtet auf, wenn der TÜV eingeschaltet ist, und gibt einen visuellen Hinweis darauf, dass das Schweißgerät wie vorgesehen funktioniert. Wenn das Licht angeht und an bleibt, dann wissen Sie, dass es Zeit ist, den Stecker zu ziehen. Wenn Sie sich das Video zu Beginn angesehen haben, ist Ihnen möglicherweise aufgefallen, dass während des Schweißens im Hintergrund eine rote Glühbirne ein- und ausgeht. Das ist das rote Licht.
Ein MOT ist keine sehr wohlerzogene Last, aber obwohl ich anfangs etwas besorgt war über die Zuverlässigkeit des Schaltens über den Stromkreis, habe ich keine Probleme gesehen.
Schritt 7: Abschließende Hinweise

Nun, zunächst vielen Dank an die vielen Leute, die sich die Zeit genommen haben, im Internet zu erklären, wie man einen Punktschweißer mit einem umfunktionierten Mikrowellenherd-Transformator baut. Dies war ein riesiger Bootstrap für das gesamte Projekt.
Was die Firmware von Spot Welder 1-2-3 betrifft, wäre es eine lange und mühsame Arbeit gewesen, den Code ohne die Abstraktionen zu schreiben, die von einer Reihe von Bibliotheken zusätzlich zur Standard-Arduino-IDE bereitgestellt werden. Ich finde diese Bibliotheken für Timer (RBD_Timer), Encoder (ClickEncoder), Menüs (MenuSystem) und EEPROM (EEPROMex) sehr nützlich.
Der Firmware-Code kann aus dem Code-Repository von Spot Welder 1-2-3 heruntergeladen werden.
Wenn Sie planen, dies zu bauen, empfehle ich dringend, das hier beschriebene PCB-Design zu verwenden, das eine Reihe von Verfeinerungen enthält.
Empfohlen:
Einen Arduino-Gitarren-Tuner herstellen – wikiHow

So bauen Sie einen Arduino-Gitarren-Tuner: Dies sind die Anweisungen, um einen Gitarren-Tuner aus einem Arduino und mehreren anderen Komponenten zu machen. Mit Grundkenntnissen in Elektronik und Codierung können Sie dieses Gitarrenstimmgerät herstellen. Zuerst müssen Sie wissen, was die Materialien sind. Ma
ALARMA ARDUINO CON SENSOR DE MOVIMIENTO, SIRENA Y AVISO AL TLF. MÓVIL: 9 Schritte

ALARMA ARDUINO CON SENSOR DE MOVIMIENTO, SIRENA Y AVISO AL TLF. MÓVIL: Este proyecto consiste en a alarma básica que Detecta presencia, activa una sirena de 108dB y visa al usuario mediante un SMS (opcional). Permite también el control remoto básico por parte del usuario a través de SMS (encendido, apagado, reinicio
Arduino-Programmierung über das Handy -- Arduinodroid -- Arduino-Ide für Android -- Blinzeln: 4 Schritte

Arduino-Programmierung über das Handy || Arduinodroid || Arduino-Ide für Android || Blink: Bitte abonnieren Sie meinen Youtube-Kanal für weitere Videos…… Arduino ist ein Board, das direkt über USB programmiert werden kann. Es ist sehr einfach und günstig für College- und Schulprojekte oder sogar für Produktprototypen. Viele Produkte bauen zunächst darauf für i
M5Stack MultiApp Tutorial zur erweiterten Firmware-Installation: 3 Schritte

M5Stack MultiApp Advanced Firmware Installation Tutorial: Ich bin ein großer Fan des M5Stack ESP32 Moduls. Es sieht sehr professionell aus, im Gegensatz zu meinem üblichen "Rattennest" aus Prototypenplatinen und -kabeln! Bei den meisten ESP32-Entwicklungsplatinen können Sie nur ein Programm / eine App gleichzeitig ausführen, aber jetzt können Sie auf dem M5Stack wählen, ob Sie
So aktualisieren Sie die Firmware auf einer Universalplatine: 4 Schritte

So aktualisieren Sie die Firmware auf einem Universal PCB: Das Projekt Universal PCB (kurz UPCB) wurde gestartet, um einen einzelnen Gamecontroller, insbesondere Fighting Sticks, auf möglichst vielen verschiedenen Konsolen zu ermöglichen. Informationen zum Projekt findet ihr im folgenden Thread im Shoryuken.com
