
Inhaltsverzeichnis:
2025 Autor: John Day | [email protected]. Zuletzt bearbeitet: 2025-01-23 12:52

Mit Ubidots können Sie Echtzeit-Dashboards erstellen, um Ihre Daten zu analysieren oder Ihre Geräte zu steuern. Teilen Sie Ihre Daten über öffentliche Links oder indem Sie sie in Ihre Mobil- oder Webanwendung einbetten.
In diesem Tutorial werden wir Daten mit DragonBoard 410c und Intel Arduino 101 Board an die Plattform senden.
Die Boards kommunizieren über eine serielle Verbindung und ein Python-Skript analysiert die Daten und sendet sie an Ubidots.
Schritt 1: Arduino Intel 101
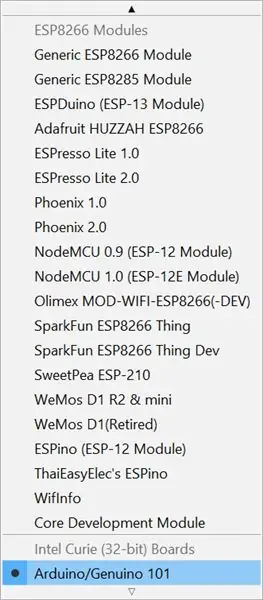
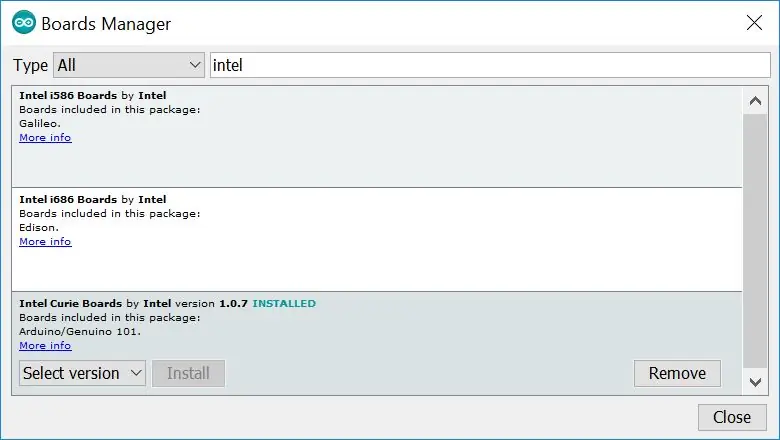
Laden Sie zunächst die Codes herunter:
$ git-Klon
In den Dateien finden Sie den Arduino-Code zum Hochladen in das Arduino 101-Board.
Öffnen Sie die Arduino IDE und wählen Sie das Arduino/Genuino 101 Board aus. Wenn Sie diese Option nicht haben, müssen Sie das Board in der IDE installieren.
Gehen Sie zu Tools->Board->Boards Manager, suchen Sie nach Intel und wählen Sie das Intel Curie Boards-Paket.
Nach der Installation können Sie den Code in das Intel 101 Board hochladen.
Schritt 2: Python-Skript
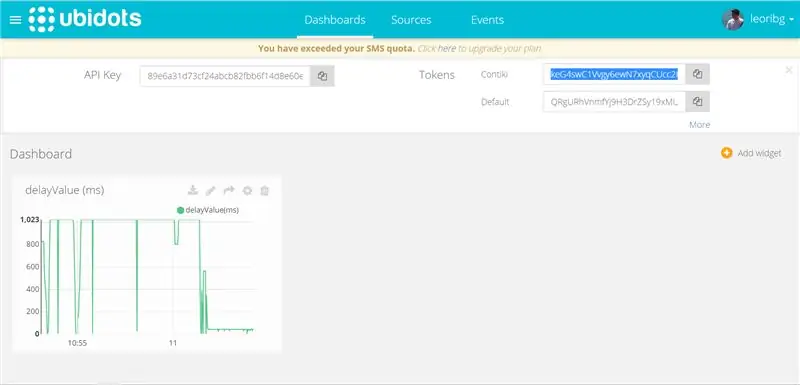
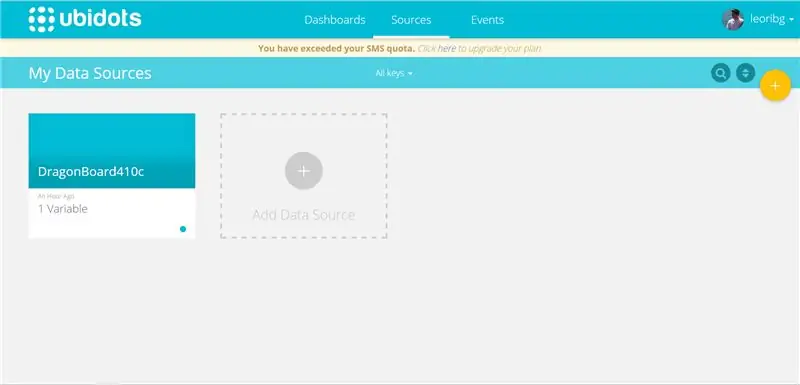
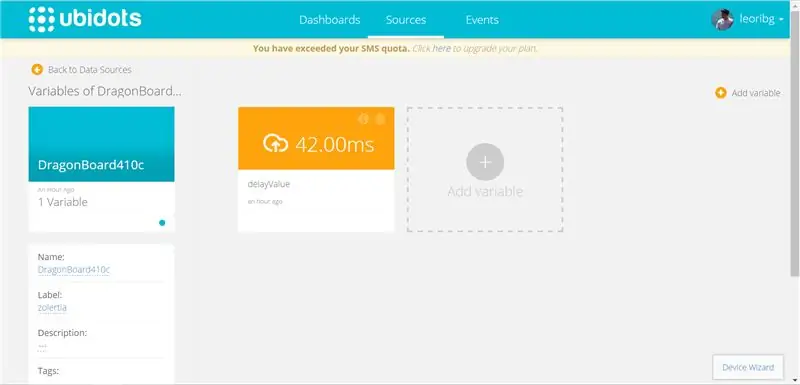
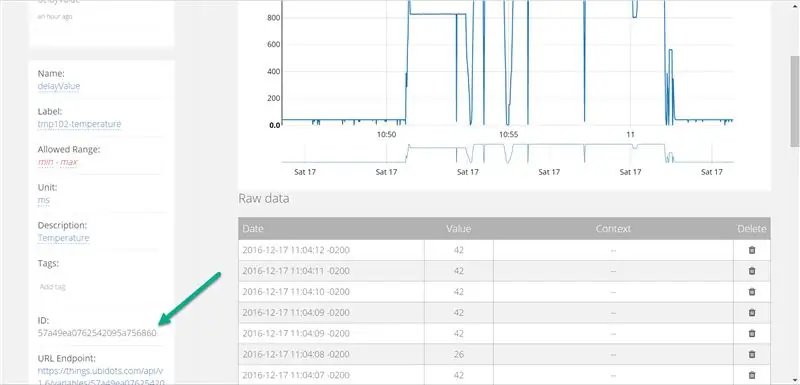
$ git-Klon
Das Python-Skript importiert serielle und Ubidots-Bibliotheken, also können Sie es herunterladen und installieren.
- $ sudo apt-get install python-pip
- $ sudo pip install ubidots==1.6.1
- $ sudo pip install pyserial
Jetzt müssen Sie einige Änderungen am Code vornehmen, damit er ordnungsgemäß funktioniert.
Zeilen 25 und 26:
api = ApiClient(token='TOKEN') # Ersetzen Sie hier mit Ihrem Ubidots-Token
api.save_collection([{'variable': 'VARIABLE_ID', 'value':raw[0]}])
TOKEN und VARIABLE_ID finden Sie in Ihrem Konto in Ubidots, wie Sie in den angehängten Bildern sehen können.
Verbinden Sie das Intel 101-Board mit DragonBoard und führen Sie dmesg aus, um den USB-Port zu überprüfen
$ dmesg
Fangen Sie es und ersetzen Sie es in Zeile 6:
PORT = "/dev/ttyACM0"
Wenn Sie Ubidots noch nie verwendet haben, gehen Sie wie folgt vor:
- Ein Konto erstellen
- Anmeldung
- Klicken Sie auf Ihr Bild, das sich oben rechts auf dem Bildschirm befindet
- API-Anmeldeinformationen->mehr->Token erstellen und umbenennen
- Token-Wert abrufen
- Quellen
- Datenquelle hinzufügen
- Variable hinzufügen
- Benennen Sie die Variable wie Sie wollen
- Rufen Sie die Variablen-ID ab, die sich links auf den Variablenmerkmalen befindet.
Schritt 3: Führen Sie den Code aus und sehen Sie Ihre Daten in Ubidots

- $ cd DragonBoard/
- $ sudo python Ubidots.py
Empfohlen:
Senden Sie ThingSpeak-Benachrichtigungen an Mi Band 4: 6 Schritte

ThingSpeak-Benachrichtigungen an Mi Band 4 senden: Da ich mein Xiaomi Mi Band 4 gekauft habe, habe ich über die Möglichkeit nachgedacht, einige Daten von meiner Wetterstation zu verfolgen, die auf ThingSpeak über mein Mi Band 4 verfügbar sind die Fähigkeiten von Mi Band 4 ar
Einen Personenzähler mit Raspberry Pi und Ubidots erstellen – wikiHow

So bauen Sie einen Personenzähler mit Raspberry Pi und Ubidots: In diesem einfachen Projekt verwenden wir einen Bewegungssensor, um zu erkennen, ob ein Objekt vor unserem Raspberry Pi vorbeikommt. Dann zählen wir, wie oft das passiert, und senden diesen Wert an Ubidots. Personenzähler sind in der Regel teure Geräte, die in der
