
Inhaltsverzeichnis:
2025 Autor: John Day | [email protected]. Zuletzt bearbeitet: 2025-01-23 12:52


Besitzen Sie eine Nikon Coolpix S220 oder möglicherweise einen ihrer Vorgänger? Funktioniert der Bildschirm nicht mehr? Du hättest laufen können, um den perfekten Moment festzuhalten und ihn versehentlich fallen gelassen haben, keine Sorge, diese Dinge passieren den Besten von uns. Wenn Sie einen kaputten Bildschirm haben und ein paar Minuten Zeit haben, um ihn zu reparieren, sind Sie bei uns richtig! Diese Anweisungen ermöglichen es Ihnen, Schritt für Schritt zu folgen, um Ihren defekten LCD-Bildschirm zu ersetzen. Es ist ganz einfach und Sie benötigen nur ein paar Werkzeuge, um es zu vervollständigen! Wenn Sie lernen möchten, wie Sie diese Aufgabe lösen, lesen Sie weiter!
Schritt 1: Materialien

Austausch des LCD-Bildschirms
Sie können den LCD-Ersatzbildschirm sehr günstig bei Ebay oder Amazon kaufen. Es sollte weniger als 10 $ sein. Stellen Sie vor dem Kauf sicher, dass Sie die richtige Größe und das richtige Modell kaufen.
- Kreuzschlitzschraubendreher
- Pinzette
Schritt 2: Schrauben entfernen




Lösen Sie alle neun Schrauben an der Außenseite der Kamera mit einem Kreuzschlitzschraubendreher. An der linken Seite der Kamera befinden sich zwei 2,8-mm-Schrauben und an der rechten Seite der Kamera vier 2,8-mm-Schrauben. Klappen Sie die Kamera um und auf der Unterseite sollten sich drei 4,1 mm Schrauben befinden. Achten Sie darauf, keine der Schrauben zu verlieren, wir haben ein Stück Klebeband verwendet, um sie alle zusammenzuhalten.
Seien Sie beim Entfernen der Schrauben vorsichtig, um keine davon abzustreifen. Wenn Sie eine der Schrauben entfernen, wird es sehr schwierig, sie zu entfernen. Aber es gibt Lösungen, um die Schrauben herauszubekommen, wenn Sie sie abziehen, also ärgern Sie sich nicht. Der nächste Schritt enthält Lösungen für abisolierte Schrauben. Wenn Sie keine Schrauben abisoliert haben, können Sie diesen Schritt überspringen.
Schritt 3: Abisolierte Schraube?


Wenn Sie eine der Schrauben abisoliert haben, finden Sie hier einige mögliche Lösungen, um zu versuchen, die abisolierte Schraube zu lösen.
- Verwenden Sie einen Kreuzschlitzschraubendreher, der für die Größe der Schraube, die Sie haben, etwas zu groß ist. Drücken Sie fest und in einem leichten Winkel nach unten und drehen Sie normal.
- Verwenden Sie anstelle einer Kreuzschlitzschraube einen Kreuzschlitzschraubendreher von Phillips. Achten Sie auf eine angemessene Größe und drücken Sie beim Aufschrauben fest nach unten, normalerweise ist genügend Halt vorhanden, damit dies funktioniert.
- Nehmen Sie ein breites Gummiband und legen Sie es über die abisolierte Schraube. Versuchen Sie, die Schraube langsam herauszudrehen und sehr stark zu drücken, damit der Schraubendreher die Schraube besser greifen kann
Schlimmer noch, wenn es nur eine Schraube ist, können Sie das Gehäuse höchstwahrscheinlich weit genug öffnen, um den Bildschirm auszutauschen. Lassen Sie dann die Schraube drin und fahren Sie mit den folgenden Schritten fort.
Schritt 4: Gehäuse öffnen


Nachdem Sie alle Schrauben gelöst haben, müssen Sie das Gehäuse der Kamera öffnen. Bei dieser Kamera haben wir versehentlich eine der Schrauben gelöst und konnten sie nicht entfernen. Dadurch konnten wir das Gehäuse zwar nicht vollständig öffnen, es war jedoch offen genug, um das Display erfolgreich entfernen zu können.
Schritt 5: Trennen Sie den ZIF-Anschluss



Entfernen Sie vorsichtig mit einer Pinzette den ZIF-Stecker. Der ZIF-Anschluss verbindet die Flachbandkabel, die mit dem LCD-Bildschirm verbunden sind, mit dem Motherboard. Obwohl Sie dies nicht mehr benötigen, ist es so wichtig, dass Sie nichts im Inneren der Kamera beschädigen. Nachdem Sie den ZIF-Stecker entfernt haben, können Sie den LCD-Bildschirm leicht entfernen.
Schritt 6: Setzen Sie den neuen Bildschirm ein



Nachdem Sie den LCD-Bildschirm entfernt haben, bereiten Sie den neuen Bildschirm zum Einsetzen vor. Es kann schwierig sein, den ZIF-Anschluss wieder einzustecken, also nehmen Sie sich Zeit. Stellen Sie sicher, dass der LCD-Bildschirm beim Einsetzen in die richtige Richtung zeigt, und der Bildschirm nach außen zeigt. Sobald es drin ist, müssen Sie den Stecker leicht biegen, damit er in das Gehäuse passt.
Schritt 7: Schrauben Sie die Schrauben wieder ein



Nehmen Sie alle 8 Schrauben und schrauben Sie sie wieder ein.
Schritt 8: Setzen Sie die Batterie wieder ein

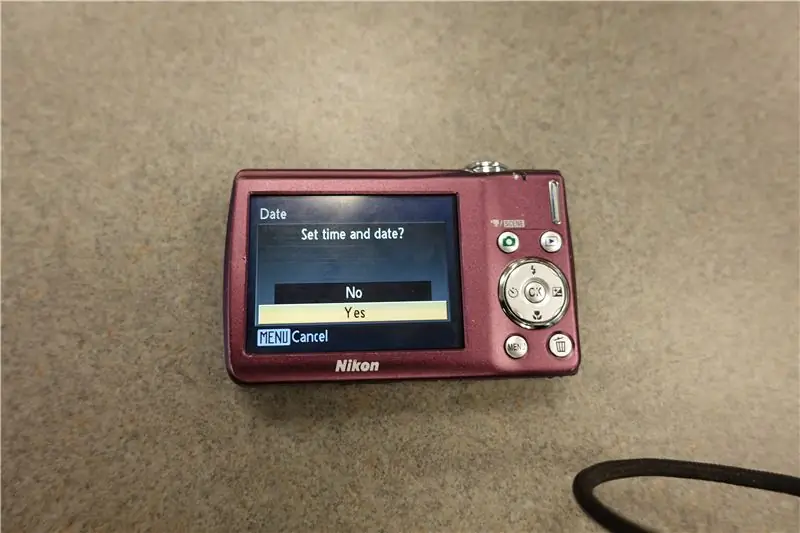
Legen Sie eine Batterie wie oben gezeigt in Ihre Kamera ein und schalten Sie die Kamera ein! Es sollte erfolgreich funktionieren.
Empfohlen:
Lassen Sie uns gemeinsam eine Fitbit Charge 2 reparieren. Linien im Bildschirm.: 3 Schritte

Lassen Sie uns gemeinsam eine Fitbit Charge 2 reparieren. Linien im Bildschirm.: Ungefähr 13 Halterungen, nachdem ich mein erstes Fitbit gekauft hatte, begann ich, Linien zu bekommen, die über den Bildschirm gingen. Jeden Tag tauchte ein anderer auf, manchmal mehr als einer am Tag. Ich habe mich sehr gut um mein Fitbit gekümmert dachte ich und wusste nicht warum es anfing. wenn
Creative Tactic3D Rage Wireless Headset reparieren (blaues Blinken, kein Pairing, Batterie ersetzen): 11 Schritte

Reparieren Sie das Creative Tactic3D Rage Wireless Headset (blaues Blinken, kein Pairing, Ersetzen der Batterie): Dieses Handbuch in Bildern ist für Besitzer eines Creative Headsets, bei denen die Kopplung mit dem USB-Sender verloren und die erneute Kopplung nicht funktioniert, da das Headset langsam blau blinkt und reagiert nicht mehr auf die Tasten. In diesem Zustand können Sie nicht
So verwenden Sie den alten LCD-Bildschirm Ihres defekten Laptops wieder – wikiHow

So verwenden Sie den alten LCD-Bildschirm Ihres kaputten Laptops: Dies ist ein super einfaches, aber auch sehr tolles Projekt. Mit der richtigen Treiberplatine können Sie jeden modernen Laptop-Bildschirm in einen Monitor verwandeln. Die Verbindung dieser beiden ist ebenfalls einfach. Einfach Kabel einstecken und fertig. Aber ich ging noch einen Schritt weiter und auch b
So ersetzen Sie Ihren IPhone 5c-Bildschirm – wikiHow

So ersetzen Sie Ihren IPhone 5c-Bildschirm: Erfahren Sie, wie Sie einen defekten oder nicht funktionierenden Bildschirm auf einem iPhone 5c ersetzen! Die Bedienung für ein iPhone 5 und iPhone 5s ist sehr ähnlich
So ersetzen Sie einen Laptop-Bildschirm – wikiHow
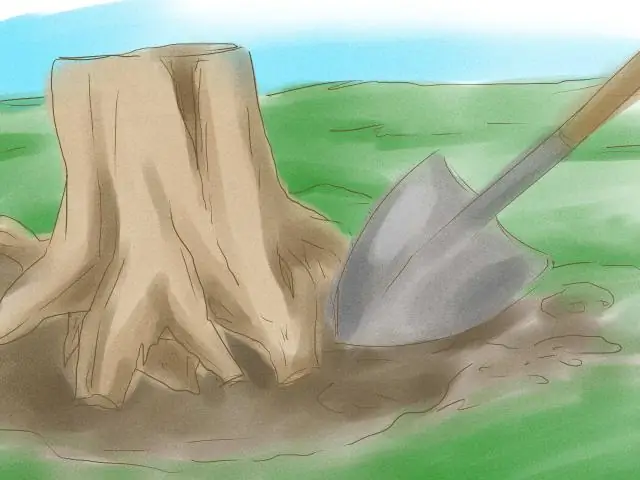
So ersetzen Sie einen Laptop-Bildschirm: So nehmen Sie einen LCD-Bildschirm von einem Laptop ab und schließen einen neuen wieder an. Wenn der Bildschirm eines Laptops bricht, kann dies für diejenigen, die in der Vergangenheit noch nie einen Laptop auseinandergenommen haben, ein sehr einschüchterndes Problem sein
