
Inhaltsverzeichnis:
- Schritt 1: Ihre Schaltflächen sollten ungefähr so aussehen
- Schritt 2: Fangen wir an, das Baby zu öffnen
- Schritt 3: Entfernen Sie die Linse vom Kolben
- Schritt 4: Entwerfen Sie selbst ein Etikett oder eine Grafik
- Schritt 5: Kleben Sie Ihre Etiketten auf die Plastikscheibe unter dem Objektiv
- Schritt 6: Setzen Sie es wieder zusammen
2025 Autor: John Day | [email protected]. Zuletzt bearbeitet: 2025-01-23 12:53
Sie haben sich also einige Happ-Drucktasten wie ihre "Low Profile Illuminated Pushbuttons" hier: https://www.happcontrols.com/pushbuttons/ilumn3.htmt möchten, dass Ihre Schaltfläche ein Bild hat oder irgendwie beschriftet wird. In diesem Instructable zeige ich Ihnen, wie ich dieses Dilemma gelöst habe, einschließlich des Öffnens der Schaltfläche und der Erstellung einer einfachen Beschriftung in Photoshop.
Schritt 1: Ihre Schaltflächen sollten ungefähr so aussehen
Ihr Button sollte ungefähr so aussehen. Happ verkauft ein paar verschiedene Arten von Schaltflächen, die wie diese aufgebaut sind. So ziemlich jeder Button, dessen Beschreibung etwas über "Custom" und "Artwork" enthält, wird auf die gleiche Weise montiert (und demontiert).
Schritt 2: Fangen wir an, das Baby zu öffnen
Halten Sie den Druckknopf in der Hand und drücken Sie den Mikroschalter zur Seite, um ihn zu entfernen. Entfernen Sie nun den Kolben, indem Sie die weißen Teile wie auf dem Bild zusammendrücken.
Schritt 3: Entfernen Sie die Linse vom Kolben
Halten Sie den Kolben fest in der Hand und drücken Sie die Linse nach oben, bis sie sich löst. Achten Sie darauf, es oder die darunter liegende Plastikscheibe nicht zu verlieren.
Schritt 4: Entwerfen Sie selbst ein Etikett oder eine Grafik
Der Himmel ist die Grenze für das, was Sie auf Ihrem Knopf platzieren möchten. Ich wollte eine Schaltfläche "Start" und "Auswählen", damit ich Ihnen zeige, was ich getan habe, um sie zu erstellen. Um meine Etiketten zu erstellen, habe ich Photoshop verwendet. So geht's: 1. Machen Sie ein neues Projekt2. Verwenden Sie das Textwerkzeug und experimentieren Sie mit bereits vorhandenen und kostenlosen Schriftarten, die im Web verfügbar sind3. Markieren Sie Ihren Text und verwenden Sie das Werkzeug "Warp Text", gestalten Sie "Ausbuchtung" und passen Sie die Schieberegler an, bis Ihnen gefällt, was Sie sehen.4. Drucken Sie dieses Shiznit aus, sehen Sie, wie es hinter Ihrem Objektiv aussieht, nehmen Sie die entsprechenden Anpassungen vor und drucken Sie es erneut. Tipp: Ich habe meins auf orangefarbenem Papier gedruckt, weil es besser aussah als weiß und ich mit meinem monochromen Laserdrucker kein Orange drucken kann. YMMV, aber es ist etwas, das man im Hinterkopf behalten sollte.
Schritt 5: Kleben Sie Ihre Etiketten auf die Plastikscheibe unter dem Objektiv
Stellen Sie sicher, dass Ihr Etikett richtig auf dem Datenträger ausgerichtet ist. Es hat 4 kleine Noppen auf der Rückseite, die es im Kolben ausrichten und verhindern, dass es sich dreht. Darauf müssen Sie besonders achten, wenn Ihr Bedienfeld beengt ist und Ihr Mikroschalter zum Drahtabstand in eine bestimmte Richtung zeigen muss. Verwenden Sie etwas Doppelklebeband und bringen Sie Ihre frisch gedruckte Grafik / Ihr frisch gedrucktes Etikett auf die Scheibe das Etikett um die Scheibe. Natürlich könnte man das auch andersherum machen, es schneiden und dann aufkleben, aber dann müssen Sie es perfekt ausrichten…
Schritt 6: Setzen Sie es wieder zusammen
1. Setzen Sie die Scheibe wieder auf den Kolben.2. Setzen Sie das Objektiv wieder ein.3. Feder einsetzen.4. Halten Sie die Feder nach unten und führen Sie sie in das Gehäuse des Druckknopfes ein. (Möglicherweise müssen Sie es drehen, um es richtig auszurichten)5. Schnappen Sie den Mikroschalter wieder auf die Unterseite des Knopfes. Und da haben Sie ihn. Ihre ganz eigenen beschrifteten Buttons!
Empfohlen:
So installieren Sie Raspbian OS in Raspberry Pi mit NOOBS-Software und Smartphone.: 6 Schritte

So installieren Sie Raspbian OS in Raspberry Pi mit NOOBS-Software und Smartphone.: Hallo zusammen! Heute zeige ich Ihnen in diesem Tutorial, wie Sie Raspbian OS in Raspberry Pi mit NOOBS-Software und Smartphone einfach installieren
Benutzerdefinierte Aktionen für Google Assistant erstellen: 12 Schritte

Erstellen Sie benutzerdefinierte Aktionen für Google Assistant: Angesichts des Potenzials von Google Assistant, wie er in Google I/O 18 sowie Volvo Cars in ihrem Infotainment-System präsentiert wurde, konnte ich nicht widerstehen, es auszuprobieren. Ich habe eines meiner älteren Projekte, VasttraPi, wiederverwendet und mit Google Assistant verbunden
So bauen Sie benutzerdefinierte Lautsprecher – wikiHow

So bauen Sie benutzerdefinierte Lautsprecher: Der Bau Ihrer eigenen benutzerdefinierten Lautsprecher muss eine der lohnendsten, unkompliziertesten und kostengünstigsten DIY-Aktivitäten sein, die ich je erlebt habe. Ich bin absolut schockiert, dass es keine größere Präsenz auf Instructables und in der Community hatte … nun
Benutzerdefinierte Windows-Benutzeroberfläche: 3 Schritte
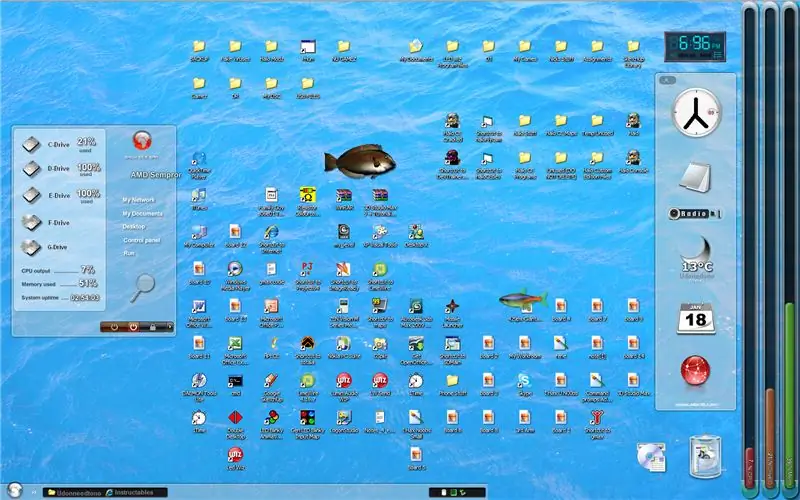
Benutzerdefinierte Windows-Benutzeroberfläche: Hey, für alle, die ein bisschen zu viel Freizeit haben oder den ganzen Tag im Büro arbeiten, wird dies den Tag erleichtern. So verschönern Sie sich Ihr Windows XP-Betriebssystem, um Ihre Freunde zu beeindrucken oder einfach
So erstellen Sie benutzerdefinierte Schriftarten – wikiHow

So erstellen Sie benutzerdefinierte Schriftarten: Hey Keystone-Freunde. Ich mache dies für alle, aber Sie im Besonderen. Es gibt hier ein paar Schriftarten, die instructables machen, aber keiner von ihnen ist von sehr hoher Qualität. Ich meine, sie funktionieren gut, aber das Endprodukt ist abgehackt. ich werde verwenden
