
Inhaltsverzeichnis:
- Autor John Day [email protected].
- Public 2024-01-30 07:23.
- Zuletzt bearbeitet 2025-01-23 12:53.
Ändern Sie die Hintergrundfarbe Ihres Code-Editors, damit Sie besser sehen, Ihre Augen weniger belasten oder besser fokussieren können.
Schritt 1: Öffnen Sie den Dialog
Gehen Sie zu Extras>Optionen und klicken Sie auf.
Dies sollte einen Dialog öffnen, der alle Schriftart- und Farboptionen enthält.
Schritt 2: Einrichten der Schriftarten
Ich habe meinen Hintergrund in Schwarz und den Klartext in Gelb geändert, aber Sie können tun, was Sie möchten. Es wurde bewiesen, dass das Gehirn einiger Menschen auf Weiß auf Schwarz ablenkend reagiert und sie denken, dass sie langsame Leser sind. ich gehöre zu diesen leuten, also konzentriere ich mich besser, wenn ich gelb auf schwarz habe.
Außerdem würde ich vorschlagen, dass Sie die Schriftgröße auf 14 erhöhen, damit Sie besser sehen können, was Sie tippen.
Schritt 3: Tack Ihre Panels
Das Bedienfeld "Eigenschaften", "Solution Explorer" und "Toolbox" können viel Platz beanspruchen, und Sie verwenden sie nicht ständig, wenn Sie Code schreiben, da sie Ihnen aus dem Weg gehen! In der oberen Innenecke jedes Panels befindet sich ein kleines Tack-Symbol und wenn Sie darauf klicken, wird der Cursor automatisch ausgeblendet, wenn Ihr Cursor nicht über dem Tab schwebt. Dies hilft, wenn Sie Ihre Schriftgröße erhöht haben, um zusätzlichen Platz zu schaffen.
Empfohlen:
So entfernen Sie einen Hintergrund mit Photoshop – wikiHow

So entfernen Sie einen Hintergrund mit Photoshop: Hier sind einige einfache Schritte, um einen Hintergrund aus einem Bild mit Adobe Photoshop CC zu entfernen. Sehen Sie sich das Video an, während Sie die Schritte ausführen, um mit denselben Übungsdateien zu arbeiten
So erstellen Sie einen Tiefpassfilter für einen Subwoofer mit dem NE5532-IC - DIY (ELECTROINDIA): 4 Schritte

So erstellen Sie einen Tiefpassfilter für einen Subwoofer mit dem NE5532-IC | DIY (ELECTROINDIA): In diesem Projekt zeige ich Ihnen, wie Sie einen Tiefpassfilter für Subwoofer herstellen können. Los geht's
Kostenlose Videos für iTunes (und Ihren iPod): 5 Schritte
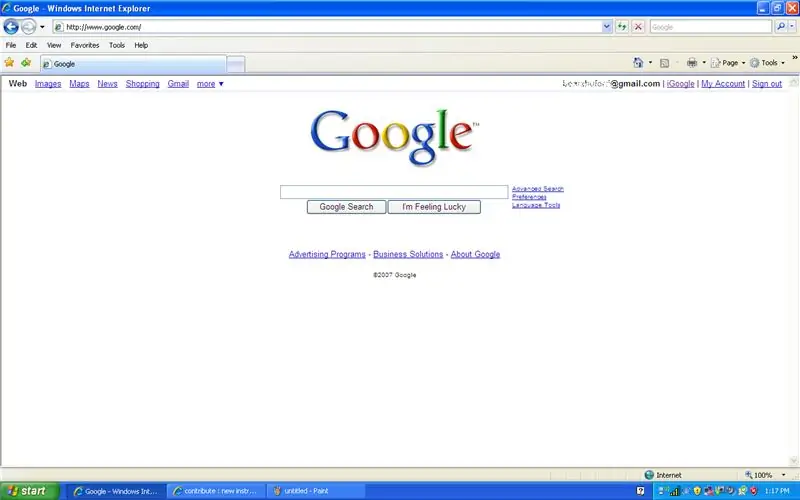
Kostenlose Videos für ITunes (und Ihren iPod): Eine einfache Möglichkeit, kostenlose Videos zu erhalten und sie Ihrer iTines-Bibliothek hinzuzufügen. Danach können Sie sie zu Ihrem iPod hinzufügen (wenn er Video unterstützt) * My 1st Instructable
So bearbeiten Sie Ihren Myspace-Hintergrund: 4 Schritte

So bearbeiten Sie Ihren Myspace-Hintergrund: Hier sind einige Möglichkeiten, Ihr Myspace-Layout zu bearbeiten. Ich werde mein Konto verwenden, um dies anzuzeigen. Übrigens…da ich euch meinen Myspace zeige…und der ist "privat"… solltest du mich auf jeden Fall hinzufügen
Mehr Leistung für Ihren PC. (Zweites Netzteil Netzteil): 3 Schritte

Mehr Leistung für Ihren PC. (Zweites Netzteil Netzteil): Diese Anleitung zeigt Ihnen, wie Sie Ihnen ein wenig Spielraum geben können, wenn Ihre Grafikkarte (oder wenn Sie nur eine 12-V-Schiene haben, die sowohl der CPU als auch der Grafikkarte mehr Strom geben kann). Kurz bevor wir beginnen, ist dies nicht die Einrichtung von Master und Slave
