
Inhaltsverzeichnis:
- Autor John Day [email protected].
- Public 2024-01-30 07:23.
- Zuletzt bearbeitet 2025-01-23 12:53.
Im ersten Teil dieses Instructable Hier https://www.instructables.com/id/Computer-for-RE-Systems-Part-1-of-2-Hardware/ habe ich die gesamte Hardware hinzugefügt, die ich wollte Holen Sie sich ein gutes Desktop-System. Jetzt zur Software, aber vor der Software müssen wir noch mehr Hardware hinzufügen. Wir müssen ein CD-Laufwerk anschließen, um ein Betriebssystem zu laden. Dieses Terminal unterstützt USB-Booten, aber es hat nur USB 1.1 es wäre langsamer, ich würde lieber ein CD-Laufwerk anschließen.
Schritt 1: Hinzufügen des CD-Laufwerks
Ich habe ein DVD-Laufwerk verwendet, aber ein normales CD-Laufwerk würde auch funktionieren. Ich bin auch auf ein kleines Problem gestoßen, es gab nur einen Stromanschluss, der am CD-Laufwerk funktionierte und der von der Festplatte verwendet wurde Ich habe gerade einen anderen Stecker gespleißt, aber ich wollte nicht riskieren, das Netzteil zu überlasten. Ich habe einen externen Strombaustein für das CD-Laufwerk verwendet eingeschaltet, während das IDE-Kabel am Mainboard eingesteckt ist. Es schaltet sich mit dem Mainboard ein und aus, was eine gute Nachricht ist. Das CD-Laufwerk ist nur temporär, sobald das Betriebssystem geladen ist, wird es entfernt.
Schritt 2: Äh, das BIOS ist gesperrt!!!
Mist was jetzt? Das Bios ist passwortgeschützt, eine schnelle Online-Suche ergab, dass es sich um ein Standardpasswort handelt. Dieses Passwort ist "Fireport" mit dem Großbuchstaben F, das auf den meisten Wyse-Systemen funktionieren sollte weil jemand sein eigenes eingegeben hat. Was nun? Wenn dies bei Ihnen der Fall ist, gibt es 2 mir bekannte Möglichkeiten, das Kennwort zu entfernen und auf den Standardwert von Fireport zurückzusetzen.1. Öffnen Sie das Gehäuse und suchen Sie die Backup-Batterie. Direkt daneben befindet sich ein Jumper, verschieben Sie ihn in die andere Position und schalten Sie das System ein, schalten Sie ihn aus und schieben Sie den Jumper zurück. Jetzt ist das Passwort das Standard-Passwort. Ich habe dies getestet und bestätigt, dass es tatsächlich funktioniert.2. Öffnen Sie das Gehäuse und suchen Sie die Backup-Batterie, entfernen Sie die Batterie und die Hauptstromversorgung, drücken Sie den Netzschalter sieben (7) Mal, ersetzen Sie die Batterie und dann die Netzstromversorgung. Ich habe das selbst noch nicht ausprobiert, es kann funktionieren oder auch nicht.
Schritt 3: BIOS-Einstellungen
Sobald Sie ins BIOS kommen, müssen Sie es zuerst von der CD booten lassen. Gehen Sie dazu unter Erweiterte BIOS-Einstellungen. Während ich diese BIOS-Bilder machte, fiel mir eine Sache auf, ich hatte 512 MB RAM, aber es war auf 64 MB begrenzt. Eine Änderung einer Einstellung behob dieses Problem und erhöhte auch die Geschwindigkeit des Systems.
Schritt 4: Betriebssystem installieren
Für mein Betriebssystem habe ich Xubuntu ausprobiert und es war nicht so schnell, wie ich es mir vorgestellt hatte. Ich habe dann einen alten Download von Ubuntu (Warty Warthog) gefunden. Sobald Sie das System für die Installation eingerichtet haben, legen Sie die CD in das Laufwerk ein und installieren Sie wie ein normales Betriebssystem. Sobald alles installiert und eingerichtet ist, fahren Sie das System herunter und entfernen Sie das CD-Laufwerk, dann bringen Sie die Abdeckung wieder an. Es wäre eine gute Idee, zurück ins BIOS zu gehen und sicherzustellen, dass die Festplatte zuerst bootet. Meins war schon so, als ich das CD-Laufwerk entfernt habe.
Schritt 5: Fertig
Genießen Sie jetzt Ihren neuen energieeffizienten Desktop. Screenshot kommt bald
Schritt 6: Änderungen und Ideen
Ein paar zusätzliche Dinge, die ich ändern möchte, hinzufügen. Tauschen Sie die Desktop-Festplatte gegen eine Laptop-Festplatte aus (weniger Strom erforderlich) oder installieren Sie einen IDE-auf-CF- oder SD-Adapter und haben Sie eine 8-GB-Karte im Adapter für einen völlig geräuschlosen Computer. Ich könnte die WiFi-Karte für eine USB 2.0-Karte ersetzen Ich habe keine Verwendung für ein CD-Laufwerk, es sei denn, ich möchte Musik hören. Wenn ich ein CD-Laufwerk für weniger als 20 US-Dollar finden kann, kann ich es einlegen. Dieses System benötigt nur 2 oder weniger Ampere, ein 30 Watt Solarpanel gibt 2,5 Ampere Strom bei 18 Volt aus. Sie könnten leicht einen 12-Volt-Regler verwenden und diesen direkt über das Solarpanel mit Strom versorgen. Es kann sogar an einem bewölkten Tag funktionieren. oder Sie können einen Laderegler für ungefähr 15 US-Dollar und einen 7-Ampere-Stunden-SLA-Akku für ungefähr 20 US-Dollar erhalten und er würde an bewölkten Tagen funktionieren, außerdem hätte das Panel die Leistung, den Akku aufzuladen und den Computer gleichzeitig mit Strom zu versorgen.
Empfohlen:
Navigieren in der Software des Raspberry Pi: Teil 1: 14 Schritte

Navigieren in der Software des Raspberry Pi: Teil 1: In dieser Lektion erfahren Sie, wie Sie mit der Befehlszeilenschnittstelle auf Ihrem Raspberry Pi navigieren. Sie erstellen Ordner, wechseln von einem Verzeichnis zum nächsten und lernen, wie Sie einen Screenshot erstellen, um Ihre gesamte Arbeit während des Unterrichts festzuhalten! Brunnen
Navigieren Sie durch die Software des Raspberry Pi: Teil 2: 10 Schritte

Navigieren Sie durch die Software des Raspberry Pi: Teil 2: Diese Lektion ist eine Fortsetzung Ihrer Befehlszeilenausbildung. Während Sie mit dem Raspberry Pi arbeiten, installieren Sie zweifellos neue Software zum Lernen, Ausprobieren und Erstellen. In dieser Lektion erfahren Sie, wie Sie Softwarepakete installieren und
6502 Minimal Computer (mit Arduino MEGA) Teil 3: 7 Schritte
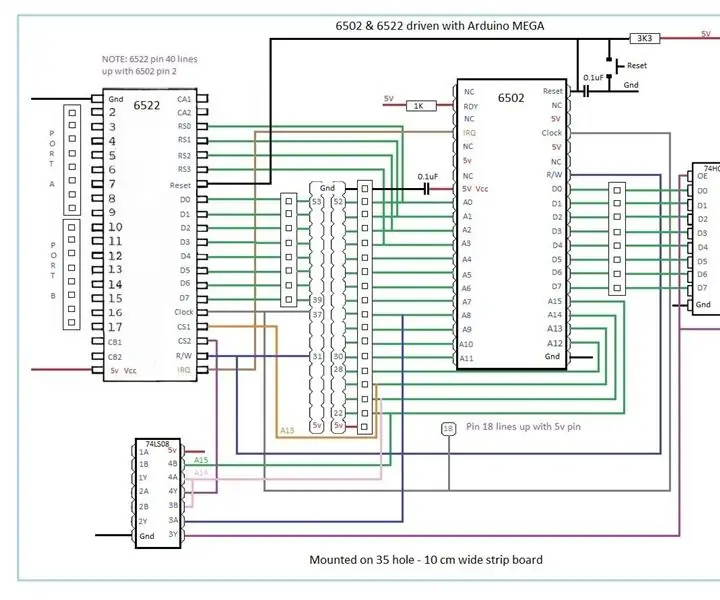
6502 Minimal Computer (mit Arduino MEGA) Teil 3: Um noch weiter zu gehen, habe ich der Hauptplatine jetzt einen Octal Latch, 8 rechteckige LEDs und ein 220 Ohm Widerstandsarray hinzugefügt. Es gibt auch einen Jumper zwischen dem gemeinsamen Pin des Arrays und Masse, damit die LEDs ausgeschaltet werden können. Das 74HC00 NAND-Gatter h
Das Plastik-Regenbogen-Instrument von Sonic Mayhem. (PRISM) -TEIL EINS: 4 Schritte

Das Plastik-Regenbogen-Instrument von Sonic Mayhem. (PRISM) -TEIL EINS: Ich habe letzte Woche eine Acrylgitarre gekauft. Es war günstig bei ebay und es sah ziemlich schön aus, und ich habe bereits einen Acrylbass, also kaufte ich ihn, obwohl ich wusste, dass diese Instrumente von etwas zweifelhafter klanglicher Qualität sind (obwohl die aucti
Computer für RE-Systeme (Teil 1 von 2) (Hardware): 5 Schritte

Computer für RE-Systeme (Teil 1 von 2) (Hardware): Hier zeige ich Ihnen, wie ich einen voll funktionsfähigen Mini-Desktop-Computer für kleine erneuerbare Energiesysteme hergestellt habe. Das RE-System, das ich verwenden möchte, wird hauptsächlich ein 12-Volt-System sein mit 6 oder 8 Golfcart-Batterien, und ich habe einen 700-Watt-Wechselrichter
