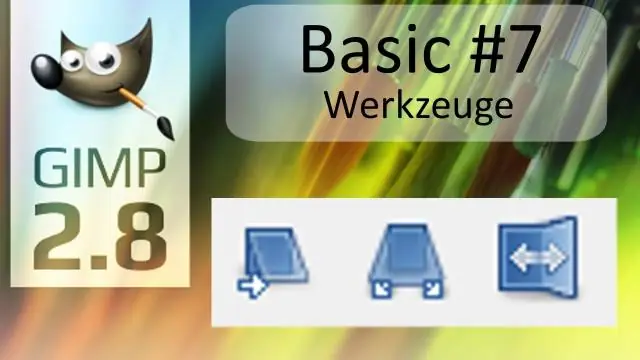
Inhaltsverzeichnis:
2025 Autor: John Day | [email protected]. Zuletzt bearbeitet: 2025-01-23 12:53
Dieses Instructable sagt Leuten, die beim Zeichnen lausig sind (wie mein Selbst), wie man Strichzeichnungen macht, die in digitalen Medien verwendet / bearbeitet werden sollen.
Schritt 1: Zeichnen
Erstellen Sie zuerst die Zeichnung, an der Sie arbeiten möchten. Um die Zeichnung zu machen, MÜSSEN Sie die Farbe Blau verwenden (ich verwende im Allgemeinen einen löschbaren blauen Buntstift von Crayola). Sie können alle Linien und Notizen machen, die Sie brauchen, egal wie hässlich sie aussehen, denken Sie nur daran, Blau zu verwenden.
Schritt 2: Einfärben
Nachdem Sie nun eine schöne Zeichnung voller Konstruktionslinien und sinnloser Notizen erstellt haben, ist es an der Zeit, sie mit Tinte zu versehen. Wie im wirklichen Leben ist es sehr schwierig, jede Linie, die Sie mit einem Stift zeichnen, später zu entfernen. Geben Sie also nur das ein, was Sie wirklich behalten möchten.
Schritt 3: Scannen Sie das Bild
Das spricht so ziemlich für sich.
Schritt 4: Kurven (Vorbereitung des Bildes)
Öffnen Sie Ihr Bild in GIMP (Ihr Bild sollte 8-Bit-RGB sein) und öffnen Sie den Kurvendialog (Farben->Kurven). Ziehen Sie im Kurvendialog den Punkt in der oberen rechten Ecke nach links, bis der Hintergrund reinweiß ist. Ziehen Sie den Punkt in der unteren rechten Ecke, bis die schwarzen Linien dick genug sind.
Schritt 5: Entfernen des Blaus
Nachdem Sie ein kontrastiertes Bild erhalten haben, gehen Sie zum Kanäle-Dialog (Dialoge->Kanäle) und ziehen Sie den blauen Kanal in die Ebenenpalette, um eine neue Ebene zu erstellen. Sie sollten jetzt nur noch schwarze Linien in Ihrem Bild haben.
Schritt 6: Fertiges Instructable
Sie haben jetzt das Instructable mit den hässlichsten Zeichnungen darin fertig, Ihr Bild ist jetzt zur weiteren Bearbeitung bereit. Hoffe, es war nützlich und danke fürs Lesen. (Es ist mein erstes instructable, also geben Sie bitte Feedback).
Empfohlen:
Hilfreiche Hände beim Löten günstig machen – wikiHow

Wie man helfende Hände beim Löten billig macht: Wie man zu Hause eine helfende Hand zum Löten macht und sehr billig kann jeder es tun, wenn Sie Hilfe beim Löten haben möchten, machen Sie die dritte Hand super einfach
So beheben Sie das Problem beim Scrollen mit der Xiaomi-Maus – wikiHow

So beheben Sie das Xiaomi-Maus-Scroll-Problem: Wie bei jedem anderen Tool würde eine Computermaus aufgrund ihrer ständigen Verwendung irgendwann gewartet werden müssen. Die typische Abnutzung des Produkts führt dazu, dass es weniger effizient funktioniert als zu der Zeit, als es einst
So zeichnen Sie Wav auf. Aus dem Fernseher: 3 Schritte

So zeichnen Sie Wav auf. Aus dem Fernsehen: Ich habe mich in das Lied "Yogi Bear" von Highschool Jim verliebt. Ich fand dieses Lied, als ich Bumerang sah, sie hatten das ganze Lied als Werbung. Ich bin dann schnell zu meinem winMX-Programm gegangen und habe etwas gesucht, um zu KEINEN Ergebnissen zu kommen, also habe ich dies am Ende getan
Eine wirklich einfache / einfache / nicht komplizierte Möglichkeit, Menschen / Menschen / Tiere / Roboter mit GIMP so aussehen zu lassen, als hätten sie eine wirklich kühle / helle

Eine wirklich einfache / einfache / nicht komplizierte Möglichkeit, Menschen / Menschen / Tiere / Roboter mit GIMP so aussehen zu lassen, als hätten sie eine wirklich kühle / helle Wärmesicht (Farbe Ihrer Wahl)
Tiere mit GIMP (kostenlose Software) morphen – wikiHow

Wie man Tiere mit GIMP (kostenlose Software) morpht: Ich werde Ihnen beibringen, wie man 2 Tiere während dieses instructable morpht. Sie können diese Morphing-Methode für alle Tiere oder jede beliebige Kreation verwenden, die Sie sich ausdenken können. Zeigen Sie mir Ihre Kreationen mit dieser leicht verständlichen Anleitung! Erforderliche Dinge: Computer, kreative Mi
