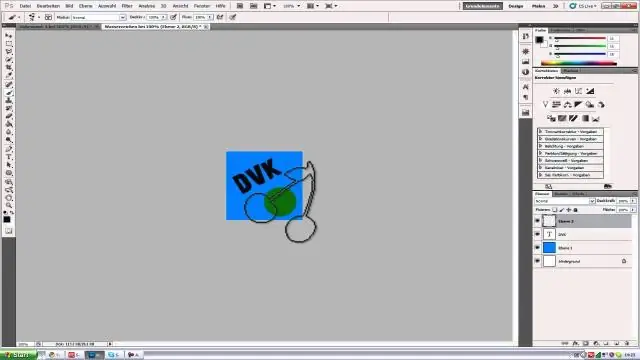
Inhaltsverzeichnis:
- Autor John Day [email protected].
- Public 2024-01-30 07:23.
- Zuletzt bearbeitet 2025-01-23 12:53.
Ich bin sicher, es gibt viele Möglichkeiten, dies zu tun, aber diese ist die, die ich verwende. Ich finde es schnell und einfach, da Sie es auf jedem Foto wiederverwenden können und die Größe leicht geändert werden kann.
Schritt 1: Erstellen Sie ein neues Dokument
Ich habe es 500 x 500px gemacht und stelle sicher, dass der Hintergrund transparent ist.
Schritt 2: Text hinzufügen
Geben Sie ein, was Ihr Wasserzeichen sagen soll. Sie können auch jede beliebige Art von Logo hinzufügen, solange es sich um eine Silhouette sowie um ein Copyright-Symbol handelt.
Schritt 3: Ebenen zusammenführen
Selbsterklärend.
Schritt 4: Text bearbeiten
Fügen Sie einen Schlagschatten und eine Abschrägung/Prägung hinzu.
Die genauen Einstellungen entnehmen Sie den Bildern. Ändern Sie die Füllung auf 0.
Schritt 5: Speichern Sie es als Muster
Bearbeiten > Muster definieren… Nennen Sie es 'Wasserzeichen' oder wie auch immer Sie möchten.
Schritt 6: Wenden Sie es auf ein Bild an
Öffnen Sie das Bild, das Sie mit einem Wasserzeichen versehen möchten, und fügen Sie eine Füllebene hinzu. Wählen Sie Ihr kürzlich gespeichertes Wasserzeichen, wählen Sie Ihre Größe und klicken Sie auf OK.
Schritt 7: Fade und Flatten
Stellen Sie die Deckkraft auf 50 % ein. Glätten Sie Ihr Bild.
Schritt 8: Einige Beispiele
Hier sind einige Beispiele für verschiedene Größen auf einigen meiner Fotos. Dies ist mein erstes anweisbares, also danke für alle Ansichten / Kommentare. Fühlen Sie sich frei, mit den Einstellungen zu experimentieren und zu sehen, was Ihnen am besten gefällt. Danke fürs Hinschauen, vergessen Sie nicht zu bewerten!
Empfohlen:
Heimwerken -- Einen Spinnenroboter herstellen, der mit einem Smartphone mit Arduino Uno gesteuert werden kann – wikiHow

Heimwerken || Wie man einen Spider-Roboter herstellt, der mit einem Smartphone mit Arduino Uno gesteuert werden kann: Während man einen Spider-Roboter baut, kann man so viele Dinge über Robotik lernen. Wie die Herstellung von Robotern ist sowohl unterhaltsam als auch herausfordernd. In diesem Video zeigen wir Ihnen, wie Sie einen Spider-Roboter bauen, den wir mit unserem Smartphone (Androi
Beginnen Sie mit Light Painting (kein Photoshop): 5 Schritte (mit Bildern)

Beginnend mit Light Painting (kein Photoshop): Ich habe vor kurzem eine neue Kamera gekauft und einige ihrer Funktionen untersucht, als ich im Internet auf Light Painting oder Langzeitbelichtung gestoßen bin. Die meisten von uns werden die Grundform des Lightpaintings mit einem Foto in einer Stadt mit einer Straße gesehen haben
So entfernen Sie einen Hintergrund mit Photoshop – wikiHow

So entfernen Sie einen Hintergrund mit Photoshop: Hier sind einige einfache Schritte, um einen Hintergrund aus einem Bild mit Adobe Photoshop CC zu entfernen. Sehen Sie sich das Video an, während Sie die Schritte ausführen, um mit denselben Übungsdateien zu arbeiten
Cursor mit Photoshop erstellen – wikiHow

So erstellen Sie einen Cursor mit Photoshop: So erstellen Sie einen Cursor mit Photoshop. Ich werde mein Handy als Cursor machen
Ein PostSecret in Photoshop erstellen: 9 Schritte (mit Bildern)

Erstellen eines PostSecret in Photoshop: Haben Sie schon von PostSecret gehört?PostSecret ist ein fortlaufendes Gemeinschaftskunstprojekt, bei dem Menschen anonym selbstgemachte Postkarten mit ihren Geheimnissen versenden können. Es gibt keine Beschränkungen für die Geheimnisse, außer dass sie wahr sein müssen und nie
