
Inhaltsverzeichnis:
- Autor John Day [email protected].
- Public 2024-01-30 07:23.
- Zuletzt bearbeitet 2025-01-23 12:53.
In diesem anweisbaren zeige ich Ihnen, wie Sie jedes Bild verfolgen und es so aussehen lassen, wie Sie es skizziert haben. Dies ist ziemlich einfach und wenn Sie möchten, können Sie es detaillierter machen.
Dazu benötigen Sie: 1. Photoshop Elements 6 (oder jede Form von Photoshop) 2. Einen Computer 3. (Optional) ein Stifttablett zum Nachzeichnen.
Schritt 1: Suchen Sie sich zuerst ein schönes Bild
Gehen Sie ins Internet und suchen Sie nach einem Bild, das Sie verfolgen möchten, oder scannen Sie ein Bild, das Sie haben.
Ich habe Iron Man verwendet, weil die Linien auf dem Bild viel einfacher sind als ein echtes Bild, aber jedes Bild funktioniert.
Schritt 2: Als nächstes öffnen Sie Photoshop und richten das "Pauspapier" ein
Öffnen Sie nun Photoshop und laden Sie dieses Bild hoch. Erstellen Sie dann eine weitere Ebene und verwenden Sie das Füllwerkzeug, um sie weiß zu machen. Stellen Sie dann die Deckkraft auf eine beliebige Zahl zwischen 15 und 45 ein. Ich habe 255 verwendet, damit ich die Linien und das Bild deutlich sehen kann, aber wenn Ihr Bild dunkler ist, möchten Sie möglicherweise die Deckkraft verringern.
Schritt 3: Beginnen Sie mit dem Erstellen von Linien
Beginnen Sie mit dem Zeichnen von Linien, wo immer sich Grundlinien im Bild befinden, und wenn Sie mehr Details einfügen möchten, erstellen Sie Linien, in denen Sie kleine Details sehen, wie den Glanz auf Iron Mans Kinn.
Schritt 4: Beenden Sie die Verfolgung
Fahren Sie fort, und wenn Sie fertig sind, erhöhen Sie die Deckkraft auf 100%, damit Sie Ihre Zeichnung sehen können.
Schritt 5: Farbe hinzufügen
Stellen Sie die Deckkraft nach unten, damit Sie die Farben auf dem Originalbild sehen können, und stellen Sie sie wieder auf, um die Farben auszufüllen. Ich habe versucht, die Farben so gut wie möglich abzustimmen, aber ich habe keine sehr gute Arbeit geleistet.
Schritt 6: Fertig
Beende das Ausmalen, speichere, drucke und prahle mit deinen erstaunlichen künstlerischen Fähigkeiten.
Empfohlen:
Verfolgen Sie den COVID-19-Ausbruch von ESP8266 – Gunook

Verfolgen Sie den COVID-19-Ausbruch von ESP8266: Dieses kleine Gadget hilft Ihnen, über den Ausbruch des Coronavirus und die Situation in Ihrem Land auf dem Laufenden zu bleiben. Dies ist ein IoT-basiertes Projekt, das Echtzeitdaten von Fällen, Todesfällen und genesenen Personen durch das Coronavirus (COVID-19) anzeigt
Verfolgen Sie die Luftqualität mit Grafana und Raspberry Pi - Gunook

Verfolgen Sie die Luftqualität mit Grafana und Raspberry Pi: Ich war auf der Suche nach einem kleinen IOT-Projekt und ein Freund empfahl mir, dieses Tutorial zu lesen: https://dzone.com/articles/raspberry-pi-iot-sensor…I high empfehlen, dem Tutorial zu folgen, um einen Raspberry Pi für die Überwachung einzurichten
Mr. Wallplates Kopf dreht sich, um Sie zu verfolgen – Gunook

Mr. Wallplates Kopf dreht sich um Sie zu verfolgen: Dies ist eine fortgeschrittene Version von Mr. Wallplates Eye Illusion Robot https://www.instructables.com/id/Mr-Wallplates-Eye-Illusion. Ein Ultraschallsensor ermöglicht es dem Kopf von Mr. Wallplate, Sie zu verfolgen, während Sie vor ihm gehen. Der Vorgang kann zusammengefasst werden
Digital Chess - Verfolgen Sie Ihr Schachspiel online - Gunook
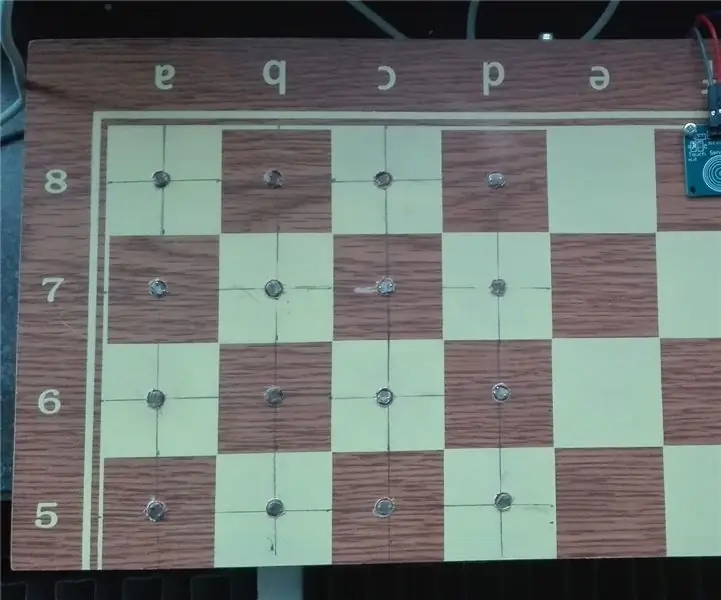
Digital Chess - Verfolgen Sie Ihr Schachspiel online: Ich spiele seit meiner Jugend viel Schach, und da es im Internet eine riesige Menge an Websites gibt, auf denen ich gegen Computer oder Live-Gegner Schach spielen kann, habe ich nie eine Website gefunden die Ihr Schachspiel verfolgt, in dem Sie tatsächlich spielen
So erhalten Sie Musik von fast jeder (Haha) Website (solange Sie sie hören können, können Sie sie bekommen Okay, wenn sie in Flash eingebettet ist, können Sie es möglicherweise nic

So erhalten Sie Musik von fast jeder (Haha) Website (solange Sie sie hören können, können Sie sie bekommen … Okay, wenn sie in Flash eingebettet ist, können Sie es möglicherweise nicht) BEARBEITET!!!!! Zusätzliche Informationen: Wenn Sie jemals auf eine Website gehen und ein Lied abspielen, das Sie mögen und es wollen, dann ist hier das anweisbare für Sie, nicht meine Schuld, wenn Sie etwas durcheinander bringen (nur so wird es passieren, wenn Sie ohne Grund anfangen, Dinge zu löschen) ) Ich konnte Musik für
