
Inhaltsverzeichnis:
- Schritt 1: Teile und Werkzeuge
- Schritt 2: Das Wichtigste zuerst
- Schritt 3: Beginn der Installation: das Motherboard und der Prozessor
- Schritt 4: Beginn der Installation: Installation des Kühlkörpers
- Schritt 5: AMD-Prozessoren installieren
- Schritt 6: Speicher installieren
- Schritt 7: Optional: Testen des Bundles
- Schritt 8: Installieren Sie das Bundle
- Schritt 9: Spaß mit Drähten
- Schritt 10: Laufwerke und Anschlüsse
- Schritt 11: Installieren Sie Ihre Laufwerke: Optisches Laufwerk
- Schritt 12: Installieren Sie Ihre Laufwerke: Optisches Laufwerk (Fortsetzung)
- Schritt 13: Installieren Sie Ihre Laufwerke: Festplatte
- Schritt 14: Beenden Sie es
- Schritt 15: Video aller Schritte
- Autor John Day [email protected].
- Public 2024-01-30 07:22.
- Zuletzt bearbeitet 2025-01-23 12:53.
Einen PC zu bauen kann eine entmutigende Aufgabe sein. Es braucht Recherche und Geduld. Das Durchlaufen eines Builds kann zu sofortigen oder zeitweiligen Problemen führen. In diesem Tutorial werde ich Sie durch die Installation der PC-Komponenten führen und Ihnen einige praktische Tipps geben. In diesem Tutorial werden Teile für ein Intel-basiertes System verwendet. Die Teile für ein AMD-basiertes System sind ähnlich; Der einzige Unterschied ist das Motherboard und der Prozessor. Ich werde kurz in die AMD-Prozessorinstallationen eintauchen, für diejenigen unter Ihnen, die mit dem Underdog gehen. Lass uns anfangen!
Schritt 1: Teile und Werkzeuge
Sammeln Sie die Komponenten. Die Komponenten, die ich in diesem Build verwende, sind in Klammern aufgeführt. Die minimalen Komponenten für einen Computer zum POST sind Netzteil (Antec Earthwatts 380 Watt) Motherboard (ECS G31T-M MicroATX Motherboard)Prozessor (CPU) und Kühlkörper (Intel E5200 2.5GHz) Speicher (2x1GB DDR2 Crucial Ballistix)Grafikkarte [kann onboard sein] (EVGA 8800GTS 320MB) Die anderen Komponenten eines Standardcomputers sind:optisches Laufwerk (keine, ich verwende ein externes USB DVDRW)Festplatte (SATA: Maxtor 160GB, IDE: Samsung 80GB) Gehäuse (Cooler Master Centurion 5) Werkzeuge:Magnetischer SchraubendreherOptional:Handschuhe (Latex reicht aus, aber antistatische Handschuhe sind besser)KabelbinderKabelhalterungDaumenschraubenWärmeleitpasteReinigungs-Reinigungsalkohol
Schritt 2: Das Wichtigste zuerst
Das Wichtigste zuerst, lesen Sie die Motherboard- und Gehäusehandbücher! Es enthält wichtige Informationen, die Sie für den Installationsprozess benötigen. Halten Sie sie während des Baus in Reichweite. Räumen Sie einen großen Arbeitsbereich frei. Dies macht es viel einfacher, kleine Dinge zu finden, die Sie möglicherweise fallen lassen. Sammeln Sie alle Werkzeuge und Komponenten, die Sie für Ihren Build benötigen. Überprüfen Sie alle Komponenten, um sicherzustellen, dass sie während des Versands nicht beschädigt wurden. Ein magnetischer Schraubendreher erleichtert das Einführen der Schraube in das Loch. Ein Schlitzschraubendreher erleichtert das Drehen des Intel-Kühlkörperstifts, wenn Sie ihn entfernen müssen. Handschuhe dienen zwei Zwecken: Sie schützen Ihre Hände vor Kerben und Kratzern und verhindern, dass das Öl Ihrer Hände mit den Komponenten in Berührung kommt. Kabelbinder und Halterungen organisieren die Fülle an Kabeln im Gehäuse. Es hilft beim Luftstrom und verhindert, dass Kabel auf Lüfter treffen. Rändelschrauben erleichtern das Entfernen der Seitenwand. Wärmeleitpaste, ein Putzlappen und Reinigungsalkohol werden benötigt, wenn du die vorhandene Masse durch etwas ersetzen möchtest, das die Wärme besser überträgt.
Schritt 3: Beginn der Installation: das Motherboard und der Prozessor
Entladen Sie statische Elektrizität, indem Sie einen großen Metallgegenstand wie das Computergehäuse berühren. Das Motherboard sollte in einem antistatischen Beutel in einer kleinen Schachtel geliefert werden. Es gibt normalerweise ein dünnes antistatisches Schaumstoffpolster, um das Board während seiner Reisen zu schützen. Diese Gegenstände können während des Bauprozesses hilfreich sein. Entferne die Platine vorsichtig aus der antistatischen Tasche. Seien Sie vorsichtig, da die Lötstellen stachelig sein können und vermeiden Sie das Berühren kleiner gelöteter Bauteile. Legen Sie den Antistatikbeutel auf die Mainboardbox und legen Sie das Schaumstoffpolster auf den Antistatikbeutel. Legen Sie das Motherboard auf das Schaumstoffpolster (möglicherweise möchten Sie das Schaumstoffpolster in der Mitte falten und unter dem Prozessorsockel ausrichten, um zusätzliche Polsterung zu erhalten). Die Verwendung dieses Zubehörs erleichtert die Installation des Kühlkörpers und schützt das Motherboard. Tipp: Sie können das Motherboard an den I/O-Ports (Seriell-/USB-Port-Bereich) halten, da diese gründlich verlötet sind und bei der Handhabung wahrscheinlich nicht beschädigt werden. Heben Sie den CPU-Hebel an und heben Sie die CPU-Platte an. Entfernen Sie den CPU-Sockelschutz aus Kunststoff. Halten Sie die CPU an den Kanten von den Kerben weg. Richten Sie die CPU-Kerben mit dem CPU-Sockel aus und senken Sie die CPU ab, beginnend am Ende mit den Kerben und lassen Sie das andere Ende der CPU leicht fallen. Stellen Sie sicher, dass die Kanten der CPU bündig mit dem Sockel abschließen. Schließen Sie die CPU-Platte und senken Sie den Hebel ab. Sie müssen etwas Kraft aufwenden, um den Hebel abzusenken. Wenn Sie die CPU aus dem Sockel entfernen müssen, heben Sie den Hebel und die Platte an. Heben Sie die CPU vorsichtig mit einer Hand an und heben Sie sie mit der anderen Hand an den Kanten an. Alternativ können Sie es mit zwei Fingern an der Mittelkante greifen und gerade nach oben heben. Wenn Sie im Einzelhandel gekauft haben, sollte dieser mit einem Kühlkörper mit Wärmeleitpad oder -paste geliefert werden. Diese Wärmeleitpaste sollte für die meisten Systeme in Ordnung sein. Wie Sie auf dem fünften Bild sehen können, bedeckt die mitgelieferte Masse die CPU möglicherweise nicht vollständig. Enthusiasten und Übertakter möchten vielleicht eine bessere Wärmeleitpaste verwenden.
Schritt 4: Beginn der Installation: Installation des Kühlkörpers
Richten Sie den CPU-Lüfter über den vier Löchern aus. Hier kommt nun das antistatische Pad zum Einsatz. Die Pins des Kühlkörpers ragen durch die Unterseite des Motherboards. Wenn sich das Motherboard auf einer ebenen Fläche befindet, wird es schwierig, den Kühlkörper richtig zu installieren. Wenn das Motherboard in einem Gehäuse installiert ist, gibt es möglicherweise nicht viel Spielraum, um den Kühlkörper zu installieren. Positionieren Sie den Kühlkörper über den vier Löchern um den CPU-Sockel. Beachten Sie, wie ich den Kühlkörper relativ zur Platzierung des CPU-Lüfter-Stromanschlusses positioniert habe. Während Sie eine Ecke des Kühlkörpers nach unten drücken, drücken Sie den Stift an der gegenüberliegenden Ecke nach unten. Halten Sie nun Druck auf dieselbe Ecke und drücken Sie den Stift in dieser Ecke nach unten. Machen Sie dasselbe für die verbleibenden zwei Pins. Das dritte Foto zeigt, wie der Pin auf der Unterseite des Motherboards aussehen sollte. Ohne die Polsterung des antistatischen Pads kann der Stift möglicherweise nicht vollständig eingesetzt werden oder schlimmer noch, die Kunststoffhalterung kann unbrauchbar werden. Hinweis: Wenn einer der Stifte nicht richtig installiert wurde, verwenden Sie einen Schlitzschraubendreher (oder drehen Sie ihn von Hand) und drehen Sie den Stift gegen den Uhrzeigersinn. Dadurch wird der Stift freigegeben. Ziehen Sie den Stift ganz nach oben und drehen Sie den Stift dann von Hand, so dass die Linie senkrecht zum Kühlkörper steht. Tipp: Machen Sie einen lockeren Knoten mit dem Lüfterstromkabel. Dies nimmt lockeren Durchhang auf und sorgt für organisierte Looks.
Schritt 5: AMD-Prozessoren installieren
Wenn Sie einen AMD-Prozessor haben, ist die Installation etwas einfacher. Heben Sie den CPU-Hebel an, richten Sie die CPU aus und lassen Sie sie hineinfallen. Drücken Sie darauf und schließen Sie den Hebel. Wenn Sie Wärmeleitpaste hinzufügen müssen, wischen Sie die alte Mischung ab und verwenden Sie eine dünne Menge der neuen Mischung. Die Verwendung von zu viel kann die Wärmespeicherung erhöhen. Setzen Sie den Kühlkörper in die Halterung ein, lösen Sie die Verriegelung, bringen Sie den Clip an der Halterung an, ziehen Sie die Verriegelung fest. Einfach.
Schritt 6: Speicher installieren
Als nächstes installieren Sie den RAM in den RAM-Steckplätzen. Viele Motherboards haben zwei Paare von farbcodierten Steckplätzen. Um Dual Channel zu aktivieren, müssen Sie den Speicher paarweise installieren. Sie müssen auch einen Satz Farbschlitze befüllen. Achten Sie auch darauf, den richtigen RAM-Typ zu installieren. Derzeit sind drei Haupttypen verfügbar, DDR, DDR2 und DDR3. DDR2 ist derzeit das beliebteste (und billigste). DDR-RAM hat 184 Pins, DDR2 und DDR3 haben 240 Pins. Diese drei Arten von RAM sind ungefähr gleich groß, haben aber an verschiedenen Stellen Kerben. Richten Sie die Kerbe am RAM-Modul an der Kerbe im RAM-Steckplatz aus. Drücken Sie das RAM-Modul nach unten und ziehen Sie dann die weißen Clips nach oben, um das RAM zu verriegeln. Tipp: Drücken Sie das RAM-Modul nach unten und wackeln Sie es leicht hin und her. Dadurch wird sichergestellt, dass alle Pins einen zuverlässigen Kontakt herstellen.
Schritt 7: Optional: Testen des Bundles
Optional, aber empfohlen: Testen Sie das Bundle. Sie müssen das Netzteil außerhalb des Gehäuses haben. Schlagen Sie in Ihrem Motherboard-Handbuch nach und suchen Sie den Abschnitt, der den Frontplatten-Header beschreibt. Leider hat dieses Motherboard kein aufgedrucktes Diagramm und ist nicht auf dem Motherboard farbcodiert. Das ist in Ordnung, denn das Handbuch sagt Ihnen die Pin-Konfiguration. Im Moment interessieren uns nur die Pins des Netzschalters. Bei meinem Motherboard sind es die Pins neben dem leeren Header-Spot mit der Bezeichnung PWR_SW_P. Sie können das Bündel mit Ihrem Schraubendreher einschalten, indem Sie diese beiden Stifte berühren. Die Pins in diesem Header haben eine sehr niedrige Spannung. Das Berühren der falschen Pins wird die Platine nicht beschädigen. Der Lautsprecher-Header hat eine +5-Volt-Leitung, die Schäden verursachen kann, aber Sie benötigen einen sehr breiten Schraubendreher, um einen Kurzschluss zu verursachen. Wenn Sie befürchten, etwas zu beschädigen, überspringen Sie diesen Schritt. Schnappen Sie sich Ihr Netzteil und schließen Sie den 20/24-Pin-Stromanschluss, das 4/8-Pin-CPU-Stromkabel an. Wenn Sie Onboard-Video haben, fahren Sie mit dem nächsten Absatz fort Rand des Bündels mit dem Rand der Motherboard-Box. Schnappen Sie sich Ihre Grafikkarte und schließen Sie das Monitorkabel und ggf. das 6-polige Stromkabel an. Stecken Sie Ihre Grafikkarte in den großen PCI-Express-Steckplatz, der der CPU am nächsten ist. Achten Sie darauf, die Grafikkarte nicht zu belasten, da sie im Grunde vom PCI-Express-Steckplatz gehalten wird. Stecken Sie das Netzteil ein. Wenn sich auf der Rückseite des Netzteils ein Schalter befindet, stellen Sie ihn in die Position ON. Wenn sich auf Ihrem Motherboard eine Greed-LED befindet, sollte sie aufleuchten, um anzuzeigen, dass das Board mit Strom versorgt wird. Berühren Sie nun mit Ihrem Schraubendreher gleichzeitig kurz die beiden Netzschalter-Pins, die Sie im Motherboard-Handbuch finden. Sie sollten den Lüfter und den BIOS-Bildschirm auf dem Monitor sehen. Schalten Sie das Netzteil aus oder ziehen Sie den Stecker.
Schritt 8: Installieren Sie das Bundle
Jetzt sind wir beim Fall. Entfernen Sie die Seitenverkleidung. Installieren Sie ggf. das Netzteil. Das Netzteil kann nur in einer Ausrichtung installiert werden. Installieren Sie die Motherboard-Abstandshalter in das Gehäuse. Normalerweise gibt es 6 für Micro-ATX-Motherboards und 6 bis 10 für ATX-Motherboards. Stellen Sie sicher, dass Sie die Abstandshalter an den richtigen Stellen platzieren, sonst können Sie einen Kurzschluss verursachen. Die E/A-Abschirmung einrasten. Stellen Sie sicher, dass es vollständig eingesetzt ist, da das Motherboard sonst möglicherweise nicht richtig mit den Abstandshaltern ausgerichtet ist. Möglicherweise müssen Sie einige Metallstangen nach oben biegen, um die Installation des Bündels zu erleichtern. Hinweis: Schrauben für die Abstandshalter können Grobgewinde oder Feingewinde sein. Versuchen Sie es zuerst mit dem Grobgewinde und wenn es nicht vollständig einschraubt, verwenden Sie Feingewindeschrauben. Hinweis: Wenn Ihr Gehäuse aus irgendeinem Grund mit Papierunterlegscheiben für die Befestigungslöcher geliefert wurde, verwenden Sie diese nicht. Die Schrauben helfen, das Motherboard am Gehäuse zu erden.
Schritt 9: Spaß mit Drähten
Jetzt der lustige Teil. Anschließen der winzigen Drähte für den Frontplatten-Header. Es gibt mindestens vier Kabelsätze (insgesamt 8 Kabel): Power, Reset, Power-LED und HDD-LED. Schauen Sie sich die Drähte aus dem Gehäuse an. Die Massekabel sind entweder schwarz oder weiß. Die wichtigen Farben, die wir kennen müssen, sind das orangefarbene Kabel, das das positive HDD-LED-Kabel ist, und das grüne Kabel, das das positive Strom-LED-Kabel ist. Wenn die Ausrichtung der HDD-LED und der Power-LED vertauscht ist, funktioniert das Licht nicht. Die Ausrichtung des Netzschalters und des Reset-Schalters spielt keine Rolle. Verwenden Sie das Diagramm in Ihrem Motherboard-Handbuch, um das positive HDD-LED-Kabel und das positive Strom-LED-Kabel zu finden und schließen Sie diese zuerst in der richtigen Ausrichtung an. Als nächstes schließen Sie die Strom- und Reset-Kabel an. Hinweis: Einige Motherboards haben 3 Blöcke für die Strom-LED, einige haben zwei Blöcke. Einige Gehäuse haben 3 Blöcke und passen nicht in Motherboards mit 2 Blöcken. Sie können entweder den mittleren unbenutzten Block durchbrechen, um die Drähte zu verbinden, oder einen Draht darüber verschieben und einen Block an der Seite des Headers hängen lassen.
Schritt 10: Laufwerke und Anschlüsse
Es gibt zwei Arten von Laufwerken, die in Computern installiert werden, optische Laufwerke und Festplattenlaufwerke. Sie kommen in zwei Varianten, IDE und SATA. SATA ist der neuere Standard mit dünnen Kabeln und schnelleren Übertragungsgeschwindigkeiten. Alle modernen Motherboards haben SATA-Anschlüsse, während IDE-Anschlüsse verblassen. Stellen Sie bei Verwendung von IDE-Geräten sicher, dass die Jumper für Master- und Slave-Geräte richtig eingestellt sind. Es gibt drei Anschlüsse an einem Standard-IDE-Kabel mit einem roten Streifen auf einer Seite des Kabels. Der rote Streifen befindet sich am nächsten zum Stromanschluss des optischen Laufwerks oder Festplattenlaufwerks. Der blaue Stecker geht zum Mainboard. Das am anderen Ende des Kabels angeschlossene Gerät muss auf Master eingestellt sein. Das in der Mitte des Kabels angeschlossene Gerät muss auf Slave eingestellt sein. Tipp: Wenn Sie ein 80-Pin-Kabel haben, können Sie Ihre Geräte auf Kabelauswahl einstellen. Das Motherboard stellt das Gerät automatisch als Master oder Slave ein, je nachdem, wo es mit dem Kabel verbunden ist. Die meisten modernen Mainboards werden mit einem 80-Pin-Kabel geliefert. Die SATA-Anschlüsse haben es einfacher gemacht. An ein SATA-Kabel kann nur ein Gerät angeschlossen werden. Die Anschlüsse können nur in einer Ausrichtung verbunden werden. Das Kabel ist dünn und ziemlich flexibel, was einen besseren Luftstrom ermöglicht. Um ein Gerät anzuschließen, stecken Sie einfach das SATA-Kabel in das Gerät und das Motherboard.
Schritt 11: Installieren Sie Ihre Laufwerke: Optisches Laufwerk
Die Fälle können sehr unterschiedlich sein. Einige Fälle verwenden Schienen, um die Laufwerke zu montieren, andere sind schraubenlos. Lesen Sie in Ihrem Fallhandbuch nach, wie die Laufwerke installiert werden sollen. Ich werde als Referenz dokumentieren, wie Laufwerke in ein Cooler Master Centurion-Gehäuse eingebaut werden, und Fotos von anderen Gehäusen beifügen. Optisches LaufwerkEntfernen Sie die Frontabdeckung, indem Sie die Frontplatte von der Unterseite des Gehäuses anheben. Entfernen Sie die Metall-EMI-Abschirmung von dem Steckplatz, den Sie verwenden möchten. (Ich bevorzuge die Verwendung des oberen Steckplatzes) Schrauben Sie die Steckplatzabdeckung ab. Bringen Sie die Frontabdeckung wieder an. Installieren Sie das optische Laufwerk, indem Sie das Laufwerk von der Vorderseite des Gehäuses einschieben, bis es bündig mit dem Gehäuse abschließt. Schieben Sie den Kunststoffhebel nach vorne und verriegeln Sie das Laufwerk. Hinweis: Alle optischen Laufwerke verwenden Feingewindeschrauben.
Schritt 12: Installieren Sie Ihre Laufwerke: Optisches Laufwerk (Fortsetzung)
Einige Fälle verwenden ein Schienensystem. In einigen Fällen muss nur die Steckplatzabdeckung entfernt und das Laufwerk eingeschoben werden.
Schritt 13: Installieren Sie Ihre Laufwerke: Festplatte
FestplatteInstallieren Sie die Festplatte in einem 3,5-Zoll-Schacht. Schieben Sie den Kunststoffhebel nach vorne und verriegeln Sie das Laufwerk. Schließen Sie die Datenkabel für Ihre Geräte an. Wenn Sie IDE-Geräte verwenden, falten und glätten Sie das Kabel nicht. Dies kann die Drähte im Kabel verursachen Fehler. Hinweis: Alle HDDs verwenden grobe Gewindeschrauben Tipp: Wenn Sie mehrere HDDs haben, platzieren Sie sie für eine bessere Luftzirkulation. Wenn Ihr Gehäuse einen Lüfter hat, der über die HDD bläst, montieren Sie die Laufwerke hinter dem Lüfter kann die Lebensdauer der Festplatte verlängern, die alle Ihre Daten enthält.
Schritt 14: Beenden Sie es
Wenn Sie Gehäuselüfter haben, schließen Sie sie entweder an das Motherboard oder an das Netzteil an. Schließen Sie alle anderen Gehäusekabel an, die Sie haben (Firewire, USB, Audio). Die Kabel sind normalerweise farbcodiert. Sie können alle anderen Zusatzkarten installieren, die Sie möglicherweise haben, bevor Sie die Grafikkarte installieren. Aufgrund ihrer Größe sollten Sie die Grafikkarte zuletzt installieren. Entfernen Sie die Steckplatzabdeckung(en) und installieren Sie Ihre Grafikkarte. Tipp: Wenn Sie viele Lüfter haben, empfehle ich, diese an das Netzteil anzuschließen, um die Strombelastung des Motherboards zu reduzieren. Stecken Sie Ihre Stromanschlüsse ein. Sie schließen das primäre 20/24-polige ATX-Kabel, das 4/8-polige CPU-Stromkabel, das 6/8-polige Grafikkartenkabel (falls erforderlich) und ein Stromkabel für jedes Laufwerk an. Verwenden Sie Kabelbinder und Pads, um das Durcheinander von Drähten zu organisieren. Das sollte es sein! Schließen Sie Ihr Netzteil an und testen Sie es. Puh! Ich wollte es unter 10 Seiten schaffen, aber es gibt viel zu behandeln. Viel Glück und lass es mich wissen, wenn ich etwas verpasst habe.
Schritt 15: Video aller Schritte
Ich werde demnächst ein Video vom Bauprozess posten. Es wird nicht vollständig detailliert sein, aber es sollte Ihnen eine gute Vorstellung davon geben, wie Sie Dinge tun.
Empfohlen:
So bauen Sie einen Linearaktuator: 3 Schritte

Wie man einen Linearaktuator herstellt: Linearaktuatoren sind Maschinen, die Rotation oder jede Bewegung in eine Druck- oder Zugbewegung umwandeln. Hier werde ich Ihnen beibringen, wie man einen elektrischen Linearaktuator aus Haushalts- und Hobbygegenständen herstellt. Es ist sehr, sehr billig
So bauen Sie eine Bank in TinkerCAD – wikiHow

Wie man eine Bank in TinkerCAD macht: In dieser Anleitung werde ich Sie Schritt für Schritt durch die Herstellung einer Bank in TinkerCAD führen
Smartphone-gesteuertes Auto bauen – wikiHow
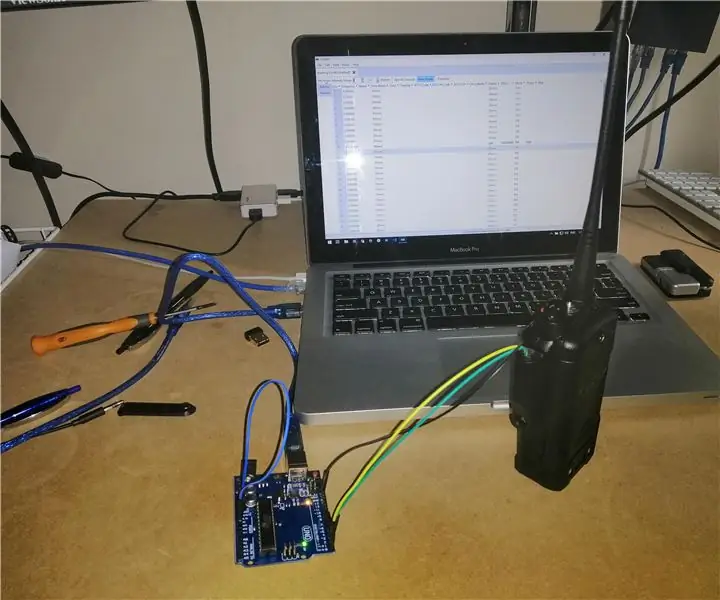
Wie man ein Smartphone-gesteuertes Auto macht: Jeder liebt es, mit einem Smartphone-gesteuerten Fernauto zu spielen. In diesem Video geht es darum, wie man es macht
So bauen Sie ein kostengünstiges EKG-Gerät – wikiHow

So bauen Sie ein kostengünstiges EKG-Gerät: Hallo zusammen! Mein Name ist Mariano und ich bin biomedizinischer Ingenieur. Ich verbrachte einige Wochenenden damit, einen Prototyp eines kostengünstigen EKG-Geräts basierend auf einem Arduino-Board zu entwerfen und zu realisieren, das über Bluetooth mit einem Android-Gerät (Smartphone oder Tablet) verbunden ist. Ich würde
So bauen Sie einen Sitzzeit-Tracker – wikiHow

So bauen Sie einen Sitzzeit-Tracker: In diesem Projekt wird der Zio Qwiic-Ultraschall-Abstandssensor verwendet, um eine Person zu erkennen und zu verfolgen. Das Gerät wird strategisch auf einem Bildschirm / Monitor platziert, der der sitzenden Person vor ihrem Computer zugewandt ist. Das Projekt wird tr
