
Inhaltsverzeichnis:
- Autor John Day [email protected].
- Public 2024-01-30 07:22.
- Zuletzt bearbeitet 2025-01-23 12:53.
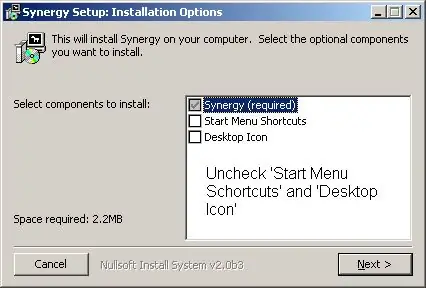
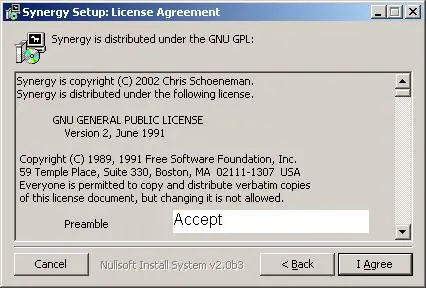
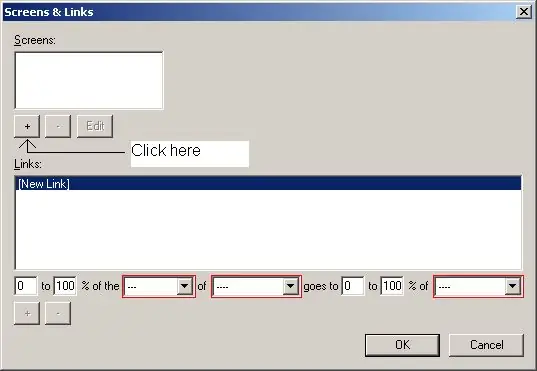
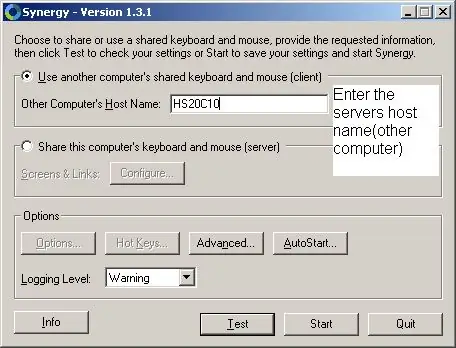
In einem Computerraum versuchen Sie etwas zu tun, aber Sie haben nur einen Monitor? Wollen Sie das großartige Setup, das Sie zu Hause haben, aber dann und dort? Versuche dies.
Schritt 1: Installation
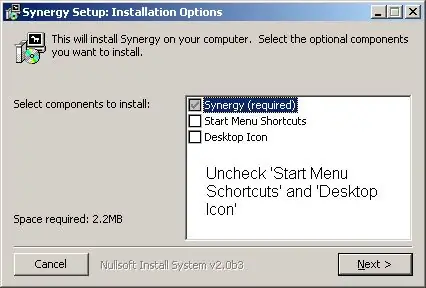
Synergy herunterladen und ausführen.https://synergy2.sourceforge.net/Synergy-Sitehttps://downloads.sourceforge.net/synergy2/SynergyInstaller-1.3.1.exe?modtime=1143984577&big_mirror=0Synergy 1.3.1
Schritt 2: Installationsfortsetzung
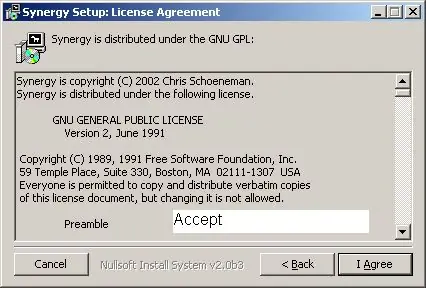
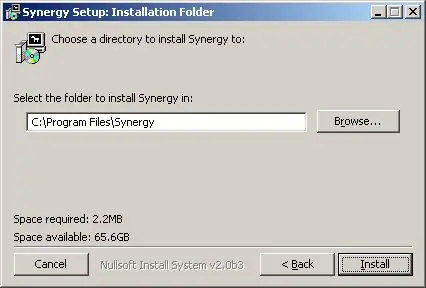
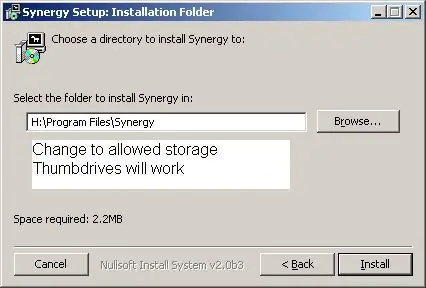
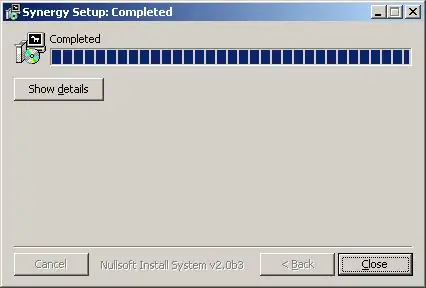
Klicken Sie auf Ich stimme zu
Ändern Sie den Pfad zu einem Ort, an dem Sie Ihre Dateien speichern können. Im Computerraum meiner Schule erhalten wir jedes Mal, wenn wir uns einloggen, unseren eigenen Netzwerkspeicherordner. Wie Sie in diesem Tutorial sehen werden, müssen Sie unterschiedliche Ordner für den Client und den Server haben, es sei denn, Sie haben zwei verschiedene USB-Sticks. Klicken Sie auf Schließen
Schritt 3: Konfigurieren
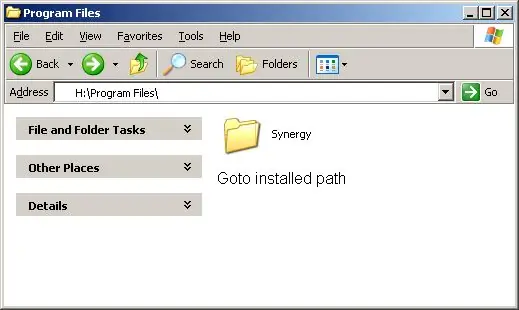
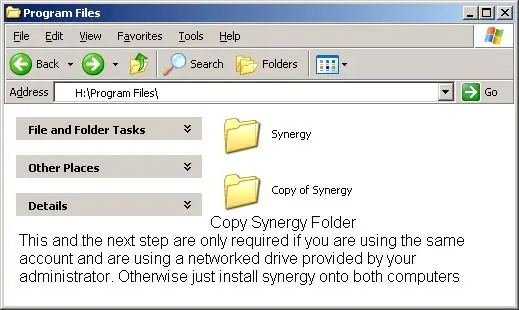
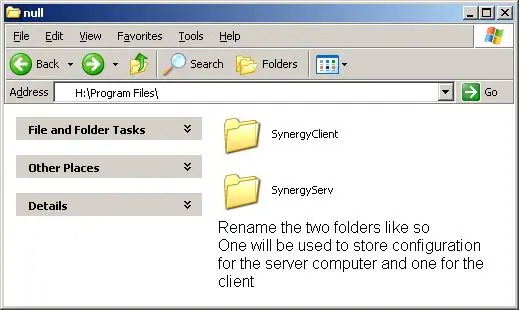
Wenn Sie wie ich es getan und auf einem Netzlaufwerk installiert haben, müssen Sie eine Kopie des Synergieordners erstellen und sie dann so umbenennen, wie ich es getan habe. So haben Sie auf dem einen Rechner die Einstellungen des Servers und auf dem anderen Rechner die Einstellungen des Clients.
Sie können den Ordner auch einfach auf zwei USB-Sticks kopieren und an jeden Computer anschließen.
Schritt 4: Servercomputer konfigurieren
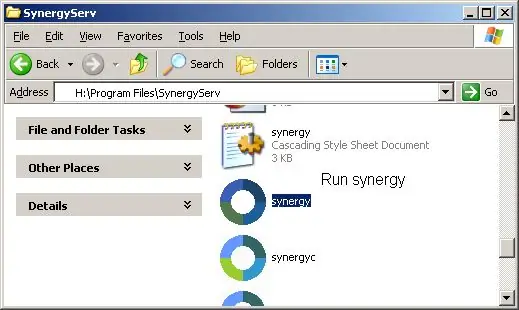
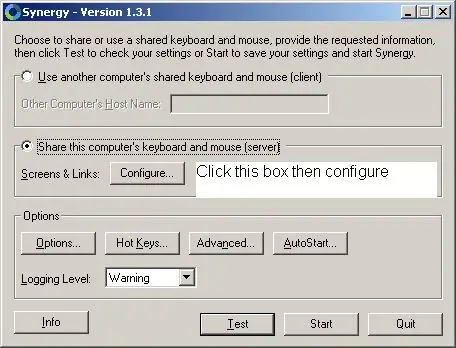
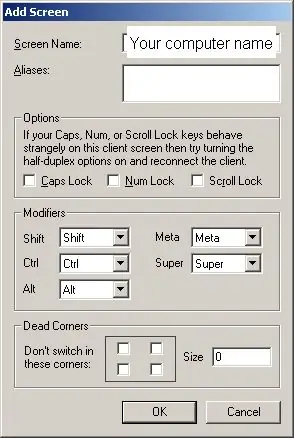
Der erste Computer, den Sie konfigurieren, ist der Server. Dies ist der Computer, dessen Maus und Tastatur Sie verwenden werden.
Gehen Sie zuerst zum Serverordner und führen Sie dann synergy aus. Klicken Sie auf die Schaltfläche "Tastatur und Maus dieses Computers (Server) freigeben". Klicken Sie dann auf Konfigurieren. Klicken Sie auf + Geben Sie den Hostnamen des Computers (Server) ein. Wenn Sie es im Hauptbildschirm nicht wissen, klicken Sie auf die Schaltfläche "Erweitert" und es wird angezeigt Sie Ihren Bildschirmnamen. Klicken Sie auf OK Klicken Sie erneut auf das Pluszeichen und fügen Sie den Computer hinzu, den Sie als sekundären Monitor verwenden möchten. Sie können dies für so viele Monitore tun, wie Sie möchten, indem Sie die gleichen Schritte ausführen die rechte Seite des Bildschirms und gehen Sie auf den Client-Computer, so dass Sie wie folgt einrichten. HS20C10 ist der Server. Klicken Sie auf das Plus. Jetzt benötigen Sie die linke Seite des rechten Monitors, um zurück zu gehen. Füllen Sie die Informationen aus und klicken Sie auf das plus. Klicken Sie auf OK Klicken Sie auf Start
Schritt 5: Clientcomputer konfigurieren
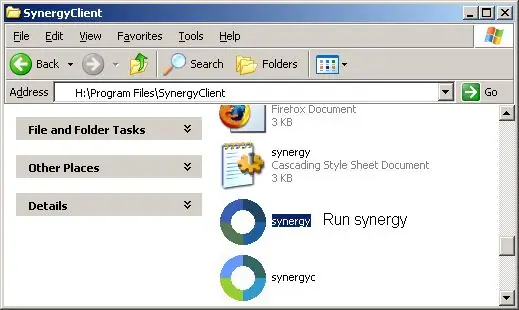
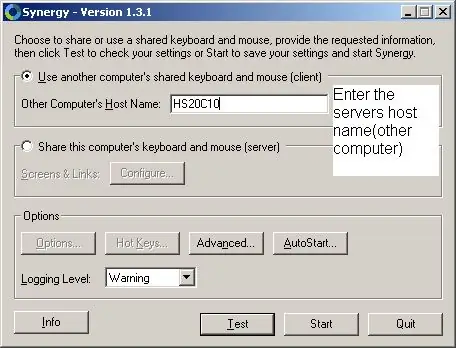
Gehen Sie zu den Client-Dateien. Führen Sie Synergien aus.
Klicken Sie auf das Aufzählungszeichen "Verwenden Sie die gemeinsame Tastatur und Maus eines anderen Computers (Client)". Geben Sie den Hostnamen/Bildschirmnamen des Servers ein. (Klicken Sie auf dem Server auf die Schaltfläche "Erweitert"). Klicken Sie auf Start. Bald darauf sehen Sie einen Blitz im Kreis und können jetzt Ihre Dual-Monitore genießen.
Schritt 6: Genießen Sie
Hinweise: Sie können zwischen zwei Computern kopieren/einfügen. Dies hat keinerlei Auswirkungen auf den Computer. Sobald Sie Synergy auf beiden Computern stoppen, ist es, als wäre nichts passiert. Stellen Sie sicher, dass Sie es auf Ihrem eigenen Medium statt auf c:\Programme installieren)Wenn Sie für einen Moment auf einem Monitor bleiben möchten, schalten Sie einfach die Scroll-Sperre mit der Scroll-Lock-Taste ein. FAQ: https://synergy2.sourceforge.net/faq.htmlBei Fragen bitte posten. Danke. Mieter
Empfohlen:
So fügen Sie jedem Projekt eine WLAN-Steuerung hinzu -- ESP32-Anfängerleitfaden: 5 Schritte

So fügen Sie jedem Projekt eine WLAN-Steuerung hinzu || ESP32-Anfängerhandbuch: In diesem Projekt zeige ich Ihnen, wie einfach / schwierig es ist, einen ESP32 mit der Arduino IDE zu verwenden, um jedem Elektronikprojekt eine WiFi-Steuerung hinzuzufügen. Unterwegs zeige ich Ihnen, wie Sie mit dem ESP32 einen einfachen WLAN-Server erstellen und wie Sie
