
Inhaltsverzeichnis:
- Autor John Day [email protected].
- Public 2024-01-30 07:22.
- Zuletzt bearbeitet 2025-01-23 12:53.
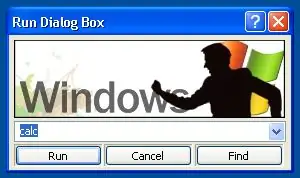
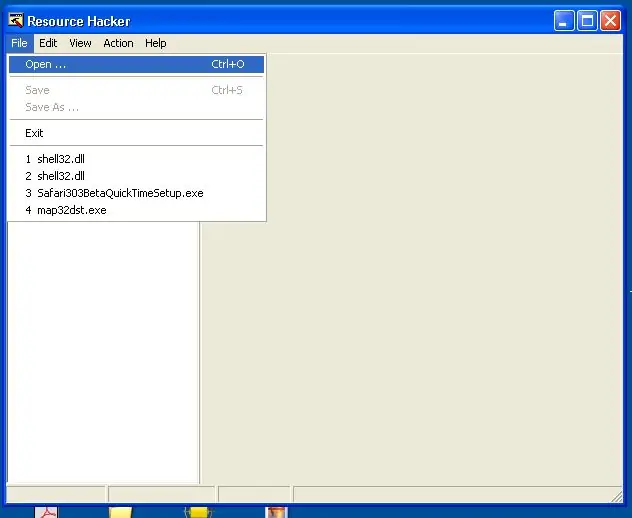
Verwenden Sie Resource Hacker, um Ihren Computer anzupassen, insbesondere das Dialogfeld "Ausführen". Machen Sie Ihren Computer so cool wie Sie selbst und lernen Sie dabei etwas dazu.:] Hinweis: Ich kann diese Anweisungen nur für Windows XP validieren… aber Sie können andere ausprobieren.
Schritt 1: Ressourcen-Hacker herunterladen/öffnen
Hier ist ein Link zum Herunterladen von Resource Hacker. Es ist eine Freeware und sehr nützlich.https://www.download.com/Resource-Hacker/3000-2352_4-10178587.htmlExtrahieren Sie alle Dateien in einen Ordner Ihrer Wahl. Doppelklicken Sie auf die ResHacker-Anwendung. Keine Installation erforderlich.
Schritt 2: Shell32.dll suchen/kopieren
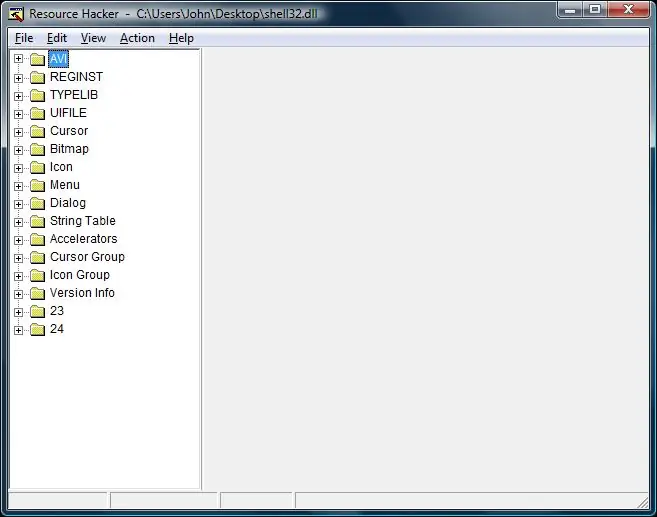
Datei in XP suchen… C:\WINDOWS\SYSTEM32\shell32.dllWARNUNG: Dies sind wesentliche Betriebssystemdateien. Bitte seien Sie vorsichtig, um sich Ärger zu ersparen. Ich bin nicht verantwortlich für Schäden an Ihrem Computer und kann (und werde) nicht zur Verantwortung gezogen werden. Einfach gesagt, seien Sie vorsichtig. Erstens: Machen Sie zwei Kopien von shell32.dll Ich stimme zu, es ist übertrieben. Aber wissen Sie.. Fügen Sie eine für SICHERUNGSZWECKE ein (an einem sicheren Ort). Fügen Sie eine andere zum Bearbeiten ein (irgendwo zugänglich) Zweitens: Verwenden Sie Res Hacker, um shell32.dll (die zugängliche) zu öffnen. Es sollte dem Bild unten ähneln …
Schritt 3: Einfache Änderungen
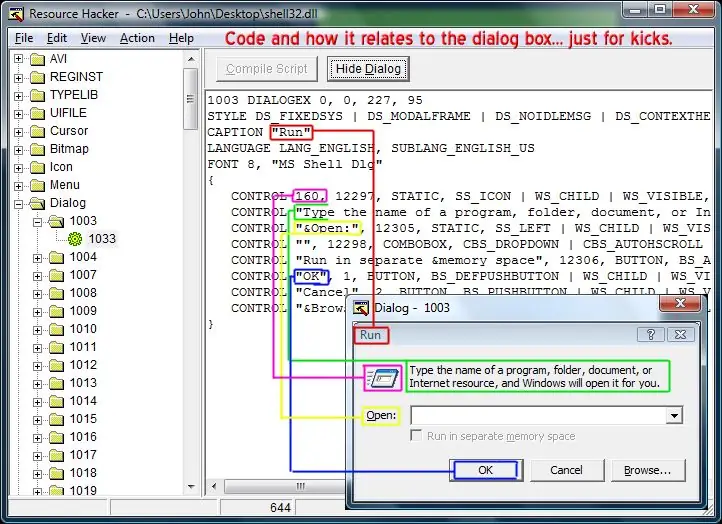
Okay! Zuerst müssen wir den Code finden, der für das RUN-Dialogfeld verantwortlich ist. Easy. It ist zu finden unter:Dialog>1003>1033Das ist es, was wir ändern möchten. ResHacker zeigt Ihnen das Dialogfeld in einer bearbeitbaren Vorschau. sehr praktischAlles, was Sie im Dialogfeld sehen können, wird als "Steuerelement" bezeichnet. (der Text, die Icons, die Dropboxen, die Bitmaps, die Buttons… *alles)Einige einfache Änderungen:1. Ändern Sie die Position eines Steuerelements, indem Sie es in der Anzeige anklicken und ziehen. Versuchen Sie =D.2. Ändern Sie den Dialogfeldtitel "Ausführen", indem Sie Zeile 3 des Codes ändern. Ersetze run durch was auch immer!.*Hinweis: lösche nicht die qoutes!3. Bearbeiten Sie den Text, indem Sie mit der rechten Maustaste auf das Steuerelement klicken, und wählen Sie "Steuerelement bearbeiten". Bearbeiten Sie einfach die Bildunterschrift.4. Löschen Sie ein Steuerelement, indem Sie mit der rechten Maustaste darauf klicken, wählen Sie "Steuerelement löschen" (ich würde dies nur für Steuerelemente tun, die wenig bis keinem Zweck dienen) Es ist alles ziemlich selbsterklärend … probieren Sie einfach etwas aus. Dies ist der beste Weg, um zu lernen. Hinweis: Wenn keine Dialogfeldvorschau angezeigt wird, klicken Sie auf die Schaltfläche Dialogfeld anzeigen (kein Hexenwerk).
Schritt 4: Erweiterte Änderungen
Symbol hinzufügen:1. Klicken Sie mit der rechten Maustaste, wo immer Sie das Symbol haben möchten.2. Klicken Sie auf „Steuerelement einfügen“3. Suchen Sie das vordefinierte Steuerelement, ICON, im Dropdown-Menü4. Klicken Sie auf OK, kompilieren Sie Ihr Skript! Ein Standardsymbol wird angezeigt, bis Sie ein Symbol angeben… Jetzt werden die Symbole in einem anderen Verzeichnis in derselben Datei gespeichert. ICON GROUPIch gehe davon aus, dass Sie Ihr eigenes Icon hinzufügen möchten, eines, das Sie heruntergeladen und/oder erstellt haben… (eine.ico-Datei)https://www.freeiconsweb.com/5. Klicken Sie in RESHacker im oberen Menü auf AKTION und dann auf NEUE RESSOURCE6 HINZUFÜGEN. Öffnen Sie die gewünschte.ico-Datei und benennen Sie sie (verwenden Sie einen Namen mit Buchstaben) Lassen Sie SPRACHE leer…7. OK klicken…. Ihr Symbol befindet sich nun im Verzeichnis ICON GROUP8. Gehen Sie zurück zu DIALOG>1003>1033 (Ihren RUN-Dialog)9. Klicken Sie mit der rechten Maustaste auf das Symbol, das Sie platziert haben, und klicken Sie auf STEUERUNG BEARBEITEN10. Ändern Sie die Beschriftung in einen beliebigen Namen für Ihr Symbol in Schritt 611. Klicken Sie auf OK =) Kompilieren Sie Ihr Skript! Bild hinzufügen (.bmp)Sie folgen den gleichen Schritten, außer dass Sie eine.bmp-Datei anstelle einer.ico1 hinzufügen. GLEICH 2. GLEICH3. Suchen Sie die vordefinierte Steuerung, BITMAP, im Dropdown-Menü4. GLEICH5. GLEICH6. Öffnen Sie die gewünschte.bmp-Datei und benennen Sie sie7. OK klicken…. Ihre Bitmap befindet sich nun im BITMAP-Verzeichnis8. GLEICHE9. GLEICH10. GLEICH11. GLEICHEHinweis: Die Größe der Bitmap ist wichtig, also behalte dies im Hinterkopf…Schaltflächen hinzufügenMöglich, aber… ich möchte nicht darauf eingehen… lol
Schritt 5: Meine Beispiele
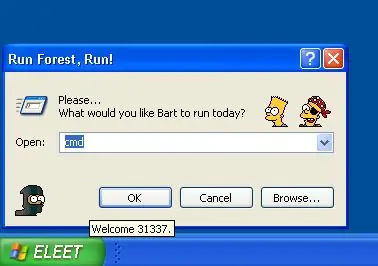
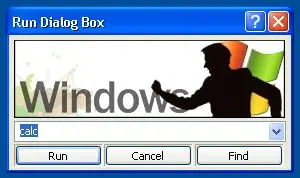
Zuerst habe ich nur etwas Text geändert, ein paar Simpsons-Symbole hinzugefügt und es dabei belassen. Dann habe ich mich entschieden, mein eigenes Bild zu erstellen. Ich habe dieses Jungs-Layout auch verwendet. pwetty cool.https://weblogs.asp.net/cumpsd/articles/194736.aspx
Schritt 6: Speichern Sie Ihre Arbeit
Jetzt haben Sie also Ihre Änderungen vorgenommen, ich hoffe … SPEICHERN Sie Ihre geänderte Datei als "shell32hack.dll" Platzieren Sie sie im Verzeichnis C: / WINDOWS / SYSTEM32 (wird dies einfacher machen)
Schritt 7: Abgesicherter Modus
Nun hoffe ich, dass Sie etwas Erfahrung mit DOS haben. Wir müssen mit der Eingabeaufforderung in den SICHEREN MODUS wechseln, um den Austausch durchzuführen. Grundsätzlich müssen wir die Windows-GUI umgehen, um sie zu ändern. Keine große Sache. Im Moment sollten Sie alles geschlossen haben, mit "shell32hack.dll" in C:\WINDOWS\SYSTEM32\Restarten Sie den Computer neu, und drücken Sie während des Bootens wiederholt F8. Das Windows-Menü für erweiterte Optionen wird gestartet. Verwenden Sie Ihre Pfeile, um den abgesicherten Modus mit Eingabeaufforderung auszuwählen Drücken Sie die Eingabetaste =1723Tue dies:Gebe "cd.." ein und drücke die Eingabetaste. Fahren Sie fort, bis Sie zu C:\type "cd windows\system32" gelangen, drücken Sie die Eingabetastetype "shell32.dll umbenennen shell32.bak" drücken Sie die Eingabetastetype "shell32hack.dll umbenennen shell32.dll" drücken Sie die Eingabetastetype "shutdown -r" drücken Sie die Eingabetaste
Schritt 8: Machen Sie einen Looksies
Öffnen Sie das Dialogfeld Ausführen. der Moment der Wahrheit.. Und vielleicht haben Sie ein neues Verständnis der Windows-GUI… =]Wenn etwas schief geht, können Sie jederzeit in den abgesicherten Modus zurückkehren und die unveränderte Datei wieder ändern. Kein Prob-Bob.
Empfohlen:
So verwenden Sie den alten LCD-Bildschirm Ihres defekten Laptops wieder – wikiHow

So verwenden Sie den alten LCD-Bildschirm Ihres kaputten Laptops: Dies ist ein super einfaches, aber auch sehr tolles Projekt. Mit der richtigen Treiberplatine können Sie jeden modernen Laptop-Bildschirm in einen Monitor verwandeln. Die Verbindung dieser beiden ist ebenfalls einfach. Einfach Kabel einstecken und fertig. Aber ich ging noch einen Schritt weiter und auch b
So bauen Sie ein Wifi-System, das die Beleuchtung und Heizung Ihres Aquariums steuert – wikiHow

So erstellen Sie ein Wifi-System, das die Beleuchtung und Heizung Ihres Aquariums steuert: Was macht es? Ein System, das Ihr Aquarium automatisch nach einem Zeitplan oder manuell mit einem Druckknopf oder einer Internetanfrage ein- / ausschaltet. Ein System, das die Wassertemperatur überwacht und E-Mails und Warnungen sendet, falls es unter
Raspbian in Raspberry Pi 3 B ohne HDMI installieren - Erste Schritte mit Raspberry Pi 3B - Einrichten Ihres Raspberry Pi 3: 6 Schritte

Raspbian in Raspberry Pi 3 B ohne HDMI installieren | Erste Schritte mit Raspberry Pi 3B | Einrichten Ihres Raspberry Pi 3: Wie einige von Ihnen wissen, sind Raspberry Pi-Computer ziemlich großartig und Sie können den gesamten Computer nur auf einer einzigen winzigen Platine bekommen. Das Raspberry Pi 3 Model B verfügt über einen Quad-Core 64-Bit ARM Cortex A53 mit 1,2 GHz getaktet. Damit ist der Pi 3 ungefähr 50
Aktualisieren Ihres Grafikkartentreibers (Windows): 4 Schritte

Aktualisieren Ihres Grafikkartentreibers (Windows): Die Navigation durch die Einstellungen auf einem Computer ist oft sehr verwirrend und frustrierend, wenn etwas nicht richtig funktioniert, wenn und wie es sein muss. Bei der Technologie kommt immer etwas Neues und Verbessertes heraus, und es ist wichtig
So können Sie Skype anpassen: 6 Schritte
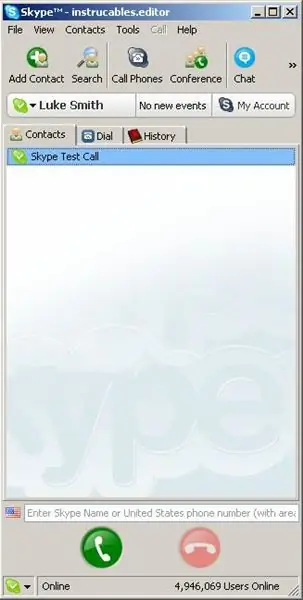
Wie Sie Skype anpassen könnten.: EDITA Nachdem dukeala einen Kommentar hinterlassen hatte, der über einen Blog von Jaanus auf der Skype-Website berichtete, entschied ich, dass dieser Link besser bearbeitet werden sollte. Mit dem, was der Blog beschreibt, ist kein Hex-Editor jeglicher Art erforderlich. Wie von Dukeala geschrieben, &qu
