
Inhaltsverzeichnis:
- Autor John Day [email protected].
- Public 2024-01-30 07:22.
- Zuletzt bearbeitet 2025-01-23 12:53.

Vor zwei Wochen habe ich einen PalmOne Tungsten T2 bekommen und wollte alle Adressen, Kalender, Notizen, To Do's und Sprachmemos auf meinem Mac synchronisieren, also habe ich die Testversion von The Missing Sync für Palm heruntergeladen Versuch lief aus. Als die Testversion abgelaufen war, konnte ich nichts mehr synchronisieren, also dachte ich, es muss einen anderen Weg geben. Und jetzt ist es da. Zubehör: Ein Palm Pilot Ein Mac Computer Palm Desktop (erhältlich bei Palm Desktop) Und die iSync-Anwendung (die mit allen Macs mitgeliefert wird:-)) Bitte kommentieren und bewerten!
Schritt 1: Palm Desktop installieren
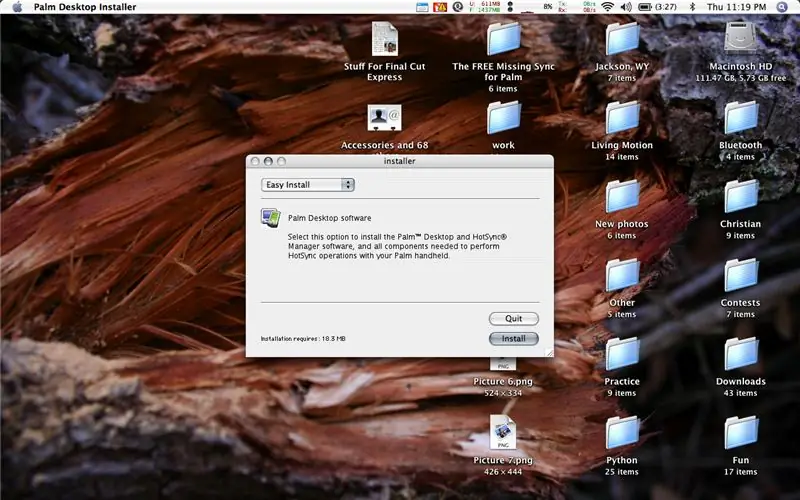
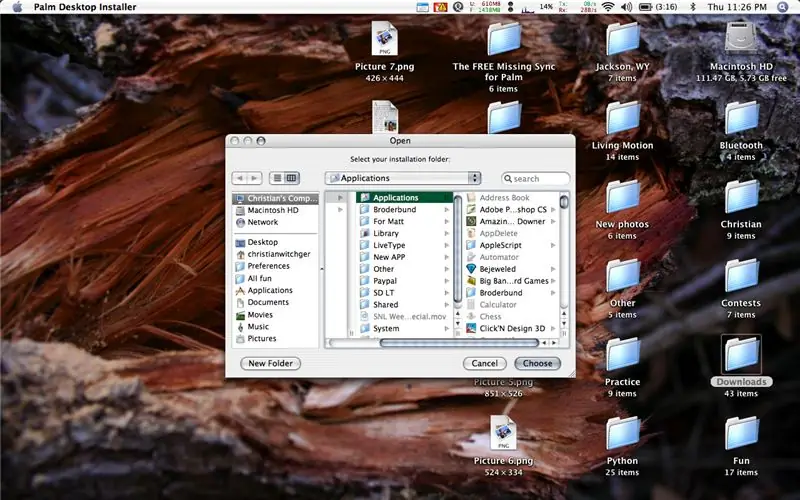
Nachdem Sie Palm Desktop heruntergeladen haben von: https://www.palm.com/us/support/macintosh/mac_desktop.htmlÖffnen Sie das Installationsprogramm (falls es noch nicht geöffnet ist), klicken Sie auf Weiter und stimmen Sie zu. Wir möchten die Easy Install, die bereits ausgewählt sein sollte, also klicken Sie auf die Schaltfläche Installieren. Stellen Sie als nächstes sicher, dass der Ordner Anwendungen ausgewählt ist, und klicken Sie auf die Schaltfläche Auswählen. Wenn Sie fertig sind, müssen Sie sich möglicherweise mit Ihrem Passwort authentifizieren. Dann geht es weiter zum nächsten Schritt…..
Schritt 2: Alles einrichten
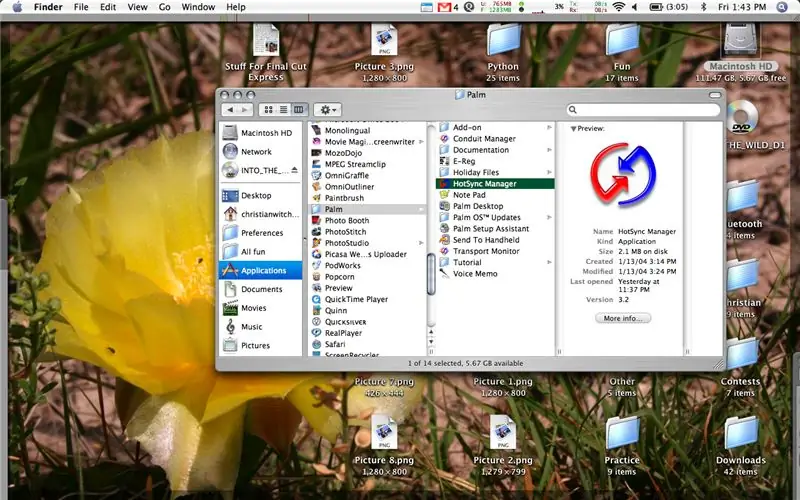
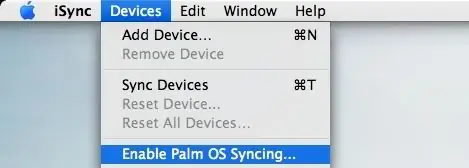
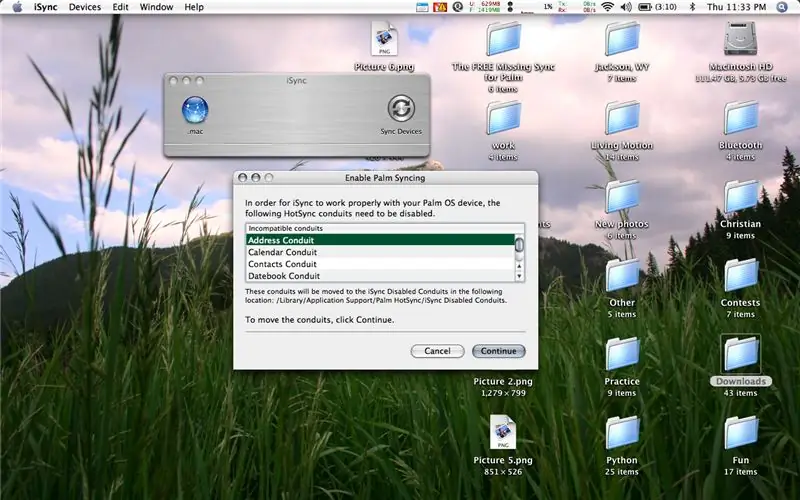
Bei der Installation von Palm Desktop wurde in Ihrem Anwendungsordner ein Ordner namens Palm erstellt. Gehen Sie dorthin und öffnen Sie die HotSync Manager.app.
Verbinden Sie Ihr PalmOne-Produkt und synchronisieren Sie es mit dem Computer, indem Sie die Taste auf Ihrem Dock oder auf Ihrem Palm drücken. Es muss einmal synchronisiert werden, bevor Sie etwas anderes tun. Jetzt müssen Sie zu Ihrem Anwendungsordner zurückkehren und auf das Programm namens iSync doppelklicken. Gehen Sie dann zur oberen Leiste von iSync und wählen Sie "Geräte" und dann "Palm OS-Synchronisierung aktivieren…" Klicken Sie auf Weiter und erneut auf Weiter, wenn Sie aufgefordert werden, die Conduits zu verschieben, und klicken Sie schließlich auf OK, wenn es aktiviert ist. Nun zum nächsten Schritt…
Schritt 3: HotSync-Manager
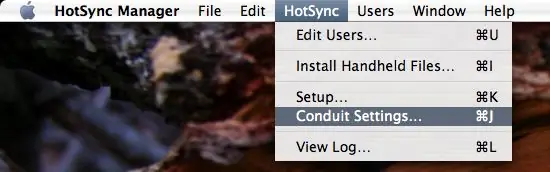
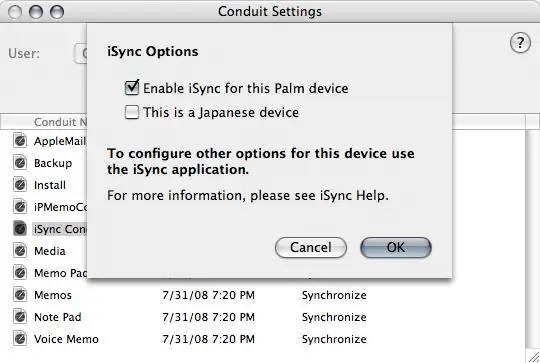
Öffnen Sie nun den HotSync Manager erneut (wenn Sie ihn geschlossen haben) und wählen Sie in der oberen Leiste "HotSync" und dann "Conduit-Einstellungen…"
Suchen Sie dann mit Ihrem ausgewählten Benutzernamen unter der Spalte namens Conduit-Name und doppelklicken Sie auf die Spalte namens "iSync-Conduit". Wählen Sie im neuen Fenster "iSync für dieses Palm-Gerät aktivieren". Drücken Sie dann OK. (Hinweis: Wenn Sie Ihren Palm in Japan gekauft haben, wählen Sie auch "Dies ist ein japanisches Gerät", bevor Sie auf OK drücken.)
Schritt 4: Synchronisieren Ihres Palm
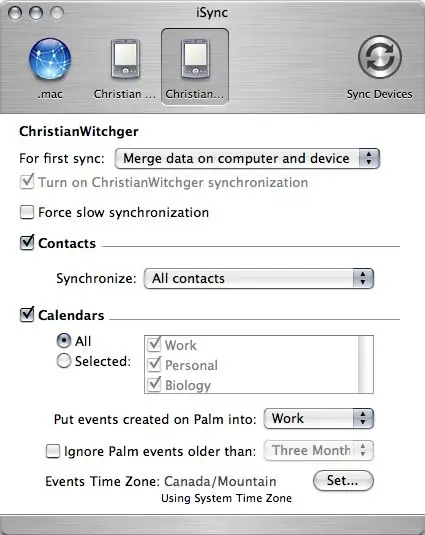
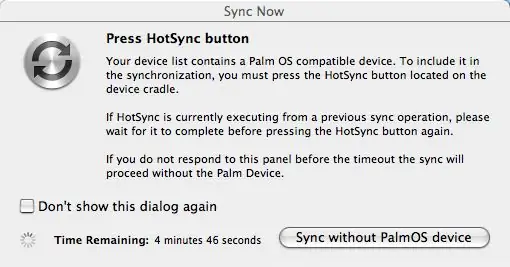
Gehen Sie zurück zu iSync und dort sollten Sie ein Bild Ihrer Handfläche sehen. Klick es an.
Wählen Sie die gewünschten oder nicht gewünschten Einstellungen aus und drücken Sie dann auf "Geräte synchronisieren". Wenn die Meldung "HotSync-Taste drücken" angezeigt wird, fahren Sie fort und drücken Sie die Taste auf Ihrem Dock. Los geht's! Jetzt werden alle Ihre Adressen, Kalender, Notizen, Aufgaben und Sprachnotizen mit Ihrem Computer synchronisiert und gesichert. Hoffe das hilft! Bitte kommentieren und bewerten!
Empfohlen:
So erhalten Sie eine kostenlose Website (TLD, Hosting, SSL): 16 Schritte

So erhalten Sie eine kostenlose Website (TLD, Hosting, SSL): Websites werden zu einer großen Sache. Früher hatten große Unternehmen wie Microsoft, Google usw. ihre Websites. Vielleicht haben das auch einige Blogger und kleinere Unternehmen getan. Aber jetzt, besonders während dieser COVID-19-Pandemie (ja, das schreibe ich 2020), ist die
So laden Sie kostenlose Software als ISU-Student herunter (Microsoft, Adobe und Sicherheitssoftware: 24 Schritte)

So laden Sie kostenlose Software als ISU-Student herunter (Microsoft, Adobe und Sicherheitssoftware: Für Adobe: Gehen Sie zu Schritt 1. Für Microsoft: Gehen Sie zu Schritt 8. Für Sicherheit: Gehen Sie zu Schritt 12. Für Azure: Gehen Sie zu Schritt 16
So erstellen Sie eine kostenlose Domain (.co.cc) in Blogger mit .co.cc: 8 Schritte

So erstellen Sie eine kostenlose Domain (.co.cc) in Blogger With.co.cc: Klicken Sie auf diesen Link >> http://www.co.cc
Kostenlose Komponenten ausprobieren und erhalten – wikiHow
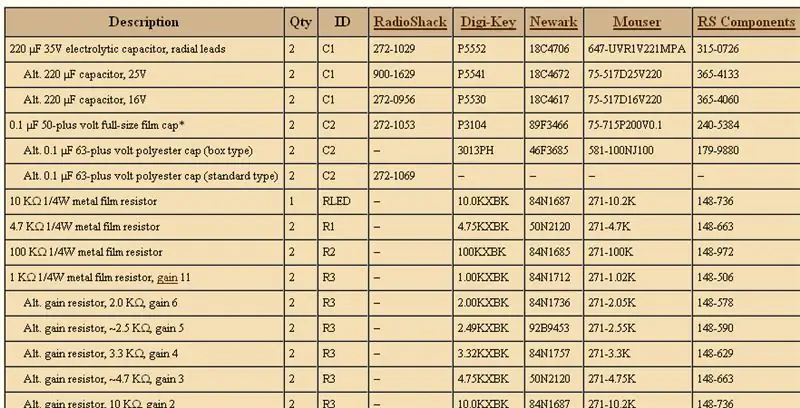
So probieren Sie kostenlose Komponenten aus: Manchmal haben Sie kein Geld, möchten aber etwas Raffiniertes bauen. hier ist eine Anleitung, die dir hilft
Kostenlose Videos für iTunes (und Ihren iPod): 5 Schritte
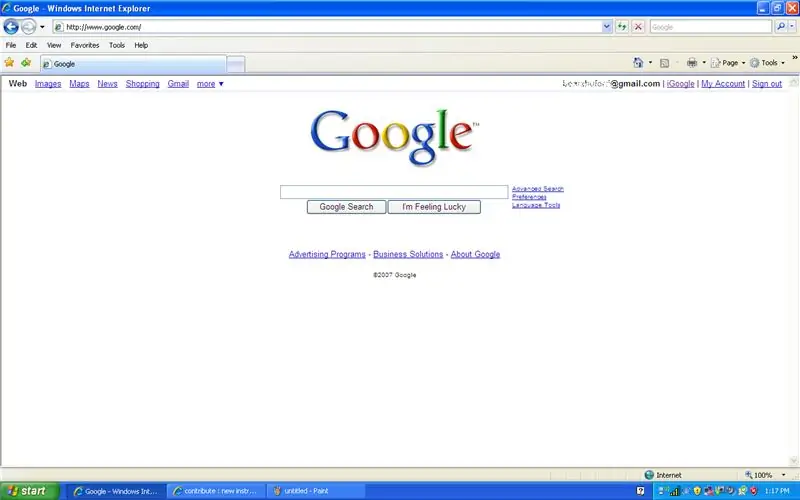
Kostenlose Videos für ITunes (und Ihren iPod): Eine einfache Möglichkeit, kostenlose Videos zu erhalten und sie Ihrer iTines-Bibliothek hinzuzufügen. Danach können Sie sie zu Ihrem iPod hinzufügen (wenn er Video unterstützt) * My 1st Instructable
