
Inhaltsverzeichnis:
2025 Autor: John Day | [email protected]. Zuletzt bearbeitet: 2025-01-23 12:53

Dies ist ein Tutorial zu einigen der Dinge, die Sie mit Flash tun können. Genauer gesagt Flash Professional 8. Dies umfasst das Importieren von Ton, grundlegendes Bewegungs- und Form-Tweening sowie Filter. Nur ein paar Dinge zuerst; Dies kann in anderen Versionen verwendet werden. Die einzige Sache ist, dass es in älteren Flash-Versionen sehr schwierig ist, einen Filter zu erstellen. Ich werde nicht klischeehaft sein und sagen: "Dies ist mein erstes Instructable, um bitte nett zu sein." Damit fangen wir an, sollen wir?
Schritt 1: Materialien
Es braucht wirklich nur zwei Dinge für dieses eine Volk.
1. Ein Computer 2. Macromedia Flash (vorzugsweise Professional 8) 3. Nicht wirklich ein Material, aber Sie müssen in der Lage sein, den Anweisungen zu folgen.
Schritt 2: Hinzufügen von Ton zu Ihrem Film



Der Ton in einem Film kann entscheidend sein, was die Leute über Ihren Film sagen. Zunächst einmal werde ich nicht alles darüber sagen, wie man Sounds startet oder den richtigen Sound auswählt. Wenn Sie dies noch nicht getan haben, öffnen Sie eine neue Datei oder eine Datei, der Sie Sound hinzufügen möchten.
Als nächstes müssen Sie eine neue Ebene für Ihre Sounddatei erstellen. Um eine Sounddatei hinzuzufügen, müssen Sie zuerst auf Datei, Importieren und dann entweder Auf Bühne importieren oder In Bibliothek importieren klicken. Ich empfehle, in Bibliothek importieren zu wählen. Das liegt daran, dass es einfacher zu verwenden ist, wenn Sie es erneut verwenden müssen. Suchen Sie sich jetzt Ihren Soundclip (Nicht sicher, aber ich denke, es kann AVI, WAV und MP3 sein. Bei den anderen bin ich mir nicht sicher.) und klicken Sie auf Öffnen. Wenn Sie auf In Bibliothek importieren geklickt haben, sollte ein Feld mit dem Dateinamen darin angezeigt werden. Wählen Sie Ihre neu erstellte Ebene und ziehen Sie den Sound auf die Bühne. Zuerst scheint nichts passiert zu sein, aber wenn Sie sich das erste Bild ansehen, wird eine blaue Linie angezeigt. Um den Rest des Tons zu sehen; Klicken Sie mit der rechten Maustaste auf einen späteren Frame und klicken Sie auf Keyframe einfügen. Sie sollten jetzt einige, wenn nicht sogar alle Ihrer Sounddateien sehen. Dadurch wird der Ton bei diesem Keyframe jedoch nicht gestoppt. Ich weiß nicht, wie man Actionscripts macht, also kann ich dir nicht helfen. Wenn Sie jetzt die Eingabetaste drücken, sollten Sie Ihren Ton hören, wenn es richtig gemacht wurde. Nur eine Warnung, der Ton hört nicht auf, wenn er gestartet wird, bis er fertig ist. Drücken Sie also nicht die Eingabetaste, wenn Sie es noch nicht hören möchten.
Schritt 3: Bewegungs-Tweeing



Es gibt Zeiten bei der Herstellung eines Films, in denen Frame-by-Frame einfach nur nervig ist. Nun, es gibt so etwas wie Bewegungs-Tweening. Bewegungs-Tweening verschiebt ein Objekt einfach von einem Punkt zum anderen. Ich muss sagen, es ist manchmal einfacher, Tweening zu verwenden. Es hat jedoch einige Nachteile. Sie können das Objekt beispielsweise nur geradlinig bewegen. Ich werde die gleiche Datei wie den Ton verwenden. Na los geht's….
Erstellen Sie zuerst eine neue Ebene. Dann zeichne ein Objekt. Der Einfachheit halber habe ich nur einen Kreis gemacht. Danach müssen Sie Ihr Objekt markieren. Drücken Sie F8. Wenn Sie diesen Schlüssel aus irgendeinem Grund nicht haben, können Sie mit der rechten Maustaste klicken und auf "In Symbol konvertieren" klicken. Es öffnet sich eine Box. Stellen Sie sicher, dass es sich um einen Movieclip handelt, und benennen Sie ihn nach Belieben. Klicken Sie dann auf OK. Bewegen Sie Ihr Objekt nach der Benennung an eine beliebige Stelle auf der Bühne. Zu Anzeigezwecken stelle ich es einfach an den Rand der Bühne. Klicken Sie mit der rechten Maustaste auf einen weiter entfernten Frame und fügen Sie einen Keyframe ein. Markieren Sie den Rahmen und klicken Sie erneut mit der rechten Maustaste. Klicken Sie auf "Bewegungs-Tween erstellen". Eine blaue Linie sollte dort sein, wo die markierten Frames jetzt waren. Klicken Sie nun auf den letzten Frame des Tweens. Verschieben Sie das Objekt an einen anderen Punkt auf der Bühne (oder außerhalb der Bühne). Klicken Sie nun auf den ersten Frame zurück und drücken Sie die Eingabetaste, um die Vorschau anzuzeigen.
Schritt 4: Form-Tweening


Form-Tweening ist etwas, das ich sehr selten verwende. Es ändert die Form eines Objekts in ein anderes. Es macht einen guten Job bei einfachen Formen wie Quadraten und Kreisen, aber es ist komplizierter, wenn es um kompliziertere Objekte geht. Es kann verwendet werden, wenn es richtig verwendet wird, aber ich benutze es nie. Alles klar dann…
In diesem verwenden wir einen neuen Kreis als zuvor. Wir werden es in ein Quadrat umwandeln. Erstellen Sie eine neue Ebene. Zeichnen Sie irgendwo auf der Bühne einen Kreis. Klicken Sie mit der rechten Maustaste auf einen späteren Frame und klicken Sie auf "Leeren Keyframe einfügen". Jetzt können Sie ein Rechteck zeichnen. Klicken Sie auf einen der Rahmen zwischen dem ersten und dem letzten. Unten sollte die Tween-Option sein. Es wird keine sagen. Ändern Sie es, um "Form" zu sagen. Die oberen Rahmen (alle außer dem letzten) sollten jetzt grün sein. Wenn Sie die Eingabetaste drücken, sollten Sie in der Lage sein, den Kreis (oder eine andere Form) in das Quadrat (oder eine andere Form) zu sehen.
Schritt 5: Filter (Raucheffekt)



Filter sind eine neue Funktion in Flash Professional 8. In diesem Abschnitt erfahren Sie, wie Sie einen Rauchwolkeneffekt erstellen. Es kann gut aussehen, wenn es richtig gemacht wird, aber es ist nicht ohne Fehler. Zum Beispiel ist es nicht wie eine wellige Art von Rauch; es ist eher ein Nebeleffekt. Okay als…..
Für diesen Effekt erstellen wir eine neue Datei für den Effekt. Beginnen Sie mit dem Pinselwerkzeug. Ich empfehle, einen guten, soliden Grauton zu verwenden. Machen Sie einen Blog auf dem Bildschirm so groß, wie Sie möchten. Es sieht besser aus, wenn Sie keine regelmäßige Form machen. Um es wie einen dünneren Rauch aussehen zu lassen, können Sie den Radiergummi verwenden und einige Stellen ausradieren. (Tun Sie nicht zu viele.) Heben Sie jetzt Ihren Rauch hervor. und wandeln Sie es in ein Symbol um. (Drücken Sie F8 oder klicken Sie mit der rechten Maustaste und klicken Sie auf "In Symbol konvertieren".) Es sollte jetzt ein blaues Feld um Ihr Objekt sein. Wie Sie sehen können, befindet sich unten eine Registerkarte "Filter". Klicken Sie darauf und Sie sollten ein blaues Pluszeichen sehen. Wenn Sie darauf klicken, gibt es mehrere Optionen. Diejenige, die wir verwenden werden, ist "Unschärfe". Nach dem Anklicken sollte Ihr Bild an den Rändern leicht unscharf aussehen. Um die Intensität der Unschärfe zu erhöhen, müssen wir einige Dinge ändern. Unten gibt es drei Optionen: Weichzeichnen X, Weichzeichnen Y und Qualität. Durch Erhöhen von Unschärfe X und Y wird der Rauch stärker verschwommen. Und schließlich, indem Sie die Qualität erhöhen, machen Sie es zu einem feineren Rauch. Nun, da gehst du mein erstes Instructable. Ich hoffe, es hat Ihnen gefallen und ich hoffe, es hat geholfen.
Empfohlen:
So schützen Sie Flash-Laufwerke in Windows 10 mit einem Kennwort – wikiHow

So schützen Sie Flash-Laufwerke in Windows 10 mit einem Kennwort: Mit der zunehmenden Popularität von Cloud-Speichern wie Google Drive, One Drive und Dropbox nimmt die Popularität von Flash-Laufwerken ab. Es gibt jedoch immer noch einige Vorteile von Flash-Laufwerken gegenüber Cloud-Speichern. Einige davon umfassen den Zugriff auf
Komplettlösung für Flash-Vektor-Illustration: 8 Schritte
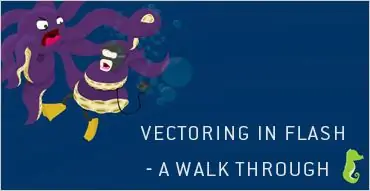
Flash Vector Illustration Walkthrough: Vector Illustration ist manchmal ziemlich schwer zu fassen - besonders für Anfänger. Während die meisten Illustratoren dazu neigen, die größeren, orthodoxeren Illustrationsanwendungen wie Adobe Illustrator und Freehand zu verwenden, wähle ich
So erhalten Sie Musik von fast jeder (Haha) Website (solange Sie sie hören können, können Sie sie bekommen Okay, wenn sie in Flash eingebettet ist, können Sie es möglicherweise nic

So erhalten Sie Musik von fast jeder (Haha) Website (solange Sie sie hören können, können Sie sie bekommen … Okay, wenn sie in Flash eingebettet ist, können Sie es möglicherweise nicht) BEARBEITET!!!!! Zusätzliche Informationen: Wenn Sie jemals auf eine Website gehen und ein Lied abspielen, das Sie mögen und es wollen, dann ist hier das anweisbare für Sie, nicht meine Schuld, wenn Sie etwas durcheinander bringen (nur so wird es passieren, wenn Sie ohne Grund anfangen, Dinge zu löschen) ) Ich konnte Musik für
So reparieren Sie ein USB-Flash-Laufwerk – wikiHow

So reparieren Sie ein USB-Flash-Laufwerk: Dies zeigt Ihnen, wie Sie die Pins am USB-Port eines Flash-Laufwerks reparieren
Toilettenpapierrollen-Flash-Laufwerk "The Flush Drive": 6 Schritte

Toilettenpapierrollen-Flash-Laufwerk "The Flush Drive": Oh nein! Ich habe kein Toilettenpapier mehr! Aber… statt die leere Rolle wegzuwerfen, warum nicht sie wiederverwenden?
