
Inhaltsverzeichnis:
- Schritt 1: Videozusammenfassung
- Schritt 2: Dinge, die Sie brauchen
- Schritt 3: Erstellen Sie die Datei "shutdown.bat"
- Schritt 4: Stellen Sie sicher, dass Sie über ein POP3-fähiges E-Mail-Konto verfügen
- Schritt 5: Richten Sie Microsoft Outlook ein, um Ihr E-Mail-Konto zu akzeptieren
- Schritt 6: Holen Sie sich ein "Kwiry"-Konto
- Schritt 7: Einrichten einer Outlook-Regel
- Schritt 8: Senden Sie eine Textnachricht
- Schritt 9: Fazit
- Autor John Day [email protected].
- Public 2024-01-30 07:22.
- Zuletzt bearbeitet 2025-01-23 12:53.
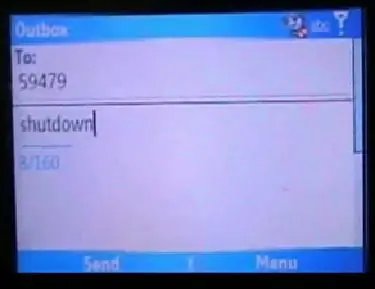
Dieses Video zeigt Ihnen, wie Sie Ihren Computer von überall mit einem SMS-fähigen Mobiltelefon, Microsoft Outlook und einem kostenlosen Konto von www.kwiry.com herunterfahren können.
Schritt 1: Videozusammenfassung
Oben sehen Sie eine Videozusammenfassung dessen, was wir zu erreichen versuchen.
Schritt 2: Dinge, die Sie brauchen
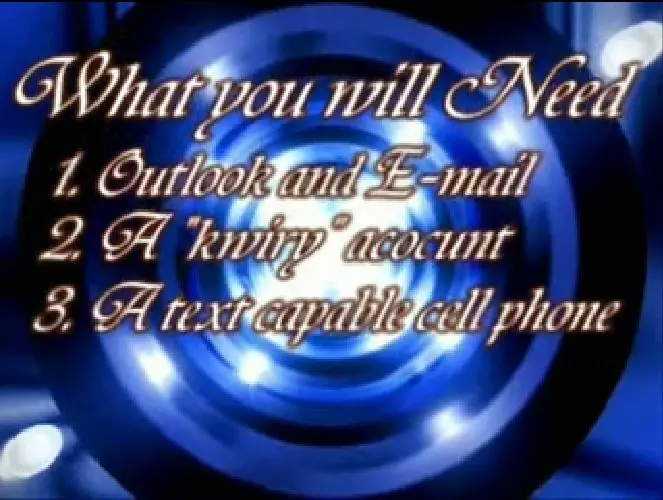
1. Stellen Sie sicher, dass Sie über ein Microsoft Outlook-Konto und eine dafür konfigurierte E-Mail-Adresse verfügen. Dies funktioniert nicht mit anderen E-Mail-Clients wie Thunderbird, da diese VB-Scripting nicht unterstützen.2. Dann brauchen Sie als nächstes ein www.kwiry.com-Konto. Dies ist ein kostenloses Konto, mit dem Sie Textnachrichten senden und diese Nachrichten per E-Mail an Ihr E-Mail-Konto senden können.3. Das dritte, was Sie brauchen, ist ein Telefon, das SMS schreiben kann. Bitte beachten Sie, dass für das Versenden von SMS je nach Mobilfunktarif Gebühren von Ihrem Handy anfallen.
Schritt 3: Erstellen Sie die Datei "shutdown.bat"
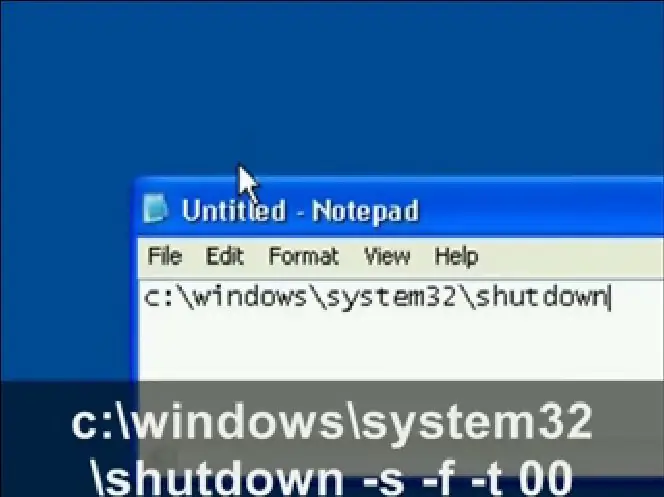
Die Datei "shutdown.bat" ist eine Batch-Datei, mit der Sie Anwendungen automatisch starten und Aufgaben ausführen können, indem Sie sie einfach öffnen. Sie können diese Batch-Datei so ziemlich jede gewünschte Windows-Funktion ausführen lassen, aber für dieses Tutorial werden wir ein Skript zum Herunterfahren des Computers schreiben. So geht's: 1. Öffnen Sie "Notepad", indem Sie auf Start > Ausführen > "Notepad" gehen und dann auf OK klicken.2. Geben Sie im Editor des Editors Folgendes ein: c:\windows\system32\shutdown -s -f -t 00 3. Speichern Sie die Datei auf Ihrem Computer. Sie können es so ziemlich überall auf Ihrem Computer platzieren. Ich habe meine auf meinem Laufwerk C: abgelegt. Diese Batch-Datei zeigt auf die Shutdown-Funktion auf Ihrem Computer, die sich im Allgemeinen unter c:\windows\system32\shutdown befindet. Möglicherweise möchten Sie dies noch einmal überprüfen, da es auf einigen Computern möglicherweise als c:\winnt\system32\shutdown aufgeführt ist. Wenn dies der Fall ist, möchten Sie Ihre Batchdatei entsprechend ändern. Das -s weist ihn an, den Computer herunterzufahren. Das -f weist ihn an, das Herunterfahren des Computers zu erzwingen, damit er nicht bei geöffneten Anwendungen hängen bleibt. Das -t legt die Zeit fest, die es warten soll, bevor es tatsächlich heruntergefahren wird. Sie können es auf alles einstellen, was Sie wollen, aber ich habe 00 eingegeben, um es auf Null zu setzen.
Schritt 4: Stellen Sie sicher, dass Sie über ein POP3-fähiges E-Mail-Konto verfügen
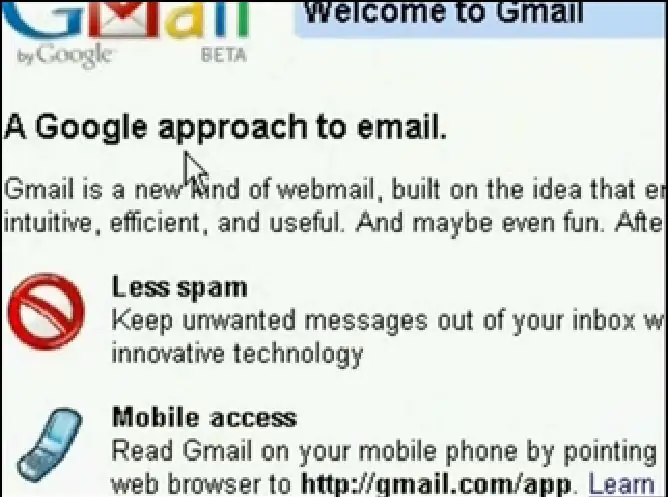
Wenn Sie Outlook bereits für ein E-Mail-Konto eingerichtet haben, überspringen Sie diesen und den nächsten Schritt. Falls nicht, benötigen Sie ein POP3-fähiges E-Mail-Konto. Wenn Sie keinen haben, können Sie sich für ein kostenloses Gmail-Konto anmelden und es dann so konfigurieren, dass es POP3 akzeptiert: 1. Gehen Sie zu https://www.gmail.com Gmail] und klicken Sie oben rechts auf "Einstellungen".2. Klicken Sie auf der resultierenden Seite auf "Weiterleitung und POP/IMAP"3. Wählen Sie "POP für alle E-Mails aktivieren" und speichern Sie Ihre Änderungen.
Schritt 5: Richten Sie Microsoft Outlook ein, um Ihr E-Mail-Konto zu akzeptieren
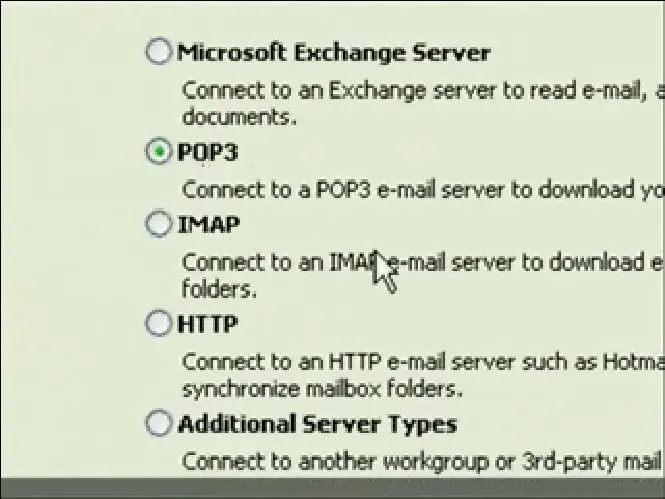
Wie oben erwähnt, können Sie diesen Schritt überspringen, wenn Sie Outlook bereits für ein E-Mail-Konto eingerichtet haben. Wenn nicht, öffnen Sie Microsoft Outlook (nicht Outlook Express). 1. Wenn Sie Outlook zum ersten Mal öffnen, wird der E-Mail-Assistent gestartet. Wenn dies nicht der Fall ist, gehen Sie zu Extras > E-Mail-Konten > Neues Konto hinzufügen > Pop 32. Richten Sie das Pop 3-Konto ein, indem Sie Ihre Benutzerinformationen eingeben (Hilfe zur Verwendung von Gmail finden Sie in der Gmail-Dokumentation zum Einrichten eines POP3 Konto.
Schritt 6: Holen Sie sich ein "Kwiry"-Konto
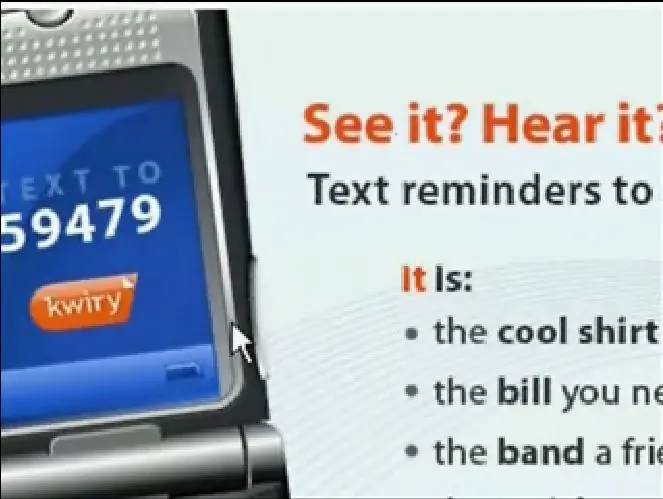
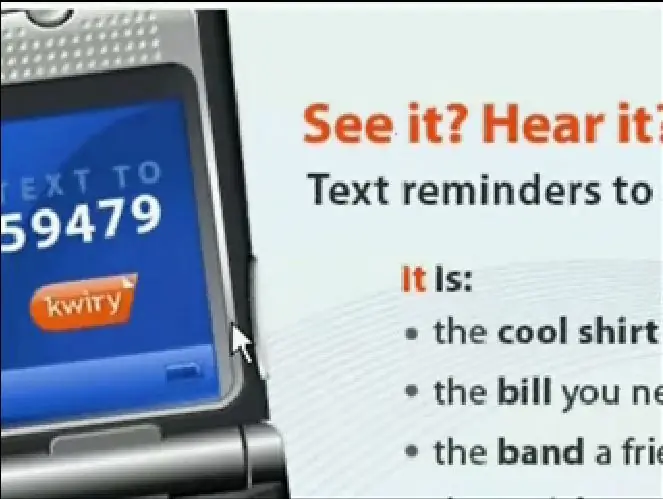
Jetzt müssen Sie sich für ein Kwiry-Konto anmelden. Fühlen Sie sich frei, die Informationen dazu auf ihrer Website zu lesen, aber im Grunde ist Kwiry ein Dienst, der Textnachrichten an Ihr E-Mail-Konto weiterleitet. Dafür werden wir es verwenden. Wenn Ihr Mobiltelefon über E-Mail-Funktionen verfügt, senden Sie einfach eine E-Mail an Ihr Outlook-Konto und umgehen Sie diesen Schritt.
Schritt 7: Einrichten einer Outlook-Regel
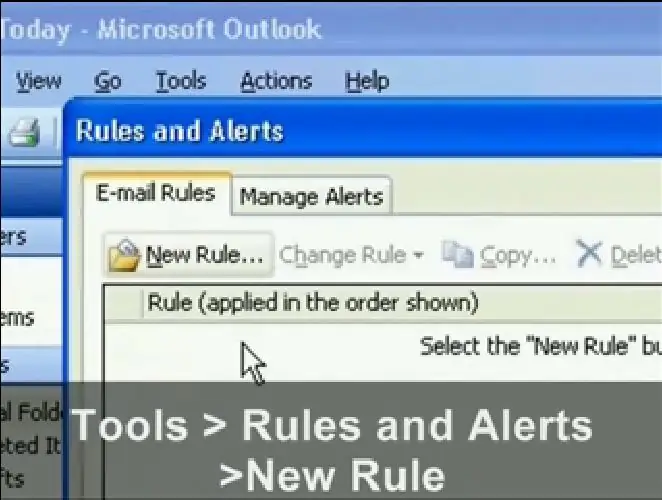
Dies ist der wichtigste Schritt des Tutorials. Dies teilt Outlook mit, dass sobald es eine E-Mail mit einer bestimmten Betreffzeile erhält, die Datei "shutdown.bat" gestartet wird, die wir zum Herunterfahren des Computers erstellt haben. Hier sind die Schritte: 1. Gehen Sie zu Senden/Empfangen und wählen Sie Sende-/Empfangseinstellungen > Sende-/Empfangsgruppen definieren.2. Aktivieren Sie das Kontrollkästchen "Automatisches Senden/Empfangen alle planen" und setzen Sie dann das Nummernfeld auf "1 Minute", damit jede Minute nach neuen E-Mail-Nachrichten gesucht wird. Klicken Sie dann auf „Schließen“.3. Gehen Sie nun zu Tools > Regeln und Warnungen. Wählen Sie im sich öffnenden Fenster "Neue Regel".4. Wählen Sie "Mit einer leeren Regel beginnen" und stellen Sie sicher, dass es auf "Nachrichten überprüfen, wenn sie eintreffen" eingestellt ist, und klicken Sie auf Weiter.5. Auf der nächsten Seite können Sie die Bedingungen auswählen, sodass Sie das Kontrollkästchen "mit bestimmten Wörtern in der Betreffzeile" aktivieren möchten.6. Klicken Sie nun unten im Fenster auf den Link "spezifische Wörter" und Sie können die Betreffzeile eingeben, nach der gesucht werden soll. In diesem Fall möchten wir, dass es nach der Kwiry-E-Mail sucht, die wir senden werden. Die Betreffzeile dieser E-Mail lautet "your kwiry - shutdown", also geben Sie das als spezifische Wörter ein und klicken Sie auf Hinzufügen und OK. Klicken Sie dann auf Weiter.7. Auf der nächsten Seite wählen wir die gewünschte Aktion aus. Für dieses Projekt möchten wir "Bewerbung starten" auswählen. Klicken Sie jetzt auf den Link "Anwendung" am unteren Rand des Fensters und navigieren Sie zu der von uns erstellten Datei shutdown.bat. Beachten Sie, dass Sie den Dateiauswahlfilter von "Programme (.exe)" auf "Alle Dateien" ändern müssen. Klicken Sie nun einfach auf Weiter und Fertig stellen.
Schritt 8: Senden Sie eine Textnachricht
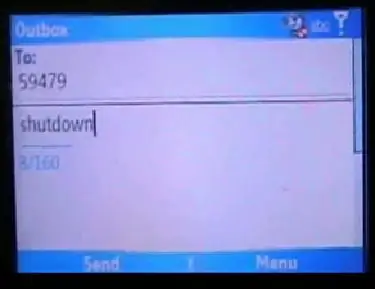
Der kleinste Schritt besteht natürlich darin, eine Textnachricht zu senden. Ziehen Sie also Ihr SMS-fähiges Mobiltelefon heraus und senden Sie eine SMS mit den Worten "Shutdown" an Ihr Kwiry-Konto (das ist 59479).
Schritt 9: Fazit
Sie können dieses Tutorial entweder buchstäblich verwenden, um Ihren Computer herunterzufahren, oder Sie können dies als Proof of Concept verwenden. Sie können diese Methode verwenden, um fast jede Anwendung automatisch zu starten und verschiedene andere Aufgaben auszuführen. Bevor Sie es wissen, können Sie möglicherweise Ihren gesamten Computer nur mit Ihrem Mobiltelefon steuern. Lassen Sie Ihrer Kreativität freien Lauf!
Empfohlen:
Heimwerken -- Einen Spinnenroboter herstellen, der mit einem Smartphone mit Arduino Uno gesteuert werden kann – wikiHow

Heimwerken || Wie man einen Spider-Roboter herstellt, der mit einem Smartphone mit Arduino Uno gesteuert werden kann: Während man einen Spider-Roboter baut, kann man so viele Dinge über Robotik lernen. Wie die Herstellung von Robotern ist sowohl unterhaltsam als auch herausfordernd. In diesem Video zeigen wir Ihnen, wie Sie einen Spider-Roboter bauen, den wir mit unserem Smartphone (Androi
USB-Handy-Ladegerät Hack! (mit Video): 5 Schritte

USB-Handy-Ladegerät Hack! (Mit Video): Hier ist ein EZ zu machen, ohne Schnickschnack, USB-Ladegerät für Ihr Handy. Großartig für alle, die unterwegs sind. Fügen Sie es zu Ihren "mobilen Goodies" hinzu. Nur für den Fall. Video folgt
Raspbian in Raspberry Pi 3 B ohne HDMI installieren - Erste Schritte mit Raspberry Pi 3B - Einrichten Ihres Raspberry Pi 3: 6 Schritte

Raspbian in Raspberry Pi 3 B ohne HDMI installieren | Erste Schritte mit Raspberry Pi 3B | Einrichten Ihres Raspberry Pi 3: Wie einige von Ihnen wissen, sind Raspberry Pi-Computer ziemlich großartig und Sie können den gesamten Computer nur auf einer einzigen winzigen Platine bekommen. Das Raspberry Pi 3 Model B verfügt über einen Quad-Core 64-Bit ARM Cortex A53 mit 1,2 GHz getaktet. Damit ist der Pi 3 ungefähr 50
So reparieren Sie einen Wechselrichter mit LCD-Hintergrundbeleuchtung. Mit einem Fujiplus FP-988D. für 0 $.: 9 Schritte

So reparieren Sie einen Wechselrichter mit LCD-Hintergrundbeleuchtung. Mit einem Fujiplus FP-988D. für $ 0.: In diesem anweisbaren werde ich Sie durch die Reparatur eines toten LCD-Hintergrundlicht-Wechselrichters mit den Teilen führen, die Sie haben. Sie können feststellen, ob Sie ein totes Gegenlicht haben, indem Sie zuerst andere Möglichkeiten ausschließen. Monitor auf mehreren Computern überprüfen. Stellen Sie sicher, dass
So kommunizieren Sie mit einem Alien-Artefakt oder . . .: 4 Schritte (mit Bildern)
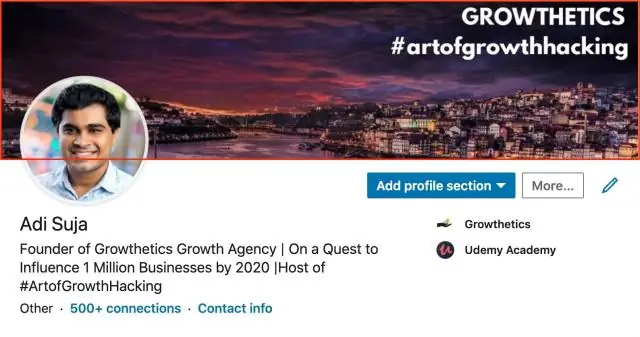
Wie man mit einem außerirdischen Artefakt kommuniziert oder…: *** Enge Begegnungen der seltsam-minzigen Art. *** Dieses Instructable zeigt Ihnen, wie Sie eine Altoids-Version des Mutterschiffs "Close Encounters" bauen und damit interagieren. Dies kann ein wichtiges Training für den Tag sein, an dem das Bright White Be
