
Inhaltsverzeichnis:
- Autor John Day [email protected].
- Public 2024-01-30 07:22.
- Zuletzt bearbeitet 2025-01-23 12:53.

Ich habe vor kurzem einen gebrauchten Dell Inspiron 5100 Laptop erhalten. Nun für diejenigen, die es nicht wissen - dies ist der Laptop, der sich aufgrund eines Konstruktionsfehlers aufheizt, als gäbe es kein Morgen (ich glaube, ich habe irgendwo gelesen, dass es eine Sammelklage gegen Dell gibt). Wie auch immer, kostenlos ist kostenlos, also würde ich keinen $50-Kühler dafür kaufen!
Stattdessen habe ich beschlossen, etwas Zeit zu investieren und möglichst einfach und billig einen zu bauen! Beachten Sie, dass Sie einige geringfügige elektrische Erfahrungen benötigen (wenn Sie jemals einen Lichtschalter oder eine Steckdose hinzugefügt haben, sollten Sie in Ordnung sein) EDIT (Dez. 07): Der Laptop ist diese Woche endlich gestorben. die hdd ist tot durch überhitzung. Ich kann es ersetzen, aber es ist wahrscheinlich eine Frage der Zeit, bis es vollständig stirbt. BEARBEITEN (xmas07): Ich habe die tote Festplatte durch eine ersetzt, die ich hatte, und jetzt lasse ich den internen Lüfter die ganze Zeit mit hoher Geschwindigkeit laufen, um ihn kühl zu halten. Ich habe auch ein lüfterloses Logitech-Laptop-Pad für weniger als 10 US-Dollar bekommen und ein Loch hineingelassen, um den Lufteinlass zum Kühlen zu ermöglichen. hoffentlich hält es diesmal länger:)
Schritt 1: Was Sie brauchen

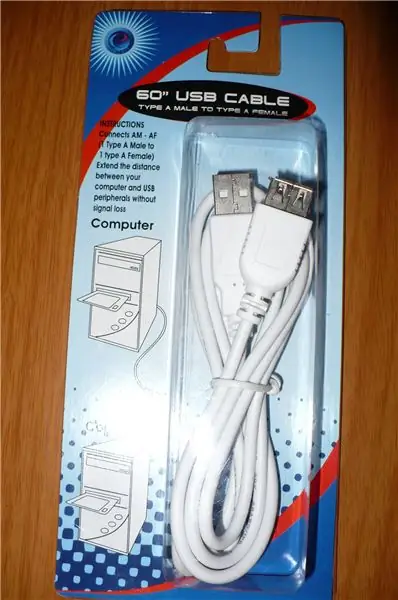
- etwas Acryl (11 "x 14" x 0,093") oder ein anderes Material, das Sie als Basis verwenden können. Ich habe meine aus der Tür- und Fensterabteilung des Heimdepots bekommen
- ein USB-Kabel aus Ihrem Dollar-Shop (ich habe ein Kabel von männlich zu weiblich verwendet)
- Isolierband zum Isolieren der Kabel
- ein Lüfter - größer ist besser, aber Sie müssen ihn zuerst testen und sicherstellen, dass er bei 5 Volt funktioniert. Ich habe meine von einer PC-Stromquelle.
- Lüfterschrauben oder Kleber
- Filz (die Sie auf die Füße von Stühlen und Tischen legen, um sie vor Kratzern auf dem Boden zu schützen)
- Dremel-Werkzeug oder ein anderes Werkzeug, mit dem Sie Löcher schneiden können
- SICHERHEITSAUSRÜSTUNG (Brillen)
Beachten Sie, dass ich nur 1 Lüfter für meinen Laptop benötige. Sie können jedoch mehrere Lüfter hinzufügen, was die Verdrahtung des Projekts erschwert.
Schritt 2: Markieren und schneiden Sie das Acryl

Sie müssen die Basis (Acryl) markieren und schneiden, je nachdem, wo sich Ihre unteren Lüfter auf Ihrem Laptop befinden. Stellen Sie sicher, dass Ihr Loch groß genug ist, um Ihren Lüfter zu passen.
Wenn Ihr Laptop mehrere Lüfter auf der Unterseite hat, müssen Sie für jeden ein Loch im Acryl haben! wenn Sie nicht riskieren, es zu überhitzen. Sie können jedoch nur einen einzelnen Lüfter hinzufügen (vorzugsweise unter dem größeren Laptop-Lüfter)
Schritt 3: Schneiden Sie das Kabel ab und fügen Sie den Lüfter hinzu




Schneiden Sie das USB-Kabel ab und stellen Sie sicher, dass Sie genügend Länge vom "normalen" USB-Anschluss haben (der den Lüfter mit Strom versorgt). Das USB-Kabel hat 4 Drähte im Inneren. Sie müssen ROT (+5 Volt) und Schwarz (Masse) verwenden, um an gleichfarbige Kabel Ihres Lüfters anzuschließen. ignorieren Sie die grünen und weißen Drähte. Testen Sie, bevor Sie die endgültige Einrichtung vornehmen, um sicherzustellen, dass sich der Lüfter dreht. Fügen Sie das Isolierband über den Anschlüssen hinzu.
Beachten Sie die Richtung des Luftstroms! Überprüfen Sie dann den Lüfter Ihres Laptops. Der Kühler muss die Luft in die gleiche Richtung wie der Lüfter des Laptops treiben. Dies ist sehr wichtig! Montieren Sie den Lüfter in der entsprechenden Richtung (Einlass oder Auslass). Wichtiger Hinweis zum Lüfter: USB-Anschlüsse können bis zu 500mA (0,5A) unterstützen. Ihr Lüfter muss unter dieser Grenze liegen, sonst könnte Ihr Computer beschädigt werden. Die meisten Lüfter haben eine Nennleistung von 100-150mA (0,1-0,15A), was in Ordnung sein sollte. Lüfter mit LEDs können jedoch einen höheren Strombedarf haben.
Schritt 4: Überprüfen Sie Ihre Arbeit


Machen Sie einen visuellen Check und seien Sie stolz auf das Ergebnis! Wenn Sie Ihre Messungen nicht wirklich durcheinander gebracht haben, sollten Sie auf diesen Schritt eingestellt sein:)
Schritt 5: Letzter Schliff
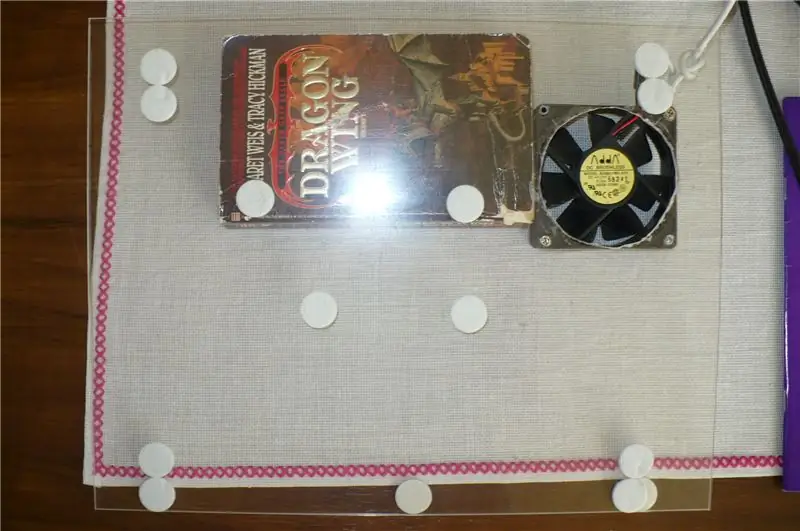

Entfernen Sie nun die Schutzfolie vom Acryl. Sie können etwas Filz hinzufügen, um einen gewissen Abstand zwischen dem heißen Laptop und dem Kunststoff zu gewährleisten. Dadurch kann ein Teil der vom Lüfter geblasenen Luft den Rest der Unterseite des Laptops kühlen.
Das Buch, das Sie auf dem Bild sehen, ist der letzte Schliff. Es bietet Ihnen die geneigte Oberfläche, die Sie zum bequemen Tippen benötigen, und ermöglicht dem Lüfter, Luft zu ziehen / zu blasen. Ich weiß, dass Sie anstelle des Buches ein weiteres Stück Acryl hinzufügen können, aber das soll wirklich billig und schnell sein:)
Schritt 6: Beginnen Sie mit der Verwendung Ihres Laptops



du bist ziemlich fertig. Stecken Sie das USB-Kabel in den USB-Port Ihres Laptops, schalten Sie ein und genießen Sie! vorausgesetzt, Sie haben Ihre elektrischen Verbindungen getestet, bevor Sie fertig sind.
Empfohlen:
Einfaches BLE mit sehr geringem Stromverbrauch in Arduino Teil 2 - Temperatur- / Feuchtigkeitsmonitor - Rev 3: 7 Schritte

Easy Very Low Power BLE in Arduino Teil 2 – Temperatur-/Feuchtigkeitsmonitor – Rev 3: Update: 23. November 2020 – Erster Austausch von 2 x AAA-Batterien seit 15. Januar 2019 dh 22 Monate für 2x AAA AlkalineUpdate: 7. April 2019 – Rev 3 of lp_BLE_TempHumidity, fügt Datum/Uhrzeit-Plots hinzu, verwendet pfodApp V3.0.362+ und automatische Drosselung, wenn
Wie man eine sehr günstige 4500 MAh Powerbank herstellt – wikiHow

Wie man eine sehr günstige 4500-MAh-Powerbank herstellt: Als ich die Geschäfte nach einer Powerbank durchsuchte, war das billigste, das ich finden konnte, nicht immer zuverlässig
Einfaches BLE mit sehr geringem Stromverbrauch in Arduino Teil 3 - Nano V2-Ersatz - Rev 3: 7 Schritte (mit Bildern)

Einfaches BLE mit sehr geringem Stromverbrauch in Arduino Teil 3 - Nano V2-Ersatz - Rev 3: Update: 7. April 2019 - Rev 3 von lp_BLE_TempHumidity, fügt Datums- / Zeitdiagramme mit pfodApp V3.0.362+ hinzu und automatische Drosselung beim Senden von DatenUpdate: 24. März 2019 – Rev 2 von lp_BLE_TempHumidity, fügt weitere Plotoptionen hinzu und i2c_ClearBus, fügt GT832E
$ 2 Arduinos. der ATMEGA328 als Stand-alone. Einfach, günstig und sehr klein. eine vollständige Anleitung.: 6 Schritte (mit Bildern)

$ 2 Arduinos. der ATMEGA328 als Stand-alone. Einfach, günstig und sehr klein. Eine vollständige Anleitung.: In dieser Anleitung erfahren Sie, wie Sie den Arduino ATMEGA328-Mikrocontroller-Chip als eigenständigen Mikrocontroller verwenden. Sie kosten nur 2 Dollar, können dasselbe wie Ihr Arduino und machen Ihre Projekte extrem klein. Wir werden das Pin-Layout abdecken
Die IKEA Ladebox – Schluss mit Kabelsalat! Sehr einfach zu tun: 3 Schritte

Die IKEA Ladebox – Schluss mit Kabelsalat! Sehr einfach zu tun: Basierend auf dem, was ich im Internet über Kabelsalat und Kabelsalat gelesen habe (Handy, PDA, iPod usw. -Ladegeräte), habe ich herausgefunden, wie man eine einfache und sehr einfach zu handhabende Ladebox herstellt dies vor allem in Bezug auf seine Einfachheit und warum nicht, diskret und co
