
Inhaltsverzeichnis:
- Autor John Day [email protected].
- Public 2024-01-30 07:21.
- Zuletzt bearbeitet 2025-01-23 12:53.

Ich wollte mehr Tiefe für mein Spiel- / Filmerlebnis, also habe ich meine Umgebungsbeleuchtung so installiert.
Bevor wir beginnen, müssen Sie für dieses Projekt wissen, wie man einen Lötkolben und einige andere grundlegende Werkzeuge verwendet. Wenn Sie sich mit dem Löten nicht wohl fühlen, können Sie es von jemandem für Sie erledigen lassen … oder lernen, wie es geht:)
Hinweis: Ich mache dies, nachdem ich das Projekt abgeschlossen habe, so dass die gezeigten Bilder vom fertigen Produkt stammen.
Hinweis 2: Da dies ein Punkt der Verwirrung zu sein scheint. Dieses Projekt funktioniert auf Computern, auf denen die Ambibox-Software ausgeführt werden kann. Die LEDs werden mit dieser Software gesteuert, so dass die Verwendung dieses Setups für das normale Fernsehen nicht funktioniert.
Hinweis 3 (Dank an RostislavK): Wenn Sie Probleme mit dem Arduino-Code haben, können Sie stattdessen Folgendes verwenden:
Nun, da das aus dem Weg ist, beginnen wir mit der Stückliste:
1. WS2812b LED-Streifen (5m, 300 LEDs, wasserdicht (nicht notwendig, aber die Hülle gefällt mir).
Link:
2. Arduino-Platine. Ich habe einen Arduino Leonardo 16MHz verwendet
Link:
3. Ein altes Computer-Netzteil. (Aus dem Büro, wenn Sie nicht finden können, fragen Sie einfach nach jemandem, der bestimmt irgendwo einen zusätzlichen hat)
4. Doppelseitiges Klebeband. Ich verwende das Würth-Autoklebeband, da es keine Rückstände hinterlässt.
5. Lötkolben, Lötzinn, einige Drahtreste, grundlegende Werkzeuge
Schritt 1: Messen und Schneiden des LED-Streifens
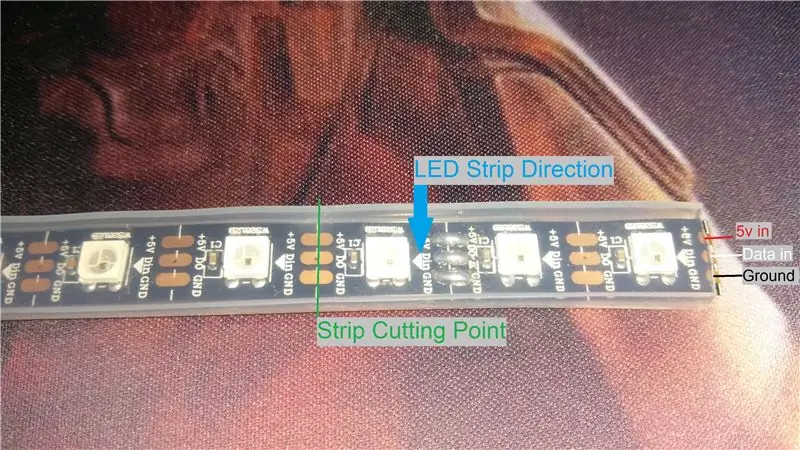
Messen Sie also zuerst die Größe Ihres Monitors von hinten, um zu sehen, wie viele LEDs aus dem Streifen Sie schneiden müssen. Lassen Sie beim Messen etwa 1 cm von jeder Kante entfernt, um sicherzustellen, dass der Streifen beim Anbringen am Monitor nicht sichtbar ist.
Sobald Sie mit Ihrer Messung zufrieden sind, schneiden Sie den LED-Streifen auf Länge. Jede dieser LEDs ist einzeln adressierbar, sodass Sie nach jeder LED an der markierten Schnittstelle (im Bild gezeigt) schneiden können.
Fahren Sie fort und schneiden Sie alle 4 Streifen ab. Sobald Sie fertig sind, fahren Sie mit dem nächsten Schritt fort.
Schritt 2: Löten des Streifens

Sobald Sie alle Streifen auf die richtige Größe zugeschnitten haben, ist es an der Zeit, sie wieder zu verbinden, um als einzelner "flexibler" Streifen zu fungieren.
Ich habe einige Litzen aus einem Stück Cat6-Netzwerkkabel verwendet. Löten Sie einfach die +5V auf die nächste +5V-Schiene, die DIN auf die nächste DIN und die GND auf die nächste GND.
Sobald Sie das getan haben, sollte der Streifen in 4 Teilen miteinander verbunden werden.
TIPP: Lösen Sie einen Teil der Gummiabdeckung, um die Lötstellen freizulegen.
Wichtiger TIPP: Stellen Sie sicher, dass die Richtungspfeile der LED-Streifen in die richtige Richtung zeigen, sonst funktioniert nichts.
Schritt 3: Verbinden der Enden des Streifens
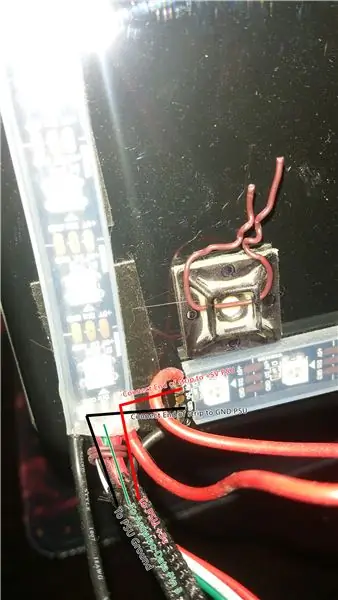
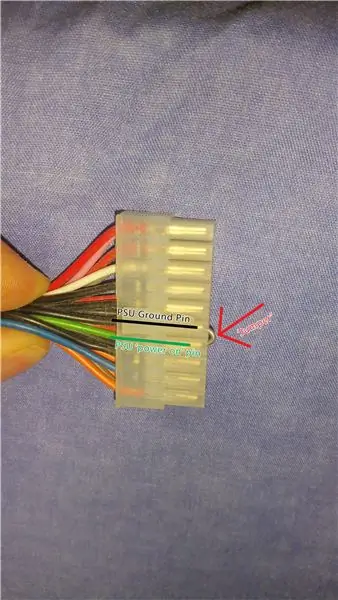
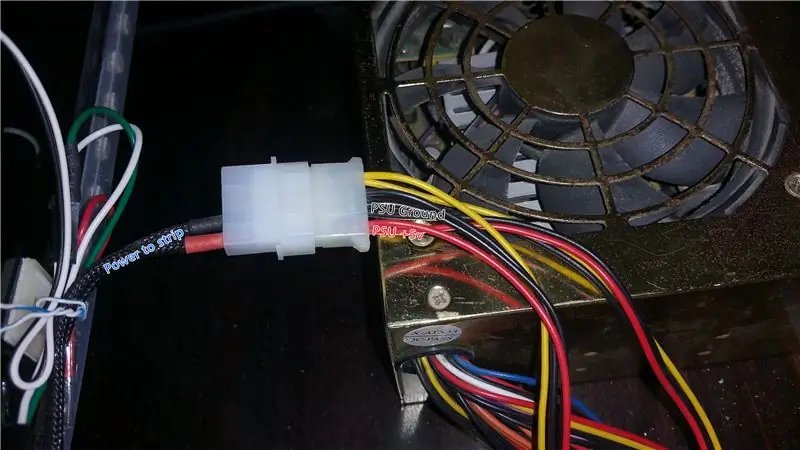
Sobald Sie fertig sind, den Streifen zusammenzulöten, ist es Zeit, die Enden zu verbinden, dieser Teil braucht etwas mehr Geduld.
Löten Sie etwas schwarzes Kabel an die GND-Pins am Anfang und Ende des Streifens.
Löten Sie einen roten Draht an die +5V-Pins am Anfang und am Ende des Streifens.
Hinweis: Das Löten des Stromanschlusses auf diese Weise ermöglicht eine bessere Stromverteilung im LED-Streifen und eine gleichmäßigere Helligkeit.
Am ANFANG der Leiste ein grün/weißes Kabel an den Din anlöten (sonst geht nichts).
Sobald dies erledigt ist, können Sie die schwarzen und roten Stromkabel an einen Molex-Anschluss und dann an das Netzteil anschließen.
Achtung: Stellen Sie sicher, dass Ihre Verbindungen korrekt sind, bevor Sie mit dem nächsten Schritt fortfahren, da Sie sonst etwas braten könnten, wenn dies nicht der Fall ist.
Schließlich können Sie das Netzteil einschalten, indem Sie einen Jumper (ich verwende ein bisschen Lötzinn) zwischen den grünen und schwarzen Pins des ATX-Anschlusses. Dies täuscht das Netzteil vor, dass der Computer nach Strom fragt und schaltet ihn daher ein.
Sobald dies erledigt ist, sollte der LED-Streifen kurz blinken und dann erlöschen. Dies ist normal, da die LEDs keinen Eingang haben, um ihnen mitzuteilen, was zu tun ist. Hier kommt das Arduino ins Spiel.
Schritt 4: Anschließen des Arduino

Verbinden Sie den DIN-Pin mit Pin Nummer 3 auf der Arduino-Platine. Meine kam mit einigen Headern, die ich auflötete.
Im Bild habe ich versehentlich ein weißes Kabel für die Masse und ein schwarzes für die Daten verwendet. Lassen Sie sich nicht verwirren, das Datenkabel vom Streifen muss mit dem 3. Pin auf der Platine verbunden werden.
Optional: Sie können den GND-Pin vom Arduino mit dem PSU GND verbinden. Dies ist nützlich, wenn Sie eine separate Stromquelle von Ihrem PC-Netzteil verwenden.
Verbinden Sie als nächstes das Arduino mit Ihrem PC und installieren Sie die erforderlichen Treiber (falls vorhanden).
Annahme: Sie wissen, wie Sie den Code für Ihr Arduino kompilieren. Wenn nicht die unzähligen Tutorials online durchsuchen:)
Verwenden Sie den Arduino-Programmierer, um das Arduino-Board mit dem folgenden Code zu kompilieren und zu programmieren:
pastebin.com/9UGAQrTy
Schritt 5: Einrichten der Software
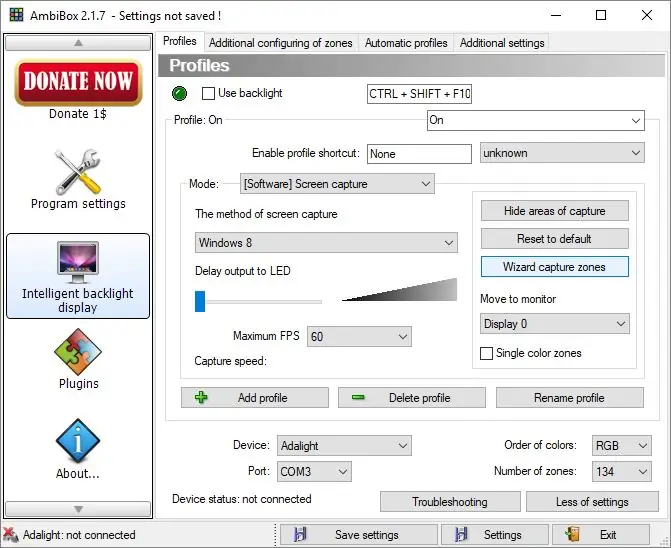
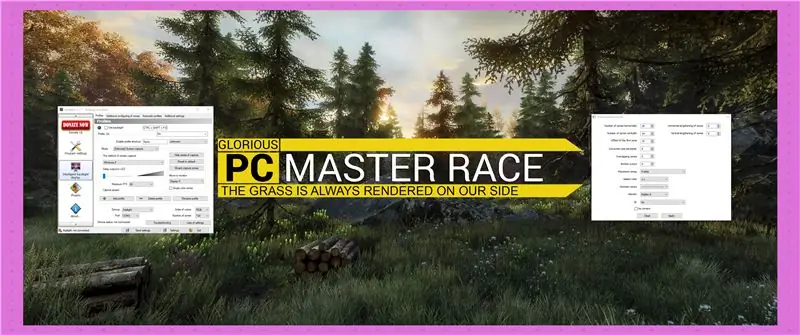
ambibox herunterladen und installieren
www.ambibox.ru/en/index.php/Download_AmbiBo…
Starten Sie die Software und konfigurieren Sie Ihr Board als 'Adalight'-Board mit dem entsprechenden COM-Port (finden Sie im Gerätemanager).
Legen Sie den Gerätetyp auf Adamight fest.
Stellen Sie die Anzahl der Zonen entsprechend der Anzahl der LEDs ein, die Sie haben
Verwenden Sie abschließend den Assistenten (klicken Sie zuerst auf Zonen anzeigen), um die Erfassungszonen zu konfigurieren. Diese Zonen bestimmen die Farbe des Lichts.
Sobald dies erledigt ist, sollten Sie bereit sein, den Schalter "Hintergrundbeleuchtung verwenden" einschalten und die Farben genießen:)
Schritt 6: Kleben Sie den Streifen auf den Monitor und Sie können loslegen
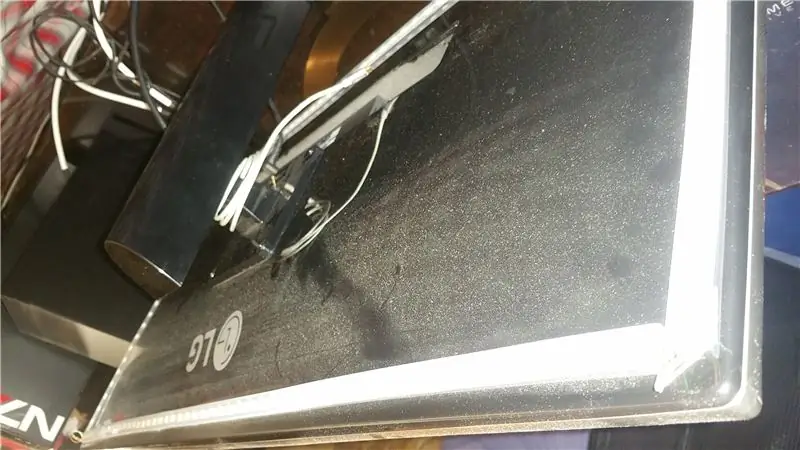
Verwenden Sie abschließend etwas doppelseitiges Klebeband, um den Streifen am Monitor zu befestigen. Ich habe das Zeug von Würth verwendet, weil es stark ist.
Legen Sie einfach etwas Klebeband entlang des Streifens, richten Sie es aus und kleben Sie es auf.
Voila, du hast dir eine Umgebungsbeleuchtung für Spiele besorgt.
Hoffentlich hat Ihnen dieses Tutorial beim Aufstieg geholfen.
#pcmr
Empfohlen:
Heimwerken -- Einen Spinnenroboter herstellen, der mit einem Smartphone mit Arduino Uno gesteuert werden kann – wikiHow

Heimwerken || Wie man einen Spider-Roboter herstellt, der mit einem Smartphone mit Arduino Uno gesteuert werden kann: Während man einen Spider-Roboter baut, kann man so viele Dinge über Robotik lernen. Wie die Herstellung von Robotern ist sowohl unterhaltsam als auch herausfordernd. In diesem Video zeigen wir Ihnen, wie Sie einen Spider-Roboter bauen, den wir mit unserem Smartphone (Androi
Bewegungsaktivierte Cosplay Wings mit Circuit Playground Express - Teil 1: 7 Schritte (mit Bildern)

Bewegungsaktivierte Cosplay-Flügel mit Circuit Playground Express - Teil 1: Dies ist Teil 1 eines zweiteiligen Projekts, in dem ich Ihnen meinen Prozess zur Herstellung eines Paars automatisierter Feenflügel zeige. Der erste Teil des Projekts ist der Mechanik der Flügel, und der zweite Teil macht es tragbar und fügt die Flügel hinzu
DIY Circuit Activity Board mit Büroklammern - HERSTELLER - STEM: 3 Schritte (mit Bildern)

DIY Circuit Activity Board mit Büroklammern | HERSTELLER | STEM: Mit diesem Projekt können Sie den Weg des elektrischen Stroms ändern, um durch verschiedene Sensoren zu laufen. Mit diesem Design können Sie zwischen dem Aufleuchten einer blauen LED oder dem Aktivieren eines Summers wechseln. Sie haben auch die Wahl, einen lichtabhängigen Widerstand mit
Schnittstellentastatur mit Arduino. [Einzigartige Methode]: 7 Schritte (mit Bildern)
![Schnittstellentastatur mit Arduino. [Einzigartige Methode]: 7 Schritte (mit Bildern) Schnittstellentastatur mit Arduino. [Einzigartige Methode]: 7 Schritte (mit Bildern)](https://i.howwhatproduce.com/images/008/image-22226-j.webp)
Schnittstellentastatur mit Arduino. [Einzigartige Methode]: Hallo, und willkommen zu meinem ersten instructable! :) In diesem instructables möchte ich eine fantastische Bibliothek für die Schnittstelle der Tastatur mit Arduino teilen - 'Password Library' einschließlich 'Keypad Library'. Diese Bibliothek enthält die besten Funktionen, die wir wi
Einfaches BLE mit sehr geringem Stromverbrauch in Arduino Teil 3 - Nano V2-Ersatz - Rev 3: 7 Schritte (mit Bildern)

Einfaches BLE mit sehr geringem Stromverbrauch in Arduino Teil 3 - Nano V2-Ersatz - Rev 3: Update: 7. April 2019 - Rev 3 von lp_BLE_TempHumidity, fügt Datums- / Zeitdiagramme mit pfodApp V3.0.362+ hinzu und automatische Drosselung beim Senden von DatenUpdate: 24. März 2019 – Rev 2 von lp_BLE_TempHumidity, fügt weitere Plotoptionen hinzu und i2c_ClearBus, fügt GT832E
