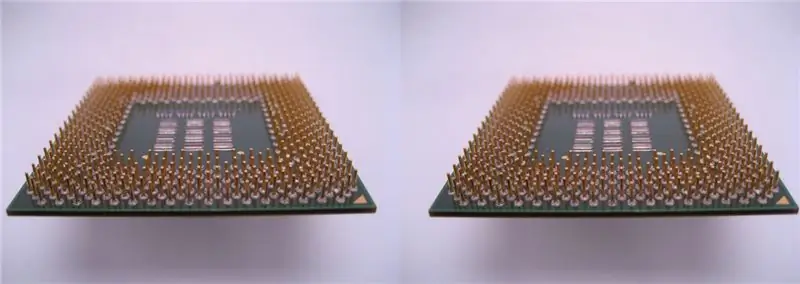
Inhaltsverzeichnis:
- Autor John Day [email protected].
- Public 2024-01-30 07:21.
- Zuletzt bearbeitet 2025-06-01 06:08.
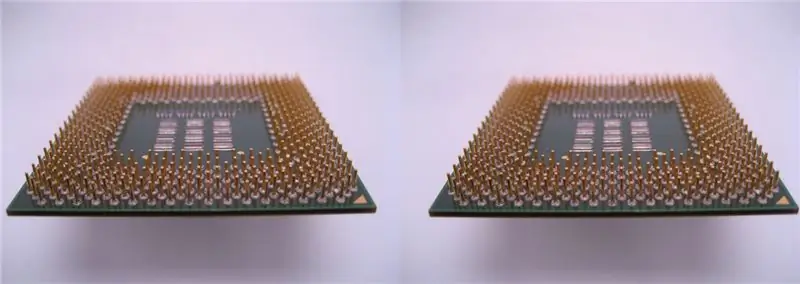
DIY-Stereoskopie schlägt diese MagicEye-Bücher um Längen. Anstatt einen Regenbogen aus Farben/Formen zu betrachten, nur um einen Dinosaurier oder einen Wasserball zu erkennen, erstellen Sie ein 3D-Bild von etwas, das Sie interessant finden.
Schritt 1: Vorräte sammeln

Sie benötigen Folgendes: a. Leuchtkasten (Zelt)*b. Kamera (USB-Kabel optional)c. Stativ (optional) d. zu fotografierendes Objekt (hier CPU)e. Winkelwerkzeug (auch bekannt als Büroklammer)f. Paar Zangeng. Bits-o-Wissen
Mein grober Leuchtkasten (Zelt) wurde gemacht, indem er diesem instructable folgte:
Super einfaches Lichtzelt
Ich habe nicht so viel Zeit mit meinem Leuchtkasten (Zelt) verbracht, weil ich ein kleines Objekt mit geringer Schärfentiefe fotografieren würde
Schritt 2: Bereiten Sie das Winkelwerkzeug vor (biegen Sie eine Büroklammer)


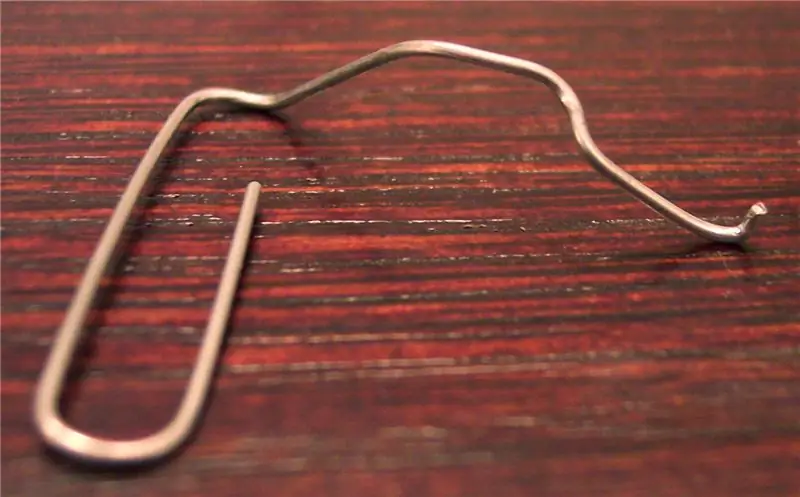
Das Winkelwerkzeug ist sehr wichtig. Biegen Sie die Büroklammer, um einen Ständer zu bilden, der für Ihr Objekt geeignet ist. Ich wollte, dass die CPU auf Gerste gestützt wird, damit der Ständer ziemlich flach ist. Nachdem Sie den Ständer geformt haben, greifen Sie die Zange und biegen Sie einen Haken. Der Haken ist in diesem Fall um die CPU gewickelt, damit sie nicht vom Ständer fällt. Hätte ich die CPU umgedreht, wäre dies wahrscheinlich nicht nötig gewesen - die Stifte hätten das Papier gepackt und verhindert, dass die CPU nach unten rutscht.
Schritt 3: Komponieren Sie das Bild
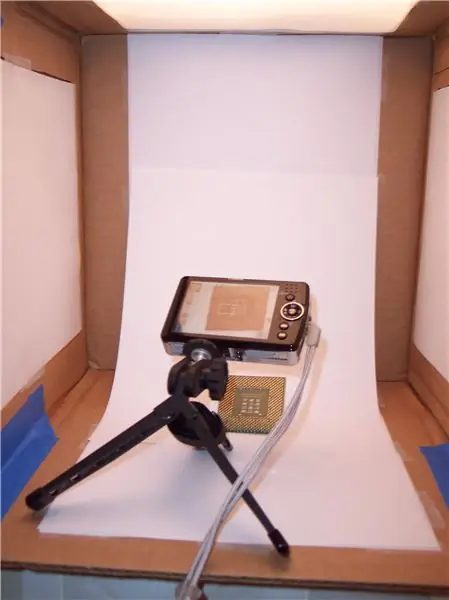


Ordnen Sie das Objekt im Leuchtkasten (Zelt) nach Ihren Wünschen an. Dies erwies sich als etwas knifflig, da die Büroklammer über das Papier rutschte, bevor ich die CPU darauf setzen konnte.
Schritt 4: Nehmen Sie die Bilder auf


Um den 3D-Effekt zu erzielen, müssen zwei Bilder aufgenommen werden. - eine leicht nach rechts ausgerichtet - eine leicht nach links ausgerichtet Je nachdem, wie nah Sie am Objekt sind, müssen Sie die Kamera möglicherweise nur ein paar Zentimeter zwischen den Aufnahmen bewegen. Je weiter Ihre Kamera vom Objekt entfernt ist, desto geringer ist der horizontale Abstand, den Sie zwischen den Aufnahmen bewegen sollten. Wenn Sie die Bilder aus verschiedenen Winkeln aufnehmen, erfassen Sie verschiedene Schatten. Später beim Betrachten der Bilder kombiniert Ihr Gehirn die Schatten in beiden Bildern und erzeugt den 3D-Effekt. Schatten sind jedoch wichtig. Wie Sie in Schritt 3 bemerkt haben, zeigt eines der Bilder die CPU in aufrechter Position. Zu dieser Zeit schien dies eine ideale Position zu sein; Es wurden jedoch nicht genügend Schatten erzeugt, sodass das Objekt flach aussah. Der Leuchtkasten (Zelt) entfernt Schatten, sodass Makroaufnahmen schwierig sein können. Aber ohne den Lichtkasten (Zelt) führt jedes direkte Licht dazu, dass Details verloren gehen. Sie denken vielleicht: "Warum nicht indirektes Licht verwenden?" Einfache Antwort, es war zu dunkel. Experimentieren Sie mit verschiedenen Winkeln und Tiefenschärfen. Der Winkel, den ich für das endgültige Bild verwendet habe, wurde nur durch Herumspielen entdeckt - indem ich die CPU in meiner Hand gedreht habe, während ich nach interessanten Winkeln suchte. Auch die Beleuchtung kann angepasst werden, um unterschiedliche Ergebnisse zu erzielen. Wenn Sie nicht genügend Schatten erzeugen, sollten Sie vielleicht etwas Licht streuen oder weniger Licht verwenden.
Schritt 5: Importieren, Anordnen und Anzeigen der Bilder

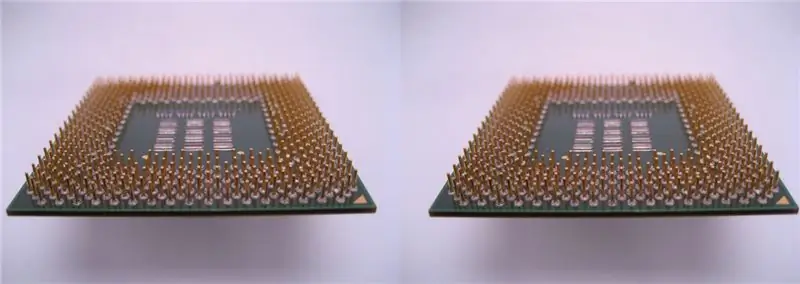
Hier kann das optionale USB-Kabel ins Spiel kommen oder auch nicht. 1. Laden Sie die Bilder über Ihre Standardmethode auf Ihren PC hoch2. Öffnen Sie Ihr bevorzugtes Bildbearbeitungsprogramm mit einem Zuschneidewerkzeug und der Möglichkeit, Bilder zu kombinieren3. Fügen Sie jedes Bild zu einem größeren Bild hinzu und achten Sie darauf, dass das richtig ausgerichtete Bild rechts platziert wird*4. Speichern und/oder drucken Sie das größere Bild zur Ansicht in 3D:1. Kreuzen Sie die Augen beim Betrachten des Bildes2. Fokussieren Sie auf das Bild in der MitteWenn Sie das Bild nicht sehen können oder Probleme beim Fokussieren haben, sind Sie möglicherweise zu nah oder zu weit vom Bild entfernt. Während Sie das Bild auf Ihrem Monitor betrachten, versuchen Sie, ~ 12" entfernt zu sein (gedrucktes Bild ~ 18" entfernt). Und da haben Sie es, Ihr eigenes 3D-Bild, das etwas interessanter ist als ein MagicEye. Stellen Sie sicher, dass Sie Ihre Gedanken und Vorschläge kommentieren. Dies ist mein erstes anweisbares, also hoffentlich besteht es Muster. Genießen!
