
Inhaltsverzeichnis:
- Allgemeine Informationen zu Cadsoft EAGLE:
- Schritt 1: Ausgehend vom Schaltplan…
- Schritt 2: Verwendete Menübefehle
- Schritt 3: Das unberührte PCB-Design
- Schritt 4: Über Board "Schichten"
- Schritt 5: Verschieben Sie die Komponenten in den legalen Bereich
- Schritt 6: Verkleinern Sie den Boad-Umriss ein bisschen
- Schritt 7: Beginnen Sie mit dem Platzieren der Komponenten
- Schritt 8: Überprüfen Sie die Signale, um zu sehen, wie sie verlaufen
- Schritt 9: Designregeln laden
- Schritt 10: Falsches Paket reparieren
- Schritt 11: Versuchen Sie den Autorouter
- Schritt 12: Verbleibende Tracks manuell routen
- Schritt 13: Powerplane-Polygone hinzufügen
- Schritt 14: V+ Polygon hinzufügen
- Schritt 15: Versäubert: Pakettext zertrümmern
- Schritt 16: Aufgeräumt; Spuren verschieben
- Schritt 17: Reparieren eines OOPS
- Schritt 18: Aufräumen: Alternative Pakete und Optionen zulassen
- Schritt 19: Design Rule Check durchführen
- Schritt 20: Ausgabe mit exportierten Bildern
- Schritt 21: Andere nützliche Menüsymbole
- Schritt 22: Nutzlose Befehle
- Autor John Day [email protected].
- Public 2024-01-30 07:21.
- Zuletzt bearbeitet 2025-06-01 06:08.

In einem früheren Instructable habe ich eine Einführung in den Schaltplaneintrag mit dem EAGLE-Editor von CadSoft bereitgestellt. In diesem anweisbaren machen wir eine Leiterplatte aus diesem Schaltplan Ich denke, ich sollte sagen, dass wir ein PCB-DESIGN machen; Die Herstellung des physischen Boards ist eine andere Aufgabe, und es gibt viele Tutorials im Netz (und sogar einige Anleitungen), um das Board zu machen, nachdem Sie das Design haben.
Allgemeine Informationen zu Cadsoft EAGLE:
Cadsoft EAGLE ist erhältlich unter https://www.cadsoftusa.com/ Cadsoft ist ein deutsches Unternehmen, das ein wahres Mekka der Software-Distribution ist. Zusätzlich zu den preisgünstigen professionellen PCB-Designpaketen ($ 1200) gibt es Freeware-, Lite-, Non-Profit- und andere Zwischenlizenzen. Ihre Software läuft unter Windows, Linux und MacOSX. Es ist etwas skurril, mit einer steilen (aber nicht zu hohen) Lernkurve am Frontend, aber den meisten Berichten zufolge ist es nicht mehr als bei anderen professionellen CAD-Paketen. Sie haben Online-Support-Foren, die sowohl vom Unternehmen als auch von anderen Benutzern aktiv sind. Das Paket befindet sich in der aktuellen Entwicklung und wird mit jeder Veröffentlichung besser. Eine Reihe von Leiterplattenherstellern akzeptieren ihre CAD-Dateien direkt. Es ist gutes Zeug. Benutze es. Verbreiten Sie es. Kaufen Sie es, wenn Sie "Profi werden". Siehe auch:SchemaeingabeErstellen von BibliotheksteilenÄnderung von KonstruktionsregelnSenden von CAD-Dateien an Hersteller
Schritt 1: Ausgehend vom Schaltplan…

Dies ist also das Schema, das wir aus dem Schaltplan Instructable haben. Oben im Dateimenü gibt es eine Auswahl "Zu Board wechseln". Wenn wir das von einem bloßen Schaltplan aus tun, bietet es uns an, das Board aus dem Schaltplan für uns zu erstellen (sagen Sie "ja") und lassen uns dann im Board-Editor sitzen.
Schritt 2: Verwendete Menübefehle

Der Board-Editor sieht dem Schaltplan-Editor sehr ähnlich, mit einigen anderen Befehlen. Hier ist eine Zusammenfassung der ikonischen Befehle, die ich in dieser Anleitung verwende, und einige kurze Zusammenfassungen: INFO Zeigt Informationen über ein Objekt (Komponente, Signal, Spur usw.) Sammlung von Objekten in eine "Gruppe", die gleichzeitig manipuliert werden kann. DELETE Löscht ein Objekt. In Schaltplänen erstellte Elemente müssen dort gelöscht werden. SMASH Trennen Sie die Textbeschriftungen eines Teils vom Teil selbst, damit sie unabhängig voneinander verschoben werden können. BREAK Füge einer Linie (oder Spur) eine Ecke hinzu Linien (normalerweise in Nicht-Kupfer-Schichten. ROUTE dient zum Ziehen von Kupfer.) VIA erzeugen ein Loch und eine Kontaktstelle, die mit einem Signal verbunden sind. (eigentlich verwenden wir einen Textbefehl.)HOLE ein Loch, das keinem Signal zugeordnet ist, dh zum Montieren. RATSNEST berechnet Luftlinien und Polygone neu, zB nachdem Komponenten verschoben wurden. CHANGE ändert die Eigenschaften eines Objekts. RIPUP ändert a geroutete Spur zurück zu einer Luftlinie. Äquivalent zu "löschen" für Spuren. TEXT add textPOLYGON ein Polygon erstellen (eigentlich verwenden wir einen Textbefehl.)AUTOROUTE ruft den Autorouter auf. DRC ruft die Design Rule Check und die Parametereinstellung auf. Ich werde die verbleibenden Symbole gegen Ende beschreiben und ihnen "nützlich" oder "nutzlos" zuordnen.
Schritt 3: Das unberührte PCB-Design

So wird das neu erstellte Board-Design aussehen. Alle Ihre Komponenten befinden sich in einem Klumpen links vom Ursprung, und es gibt einen Rahmen, der die zulässige Größe eines Boards markiert, wenn Sie die Freeware- oder "Lite"-Versionen von EAGLE (80x100mm) verwenden. Alle Komponenten-Pads müssen sich innerhalb dieses Umrisses befinden, wenn Sie sie bewegen, obwohl Sie ein wenig schummeln und Spuren oder Platinenumrisse haben können, die die Begrenzung der Platinengröße überschreiten. Dies hat den lästigen Nebeneffekt, dass Sie, wenn Sie eine Komponente von ihrer ursprünglichen Position aufheben, sie nicht außerhalb der Umrisslinie wieder ablegen können (Sie können jedoch ESC verwenden, um die Verschiebung abzubrechen, und die Komponente wird wieder in ihren ursprünglichen Zustand versetzt Lage.)
Ok, ein paar Definitionen sind angebracht
Alle Signale, die Sie im Schaltplan erstellt haben, sind derzeit AIR WIRES; dünne gelbe Linien, die auf kürzestem Weg gezeichnet werden und sich nach Bedarf kreuzen. Sie bleiben mit den Komponentenpins verbunden, auch wenn Sie die Komponente bewegen. Der Befehl RATSNEST berechnet und zeichnet diese neu, nachdem Sie Dinge verschoben haben (und beispielsweise zwei verbundene Pins näher zusammenrücken als früher). die Platine und positionieren Sie diese Spur so, dass sie nicht gegen andere Spuren auf derselben Schicht der Platine kurzgeschlossen ist. Die Freeware-Version von Eagle unterstützt nur eine TOP- und BOTTOM-Schicht, und als Bastler haben wir die Motivation, nur EINE Schicht zu verwenden. Ein Signal kann von einer Schicht zu einer anderen übergehen, indem ein Via verwendet wird, das ein leitendes Loch ist, ähnlich wie ein Jumper (und wir verwenden Jumper, um die oberste Ebene der Platine zu implementieren, wenn wir die Platine größtenteils einseitig machen können). Das Erstellen des PCB-Designs besteht darin, alle Komponenten an logischen Stellen zu platzieren und alle Luftdrähte so zu verlegen, dass das Design funktioniert.
Schritt 4: Über Board "Schichten"



Der Eagle Board-Editor hat VIELE mehr Ebenen als der Schaltplan-Editor. Eine verwirrende Vielzahl von Schichten. Die meisten Zeichenbefehle verfügen über ein Pulldown-Menü zur Ebenenauswahl, mit dem Sie angeben können, auf welcher Ebene Sie zeichnen möchten (Ausnahmen sind Objekte wie Vias, die sich über mehrere Ebenen erstrecken.) Hier sind einige der wichtigeren Ebenen:
Schritt 5: Verschieben Sie die Komponenten in den legalen Bereich


Als erstes wollen wir zumindest einige Komponenten in den Legal Board Bereich verlagern, wo wir damit arbeiten können. Wenn Sie ein besonders großes Board mit vielen Komponenten haben, möchten Sie dies möglicherweise abschnittsweise tun. Für dieses Beispielboard haben wir viel Platz und können sie alle auf einmal verschieben, indem wir die Gruppenverschiebungsfunktion verwenden. Wählen Sie das GRUPPEN-Symbol aus, klicken und ziehen Sie dann, um ein Rechteck zu erstellen, das die Komponenten umgibt. Wählen Sie dann das MOVE-Symbol und klicken Sie mit der rechten Maustaste (Rechtsklick wählt die Gruppe anstelle einer einzelnen Komponente aus) und ziehen Sie das Set in die Platinenkontur. Verwenden Sie die ZOOM-Taste, um die Ansicht zu verkleinern.
Schritt 6: Verkleinern Sie den Boad-Umriss ein bisschen

Die volle rechtliche Seite des Boards ist größer als wir brauchen. Verkleinern Sie den Umriss, indem Sie das VERSCHIEBEN-Werkzeug verwenden. Klicken Sie auf die Mitte der oberen horizontalen Linie (wodurch die gesamte Linie anstelle eines Endpunkts ausgewählt wird) und verschieben Sie sie nach unten. Klicken Sie dann auf die Mitte der ganz rechten vertikalen Linie und verschieben Sie sie nach links. Wenn Sie in der Nähe der Mitte einer Linie klicken, wird das Ganze verschoben Leitung. Wenn Sie in die Nähe eines Scheitelpunkts klicken, wird nur der Punkt verschoben. Er muss an dieser Stelle nicht perfekt sein; Wir suchen vor allem nach einer besseren Sicht für die nächsten Schritte. (Oh ja - klicken Sie auf die Zoom-Schaltfläche, um das Fenster auf den kleineren Umriss zu vergrößern.)
Schritt 7: Beginnen Sie mit dem Platzieren der Komponenten

Jetzt müssen wir die Komponenten an die (nahe) Stelle verschieben, an der wir sie auf der endgültigen Platine haben möchten. ODER wir möchten sie an sinnvolle Stellen verschieben, die das Platzieren von Spuren erleichtern. Ein Großteil der "KUNST" bei der Herstellung von Leiterplatten (und insbesondere Single Sided Boards) besteht darin, "gute" Plätze für die Komponenten zu finden. Im Allgemeinen können Sie damit beginnen, die Komponenten ähnlich wie im Schaltplan zu platzieren. (Dies bricht zusammen, wenn ein Chip mehrere Gates hat oder das Diagramm im Schaltplansymbol eine ganz andere Pinn-Platzierung hat als der eigentliche Chip, aber es ist ein guter Ausgangspunkt für diskrete und einfache Komponenten. Das Schlimmste, was passieren wird, ist, dass Sie Ich habe ein sinnvolles Layout, auch wenn es nicht gut routet…) In diesem Fall habe ich die Leistungstransistoren in der Nähe der Lampen platziert, mit denen sie verbunden sind, und im Internet nach einem 555-Layout gesucht, das funktionieren würde Nun (die längste Zeit habe ich versucht, Boards zu bauen, bei denen die Timing-Kappe in der Nähe der Timing-Widerstände platziert ist, und ich brauchte immer einen Jumper. Seufz.) ("Lass die Arbeit von niemand anderem deinen Augen ausweichen.")
Schritt 8: Überprüfen Sie die Signale, um zu sehen, wie sie verlaufen



Eine Möglichkeit, Hinweise zur Bauteilplatzierung zu erhalten, besteht darin, sich einige signifikante Signale anzusehen, um zu sehen, ob sie schöne gerade Pfade haben oder ob sie über das gesamte Board im Zickzack verlaufen. Verwenden Sie zuerst das RATSNEST-Symbol/-Befehl, damit EAGLE die Luftlinien neu berechnet. So wie die Dinge jetzt sind, habe ich schöne direkte Verbindungen von den Transistoren zu den Lampen, aber wenn ich "show gnd" in die Befehlszeile eintippe, sehe ich, dass dies auf Kosten des Zickzack-Massesignals geht. Also tausche ich die Transistoren, weil GND gerade wichtiger ist. (IMHO, YMMV usw.) (Dies führt dazu, dass die Transistoren in der Nähe der Versorgungen, die sie schalten, und nicht in der Nähe der Lampen, zu denen sie schalten, platziert werden, sodass dies auch aus schaltungstechnischer Sicht immer noch sinnvoll ist.) die Komponenten werden an gut aussehenden relativen Positionen platziert, ich kann sie wieder zusammendrücken (manuell, einzeln bewegen; kein magischer Befehl dafür!) und die Platinenkontur noch weiter verkleinern.
Schritt 9: Designregeln laden

Da wir Bastler sind, möchten wir unser Board mit breiten Spuren und großen Räumen machen (siehe https://www.instructables.com/id/EZVIGHUBGCEP287BJB/). Strecken auslegen. Klicken Sie auf das Design Rule Check-Symbol und verwenden Sie die Schaltfläche LOAD, um hobby.dru von meinem anderen instructable zu laden. Oder Sie können die Werte natürlich manuell und individuell ändern. Oder lass sie so wie sie sind…
Schritt 10: Falsches Paket reparieren


Sie können sehen, wie die Änderung der Designregel das Board bereits verändert hat. Die Pads sind größer und rundherum. Sie werden auch feststellen, dass einer der Widerstände im Gegensatz zum Rest als nicht vertikales Paket eingestellt ist. Dies war wahrscheinlich ein Fehler im Schaltplaneintrag, und es spielte keine Rolle, wann wir nur den Schaltplan hatten. Jetzt, da wir das Board erstellen, möchten wir das Paket entsprechend ändern. Wenn Sie das Werkzeug Ändern->Paket auswählen und auf den zu ändernden Teil klicken, wird eine Liste aller legalen Pakete für diesen Teil angezeigt (Diese sollten die gleichen sein, die im Schaltplan "Hinzufügen"-Dialog angezeigt wurden.) Geräte zu einem bestimmten Paket, sodass Sie die Liste für jedes einzelne überspringen können. Etwas wie "Paket ändern 'R-US/0207/2V', und dann einfach auf jede Komponente klicken.
Schritt 11: Versuchen Sie den Autorouter



Jetzt werden wir sehen, ob der Autorouter einen Teil der Arbeit für uns erledigen kann. Der EAGLE-Autorouter ist nicht der beste der Welt, aber selbst wenn er einen "schlechten" Job macht, gibt er uns einige allgemeine Hinweise, wie die Dinge aussehen müssen oder wo die Problemstellen liegen.
Klicken Sie auf das AUTOROUTE-Symbol und ein Dialogfeld wird angezeigt. Die Standardparameter erzeugen eine doppelseitige Platine, und wir möchten zumindest VERSUCHEN, eine einseitige Platine zu erstellen. Als erstes müssen Sie die bevorzugte Richtung für die TOP-Schicht auf NA (Nicht zutreffend) setzen Möglicherweise müssen Sie das Routing-Raster ändern. Dies ist standardmäßig das gleiche Standardraster wie der Board-Layout-Editor im Allgemeinen: 0,05 Zoll (1,27 mm, da ich meinen Editor in metrisch eingerichtet habe.) Da dieses spezielle Board große Teile hat und wir keine von der Standardeinstellung entfernt haben Raster, wir sind mit diesem Wert einverstanden. Wenn Sie SMT-Komponenten haben oder Dinge auf einem feineren Raster verschoben haben, haben Sie möglicherweise Pads, die nicht auf dem Touing-Raster liegen, was der Autorouter nicht sehr mag ("unreachable pad", etc) Sie können das Raster sehr klein machen, dauert aber länger. IMO, es ist besser, mit einem groben Raster zu beginnen und es jedes Mal zu halbieren, wenn Routen fehlschlagen, weil das Raster zu groß ist. Beachten Sie auch, dass der Autorouter die Maßlinien der Platine einhält. Oder wenn Sie den Umriss zu nahe an die Pads verschoben haben, haben Sie möglicherweise verhindert, dass Spuren dorthin gelangen, wo sie hin müssen.
Schritt 12: Verbleibende Tracks manuell routen



Der Autorouter hat hier einen ziemlich guten Job gemacht. Es ist nur noch eine Spur übrig.
Es gibt mehrere Möglichkeiten, dieses Signal manuell zu routen, einschließlich einiger Schlangenrouten zwischen Transistor-Pins, die der Autorouter aufgrund der von uns festgelegten Designregeln nicht verwendet hat. Dies ist eine relativ hohe Stromkurve, und ich habe beschlossen, dass ich auch nicht manuell gegen die Designregeln verstoße. Stattdessen verwende ich auf der Komponentenseite ein Überbrückungskabel, das ich in EAGLE als Top-Side-Trace modellieren kann. Wählen Sie das ROUTE-Werkzeug und klicken Sie auf einen Endpunkt einer ungerouteten (gelben) Luftlinie, und Sie können eine Spur so ziemlich überall positionieren, indem Sie Breite, Ebene und Art der Biegung aus der Menüleiste auswählen. Dies wird in der Folge von Bildern in diesem Schritt angezeigt.
Schritt 13: Powerplane-Polygone hinzufügen




"Power Planes" sind große Kupferflächen, die ein tatsächliches Signal führen, normalerweise Strom und Masse. Auf Multi-Layer-Platinen ist es üblich, dass ganze Schichten meist einer solchen Powerplane gewidmet sind. Selbst auf einer einlagigen Platine gibt es einige Vorteile, etwas Ähnliches zu tun: 1) Verwenden Sie weniger Ätzmittel 2) führt stärkeren Strom, nur für den Fall 3) erleichtert das Anbringen von Testleitungen 4) wirkt als eine Art "statische Barriere" für die FingerIn EAGLE. solche großen Signalbereiche werden mit dem Befehl "polygon" gezeichnet. Es gibt ein Symbol in der Symbolleiste zum Zeichnen von Polygonen, aber es erstellt Polygone, die einem neuen Signal zugeordnet sind, und ich finde, dass es beim Erstellen eines Polygons für ein vorhandenes Signal einfacher ist, die Textform des Befehls in den Textbefehlsbereich einzugeben. Um ein Polygon zu erstellen, das an ein Signal namens 'gnd' angehängt ist, geben Sie "poly gnd" ein. Geben Sie ihm im Befehl einen Signalnamen, wird das Polygon automatisch mit diesem Signal verbunden. (Wenn Sie ein Polygon mit dem Symbol zeichnen, können Sie es später mit dem "Namen"-Befehl zum Umbenennen des Polygons mit einem Signal verbinden. (Sie können das Polygon danach jedoch nicht mehr umbenennen, ohne das Signal ebenfalls umzubenennen.))
Schritt 14: V+ Polygon hinzufügen



Jetzt wiederholen wir den Vorgang für die positive Spannung. Allerdings haben wir dieses Signal beim Zeichnen des Schaltplans nie benannt, daher wird es einen zufälligen Namen wie "N$23" haben; Wir können den Befehl "INFO" verwenden, um den Signalnamen zu finden, der beim Zeichnen des Polygons verwendet werden soll. Danach ist es dasselbe wie beim Zeichnen des GND-Polygons. In diesem Fall heißt das V+-Signal n$1, also geben wir "poly n." ein 1 $
Schritt 15: Versäubert: Pakettext zertrümmern




Wenn wir möchten, dass die Namen der Komponenten auf der Oberseite der Platine lesbar sind (über Tonertransfer übertragen) oder einfach auf Ausdrucken gut aussehen, müssen die Namen und Werte wahrscheinlich von ihren Standardpositionen verschoben werden. Um den Text getrennt vom Gerät selbst zu verschieben, verwenden wir den Befehl "SMASH". (Warum heißt es "Smash"? Keine Ahnung!)
Wählen Sie das SMASH-Symbol aus dem Menü und klicken Sie dann auf jede Komponente, deren Text Sie verschieben möchten. Wenn dies ALLE Komponenten sind, gibt es ein ULP, das alles zertrümmert (aber ULPs sind ein Thema für mögliche zukünftige Instructables. Oder die EAGLE-Handbücher.)
Schritt 16: Aufgeräumt; Spuren verschieben



Wir können einige der Spuren verschieben, damit sie ordentlicher aussehen, einen besseren Abstand bieten usw.
Außerdem schrumpfen wir die Platine auf ihre endgültige Größe und quetschen die Komponenten noch mehr zusammen.
Schritt 17: Reparieren eines OOPS

Erinnern Sie sich an den Schaltplan, den ich erwähnt habe, dass einige Dinge ausgelassen wurden? Sie sollten sie ungefähr jetzt bemerken… POWER-Anschlüsse; Es gibt keine Möglichkeit, eine Batterie oder ein Netzteil an diese Platine anzuschließen. Sicher, Sie können einfach ein paar Drähte an die Versorgungspolygone heften, aber wie elegant ist das! Wir könnten zum Schaltplan zurückkehren und einige tatsächliche Stromanschlüsse oder Batteriehalter hinzufügen, aber diese sind für eine Schaltung, die wahrscheinlich sowieso mit einigen Drähten an einen Batteriesatz angeschlossen wird, etwas starr. Lassen Sie uns stattdessen einige Vias hinzufügen, die als Verbindungspunkte für die Stromkabel dienen. Wenn Sie Vias wie diese hinzufügen, ist es praktisch, den Eingabebereich für Textbefehle zu verwenden, damit wir das Signal gleichzeitig mit dem Hinzufügen des Vias benennen können. Geben Sie "via 'gnd'" ein (ja, Sie brauchen hier die Anführungszeichen, anders als bei Polygonen.) Sie können die Bohrergröße und die Form des Vias anpassen und das Via in das entsprechende Versorgungspolygon platzieren. Ich verwende gerne zwei Vias als eine Art Zugentlastung (eine ist größer, damit Sie Draht + Isolierung hindurchführen können, die andere ist nur für den Draht dimensioniert.) Ein Klick auf das RATSNEST-Symbol stellt sicher, dass die Vias verbunden sind zum Polygon. Machen Sie dann dasselbe für das V+-Signal (mit dem Namen N$1, erinnern Sie sich.)
Schritt 18: Aufräumen: Alternative Pakete und Optionen zulassen



Wir können einige zusätzliche Löcher für die Montage verschiedener Pakete fallen lassen. Die Transistoren, die in dem veröffentlichten Schaltplan verwendet werden, den wir eingegeben haben, werden anscheinend in einer Art Metalldosengehäuse geliefert, das an Popularität verloren hat. Wenn wir drei In-Line-Montagelöcher vorsehen, können wir viele verschiedene Transistoren ersetzen, deren Gehäuseanschlüsse auf diese Weise kommen (TO92 oder TO220, um zwei gängige moderne Gehäuse zu nennen). Verwenden Sie den info-Befehl, um die Signalnamen herauszufinden, und dann "via 'n$X'" in der Befehlszeile, um das Via zu erstellen, gefolgt von einer manuellen Route zum Via, falls erforderlich. In diesem Fall kollidiert eine der platzierten Vias mit einer vom GND-Polygon verdeckten Signalspur, daher müssen wir diese Spur mit dem Befehl "ripup" entfernen (das Polygon wird immer noch mit dem Pad verbunden).. Ich füge dem Siebdruck etwas Text hinzu, um zu zeigen, wohin die Emitterleitung der Transistoren gehen sollte. Verwenden Sie die Symbolschaltfläche "Text" und ändern Sie die Ebene in tPlace.
Schritt 19: Design Rule Check durchführen

Wir möchten eine Designregelprüfung durchführen, um sicherzustellen, dass keine der manuellen Bearbeitungen, die wir vorgenommen haben, gegen die Regeln verstößt…
Schritt 20: Ausgabe mit exportierten Bildern

Speichern Sie Ihre Arbeit häufig. Sie haben das getan, oder? Jetzt sind wir im Wesentlichen fertig und wir sollten herausfinden, wie wir unsere Bewunderung auf Webseiten ausgeben, von Kollegen überprüfen, auf physisches PCB-Material übertragen und so weiter Möglichkeit, das Board auszugeben, besteht darin, ein Bild zu "exportieren".
Schritt 21: Andere nützliche Menüsymbole

Hier sind einige andere nützliche Befehle, auf die über die Menüsymbole zugegriffen werden kann. Ebenen Passen Sie an, welche Ebenen angezeigt werden. Platinen haben viel mehr Ebenen als Schaltpläne!SPIEGEL Verschieben einer Komponente von der Montage auf der Oberseite der Platine auf die Montage auf der Unterseite der Platine. SCHNEIDEN KOPIEREN eine Auswahl, trotz des Namens. NAME Ändern Sie den Namen eines Objekts. KREIS Zeichnen a circle. RECTANGLE Zeichnen Sie ein Rechteck. MARK Setzen Sie eine Messmarke. Ihr Infobereich wird beginnen, Entfernungen relativ zur Markierung sowie zum Ursprung anzuzeigen. DREHEN Sie ein Objekt drehen. Dadurch können andere Winkel als 90 Grad gedreht werden. PASTE Einfügen einiger Objekte, die zuvor mit CUT. VALUE kopiert wurden Ändern Sie den Wert eines Objekts. MITTER machen Signalecken abgerundet. ARC Zeichnen Sie einen Bogen.
Schritt 22: Nutzlose Befehle

Dies sind Menüsymbole, die ich beim Erstellen von Boards überhaupt nicht nützlich finde, zumindest nicht aus Schaltplänen (und ich denke, dass Sie immer Schaltpläne für Ihre Boards erstellen sollten; Borh für die Selbstdokumentation und die Fehlerüberprüfungsfunktionen, die das hinzugefügt.)SHOW SHOW ist im Textbefehlsbereich nützlicher. Ich denke. DUPLICATE Dupliziere ein Objekt. Wird normalerweise im Schema gemacht. ADD Fügen Sie eine Komponente hinzu. Normalerweise im Schaltplan. REPLACEJOIN Erfolgt automatisch, normalerweise?POLYGON sinnvoller aus dem Textbefehlsbereich. SIGNAL Erzeuge ein Signal. Normalerweise im Schaltplan gemacht
Empfohlen:
So verwenden Sie Fritzing, um eine Leiterplatte zu erstellen – wikiHow

So verwenden Sie Fritzing, um eine Leiterplatte herzustellen: In diesem Instructable zeige ich Ihnen, wie Sie Fritzing verwenden. In diesem Beispiel werde ich einen Energieschild für Arduino erstellen, mit dem das Arduino mit einer Batterie mit Strom versorgt werden kann
Erfahren Sie, wie Sie mit EasyEDA Online-Tools eine kundenspezifisch geformte Leiterplatte entwerfen – wikiHow

Erfahren Sie, wie Sie mit EasyEDA Online-Tools eine kundenspezifisch geformte Leiterplatte entwerfen: Ich wollte schon immer eine kundenspezifische Leiterplatte entwerfen, und mit Online-Tools und billigem PCB-Prototyping war es noch nie einfacher als jetzt! Es ist sogar möglich, die SMD-Komponenten kostengünstig und einfach in kleinen Stückzahlen zusammenzubauen, um die schwierige Sol
So erstellen Sie eine Leiterplatte zu Hause – wikiHow
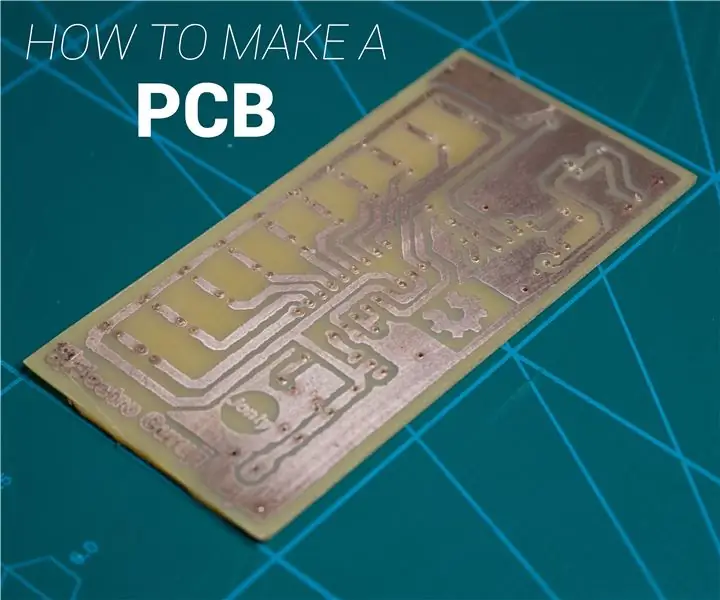
So stellen Sie eine Leiterplatte zu Hause her: Erfahren Sie, wie Sie mit dem Bügeleisen & Laserdruckermethode und Eisenchlorid-Ätzmittel. Vergessen Sie nicht, sich für weitere Projekte zu abonnieren: YouTube
So verwandeln Sie Ihr Design in eine professionelle Leiterplatte - Mein Ansatz: 9 Schritte

So verwandeln Sie Ihr Design in eine professionelle Leiterplatte | Mein Ansatz: In diesem Beitrag werde ich meinen Ansatz zum Bau einer professionellen Leiterplatte in sehr wenigen detaillierten Schritten teilen. Ich habe auch ein Video desselben eingebettet, Sie können es sich ansehen oder den Beitrag für die detaillierte Erklärung weiterlesen. Beginnen wir also mit der
So erhalten Sie Musik von fast jeder (Haha) Website (solange Sie sie hören können, können Sie sie bekommen Okay, wenn sie in Flash eingebettet ist, können Sie es möglicherweise nic

So erhalten Sie Musik von fast jeder (Haha) Website (solange Sie sie hören können, können Sie sie bekommen … Okay, wenn sie in Flash eingebettet ist, können Sie es möglicherweise nicht) BEARBEITET!!!!! Zusätzliche Informationen: Wenn Sie jemals auf eine Website gehen und ein Lied abspielen, das Sie mögen und es wollen, dann ist hier das anweisbare für Sie, nicht meine Schuld, wenn Sie etwas durcheinander bringen (nur so wird es passieren, wenn Sie ohne Grund anfangen, Dinge zu löschen) ) Ich konnte Musik für
