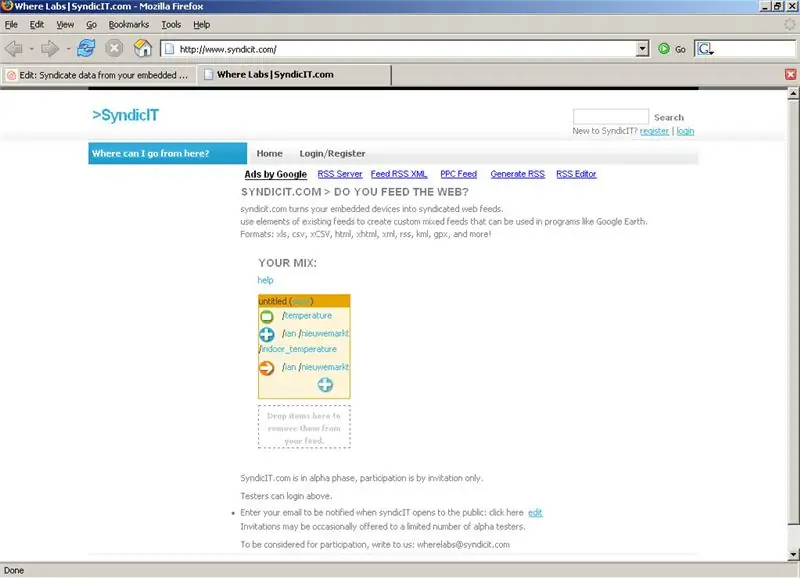
Inhaltsverzeichnis:
- Schritt 1: Dinge, die Sie brauchen
- Schritt 2: Erstellen Sie einen neuen Feed auf Syndicit.com
- Schritt 3: Geben Sie Details für Ihren Feed ein
- Schritt 4: Einige Variablen hinzufügen
- Schritt 5: Einrichten der Variablen
- Schritt 6: SyndicitGATE einrichten
- Schritt 7: Variablen in SyndicitGATE einrichten
- Schritt 8: Starten Sie die Protokollierung von Daten
- Schritt 9: Ausführlich: Was genau macht SyndicitGATE?
- Schritt 10: Überprüfen Sie Ihren Daten-Feed
2025 Autor: John Day | [email protected]. Zuletzt bearbeitet: 2025-06-01 06:08
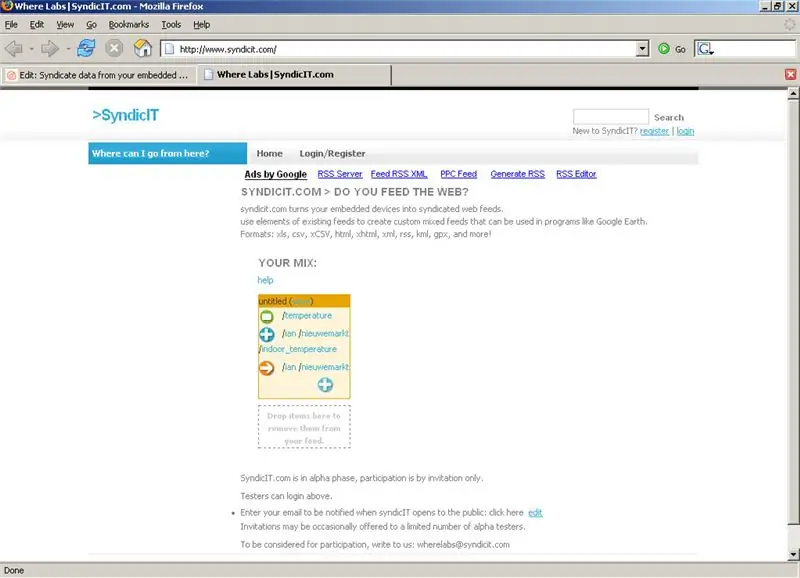
Diese Anleitung zeigt Ihnen, wie Sie die Datenausgabe von einem USB-Temperaturlogger nehmen und mit syndicit.com im Internet syndizieren. Sobald Ihre Daten auf syndicit.com gespeichert sind, können Sie sie im Web als Tabelle, Live-Google Earth-Feed, RSS-Feed und mehr teilen. USB-Temperaturlogger: https://www.instructables.com/id/EV9KA88GBMEQZJJOR5/You können trotzdem teilnehmen, wenn Sie keinen eigenen Daten-Feed haben. Sie können vorhandene Feeds mischen und anpassen, um Ihren eigenen benutzerdefinierten Feed zu erstellen. Tag Sachen wie instructables.com & genießen Sie die ganze Ajaxy web2.0 Güte.
Schritt 1: Dinge, die Sie brauchen

Datenquelle: In dieser Demonstration wird ein USB-Temperaturlogger verwendet, es kann jedoch jede beliebige Datenquelle verwendet werden. Informationen zum USB-Temperaturlogger finden Sie hier: https://www.instructables.com/id/EV9KA88GBMEQZJJOR5/SyndicitGATE: SyndicitGATE ist ein sehr einfaches (Windows) Visual Basic-Programm mit 2 Funktionen. Es enthält die Funktionalität des Beispielprogramms, das im USB-Temperaturlogger enthalten ist: Es verwendet MSCOM32. OCX, um eine Datenanforderung über den USB-Port zu senden. Die Antwort (in diesem Fall eine Temperaturmessung) wird in eine HTTP-POST-Anfrage gestellt und mit mswinsock. OCX an syndicit.com gesendet. (Sie benötigen diese beiden gängigen Windows-Dateien, damit syndicitGATE funktioniert. Sie sollten sie bereits haben, wenn nicht, wenden Sie sich an Google.) Der Quellcode und die kompilierte ausführbare Datei sind im Projektarchiv enthalten.***Hinweis: Trialexsays: Sie erwähnen, dass Sie benötigen die Datei "MSCOM32. OCX" - ich denke, diese sollte "MSCOMM32. OCX" lauten. Ich musste auch die Datei "COMDLG32. OCX"*****Syndicit.com-Konto suchen: Gehen Sie zu syndicit.com und registrieren Sie sich für ein Konto. Dies ist meine experimentelle Site für die Syndikation von eingebetteten Gerätedaten. Die Nutzung ist kostenlos, Sie müssen jedoch zustimmen, dass alle von Ihnen syndizierten Daten gemeinfrei sind.
Schritt 2: Erstellen Sie einen neuen Feed auf Syndicit.com
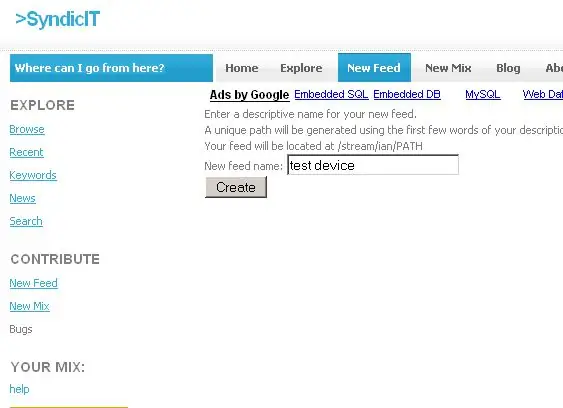
Melden Sie sich unter https://www.syndicit.com/account/login an. Klicken Sie im oberen Menü auf „Neuer Feed“. Geben Sie einen Namen für Ihren Feed ein. Syndicit erstellt einen eindeutigen Pfadnamen basierend auf Ihrem beschreibenden Namen. (Es werden bis zu die ersten 3 Wörter oder 20 Zeichen verwendet und dann _## am Ende angehängt, bis ein eindeutiger Feedname erstellt wird). Der Beispielname ist „test device“, was zu dem eindeutigen Pfad „test_device“führt.
Schritt 3: Geben Sie Details für Ihren Feed ein
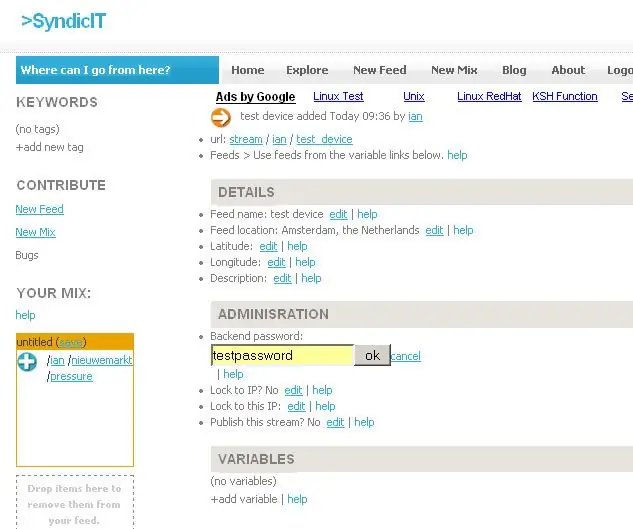
Nach der Benennung des Feeds werden Sie auf eine Seite weitergeleitet, auf der Sie Details eingeben und Variablen hinzufügen können.
Klicken Sie auf "Bearbeiten", um Informationen zur Beschreibung Ihres Feeds einzugeben. Sie benötigen zwei Informationen von dieser Seite, um loszulegen. Notieren Sie sich zunächst den Gerätepfad in Ihrem Browser (in diesem Fall „test_device“). Zweitens, legen Sie im Administrationsbereich ein gesichertes Passwort fest. Der Gerätepfad („test_device“) und das Backend-Passwort (im Beispiel „testpassword“) werden benötigt, um auf das Backend zuzugreifen (Daten speichern). Für zusätzliche Sicherheit können Sie das Backend auf eine IP-Adresse sperren. Klicken Sie auf „Hilfe“, um weitere Informationen zu erhalten, wenn etwas unklar ist.
Schritt 4: Einige Variablen hinzufügen
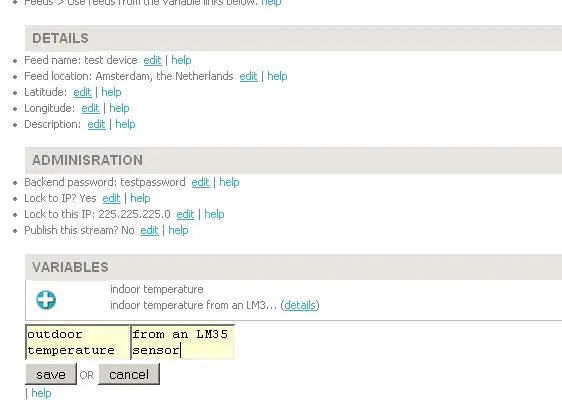
Als Nächstes fügen wir dem Feed einige Variablen hinzu. Der Temperaturlogger misst Innen-/Außentemperaturen, daher benötigen wir zwei Variablen.
Klicken Sie auf „+ Variable hinzufügen“. Geben Sie einen beschreibenden Namen für die neue Variable ein. Ein einzigartiger Pfad wird unter Verwendung derselben zuvor beschriebenen Technik erstellt. Im Beispiel habe ich 2 Variablen namens ‚Innentemperatur‘und ‚Außentemperatur‘erstellt.
Schritt 5: Einrichten der Variablen
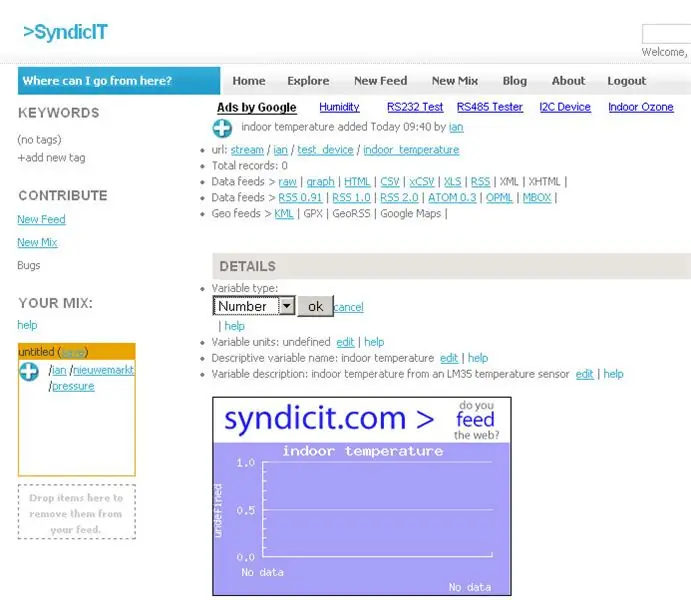
Klicken Sie neben Ihren neu erstellten Variablen auf den Link "Details". Auf dieser Seite können Sie Details zu den einzelnen Variablen eingeben.
Da es sich bei den Daten um ein Temperaturmaß handelt, wird der Variablentyp auf „Zahl“und Einheiten auf „Grad“gesetzt. Beachten Sie die eindeutigen Pfadnamen für Ihre Variablen. Diese werden beim Einfügen von Daten in das Backend als Variablennamen verwendet. Im Beispiel lauten die Pfade ‚indoor_temperature‘und ‚outdoor_temperature‘.
Schritt 6: SyndicitGATE einrichten
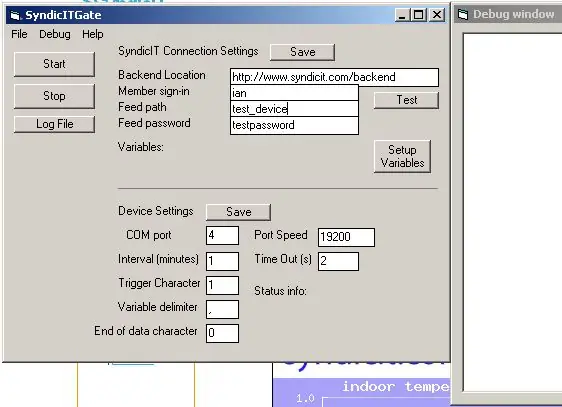
SyndicitGATE ist ein einfaches VB-Programm, das zeigt, wie man sich mit dem syndicit.com-Backend verbindet. Der Quellcode und die kompilierte EXE sind im Projektarchiv enthalten. Öffnen Sie syndicitGATE. Geben Sie im Bereich 'syndicit.com-Verbindungseinstellungen' folgende Informationen ein:Backend: https://www.syndicit.com/backendMember-Anmeldung: Ihr syndicit.com-Benutzername (im Beispiel ian)Feed-Pfad: der eindeutig zugewiesene Pfad zu Ihrem Feed (test_device)Feed-Passwort: das Passwort, das Sie Ihrem Feed zugewiesen haben (testpassword)Richten Sie Ihr serielles oder USB-Gerät unter "Geräteeinstellungen" ein. Weitere Konfigurationsdetails sind im Hilfemenü verfügbar.
Schritt 7: Variablen in SyndicitGATE einrichten
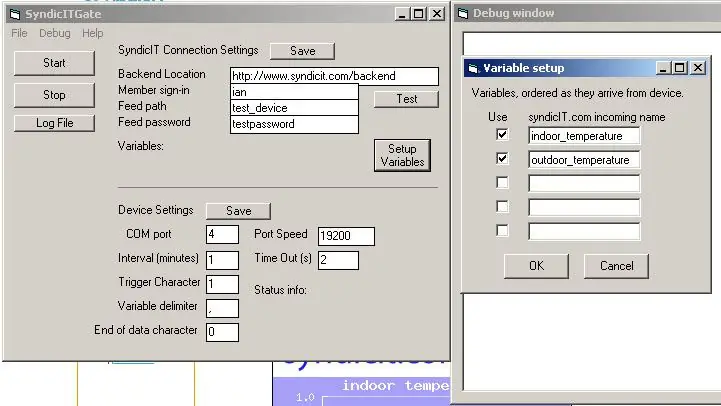
Klicken Sie auf „Variablen einrichten“und ein neues Fenster wird geöffnet.
Geben Sie die eindeutigen Pfadnamen, die Ihren Variablen zugewiesen sind, IN DER REIHENFOLGE EIN, IN DER SIE AUS DEM GERÄT KOMMEN. Der USB-Temperaturlogger gibt die Innentemperatur gefolgt von der Außentemperatur aus, sie werden in dieser Reihenfolge eingegeben. Klicken Sie neben den Variablen, die vom Gerät erwartet werden sollen, auf „Verwenden“und dann auf „OK“.
Schritt 8: Starten Sie die Protokollierung von Daten
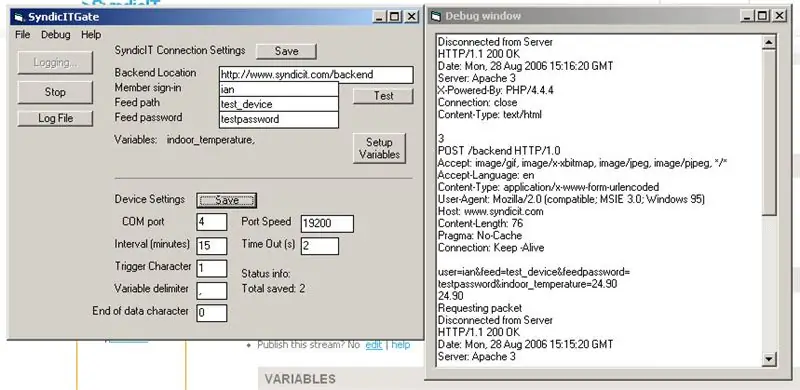
Wenn Sie Ihre Verbindung zum syndicit.com-Backend testen möchten, klicken Sie auf „Test“. Das Debug-Fenster wird geöffnet und Sie sollten eine „*****Verbindung erfolgreich*****“vom Backend sehen.
Klicken Sie auf „Start“, um mit der Datenaufzeichnung zu beginnen. Wenn das Debug-Fenster geöffnet ist, wird der Kommunikationsdialog zwischen syndicitGATE, syndicit.com und Ihrem Gerät angezeigt.
Schritt 9: Ausführlich: Was genau macht SyndicitGATE?
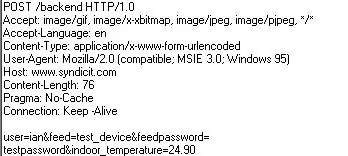
SyndicitGATE ist ein einfaches Visual Basic-Programm, das einen HTTP-POST erstellt und über winsock32.dll sendet. Im Debug-Modus können Sie genau sehen, wie der HTTP-Post aussieht. Details zum syndicit.com-Backend folgen. Die Backend-Adresse lautet https://www.syndicit.com/backend. Um auf die Datenbank zuzugreifen, müssen Sie Ihren syndicit.com-Benutzernamen, einen Feednamen, ein Feed-Passwort und eine oder mehrere Variablen für den Feed einrichten. Daten können mit HTTP GET und HTTP POST hinzugefügt werden. Benutzername, Feedpfad und Feedpasswort sind für die Anmeldung am Backend erforderlich. Diese sollten als Variablen namens „user“, „feed“bzw. „feedpassword“gesendet werden ian).'feed' - der Ihrem Gerät zugewiesene Pfad (feed=test_device)'feedpassword' - das Passwort, das Sie Ihrem Feed auf der Einrichtungsseite gegeben haben (z. B. feedpassword=testpassword), wenn der Feed zwei Variablen hat, die sich in den folgenden Pfaden befinden: stream/ian/test_device/outdoor_temperaturestream/ian/test_device/indoor_temperatureDie Datenwerte werden unter Verwendung des Pfadnamens als Variablenname eingefügt:outdoor_temperature=24.5indoor_temperature=23.2GET ist die einfachste Methode zum Einfügen, aber sehr unsicher. Fügen Sie einfach die erforderlichen Variablen zur Website-Adresse hinzu. Um die Werte im Beispiel mit dem Passwort 'testpassword' einzufügen, gehen wir wie folgt vor:https://www.syndicit.com/backend/?user=ian&feed=test_device&feedpassword=testpassword&outdoor_temperature=24.5&indoor_temperature=23.2POST ist sicherer, aber mehr kompliziert. Um Daten mit der POST-Methode zu senden, müssen Sie die Aktion des Drückens der Senden-Schaltfläche auf einer HTML-Seite emulieren. Variablen können sowohl durch POST als auch durch GET zusammen gesendet werden. Gepostete Variablen überschreiben IMMER GET-Variablen. Ich habe 2 Variablen in einem Feed, muss ich jedes Mal beide senden?Nein, die Variablen, die Sie an das Backend senden, werden unabhängig von anderen Variablen gespeichert, die das Gerät möglicherweise hat. Was ergibt das Backend-Ergebnis? Codes bedeuten?Das Backend gibt einstellige Ergebniscodes zurück. Sie bedeuten Folgendes:0 - Benutzer, Feed oder Feedpasswort nicht festgelegt.1 - Benutzer, Feed, Feedpasswort oder IP-Adresse (wenn Sperre aktiviert) nicht korrekt2 - N/A3 - erfolgreiche Authentifizierung, Variablen gespeichert.
Schritt 10: Überprüfen Sie Ihren Daten-Feed
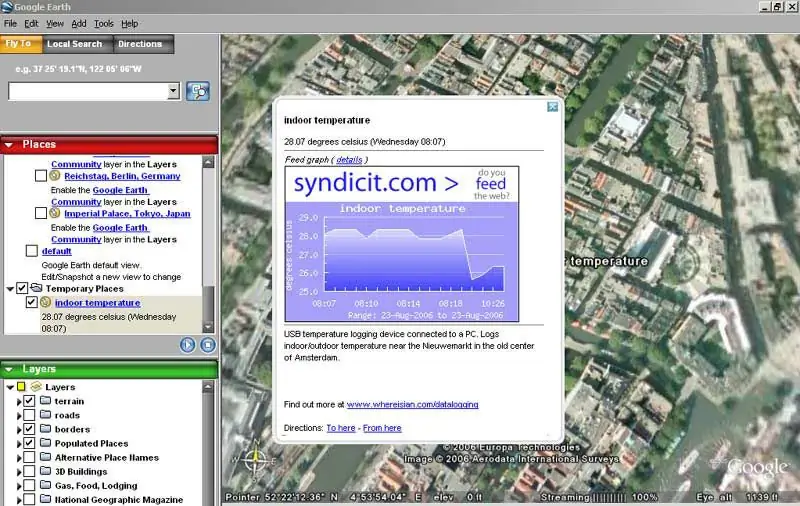
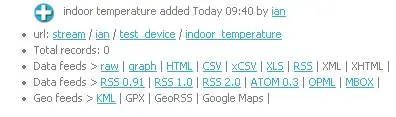
Jetzt ist es an der Zeit, die Ergebnisse zu überprüfen.
Navigieren Sie zur Variablenseite. (/test_device/indoor_temperature) Klicken Sie auf die verschiedenen Feeds, um Ihre Daten in verschiedenen Formaten zu syndizieren: HTML-Tabellen, Tabellenkalkulationen, RSS, Google Earth und mehr. Fügen Sie die Grafiken und Feeds auf Ihrer eigenen Website ein.
Empfohlen:
MicroPython-Programm: Aktualisieren Sie die Daten der Coronavirus-Krankheit (COVID-19) in Echtzeit – wikiHow

MicroPython-Programm: Daten zur Coronavirus-Krankheit (COVID-19) in Echtzeit aktualisieren: In den letzten Wochen hat die Zahl der bestätigten Fälle der Coronavirus-Krankheit (COVID 19) weltweit 100.000 überschritten, und die Weltgesundheitsorganisation (WHO) hat die Der neue Ausbruch einer Coronavirus-Pneumonie soll eine globale Pandemie sein. Ich war sehr
So finden Sie IP-Adressen von Ethernet-Geräten?: 4 Schritte

So finden Sie IP-Adressen von Ethernet-Geräten?: Bei dieser Gelegenheit werden wir ein Problem ansprechen, das uns passiert ist, wenn wir die IP-Adresse eines Ethernet-Geräts abrufen müssen. In unserem Fall kann es sich um einen PC, ein Smartphone oder eine SPS handeln sei ein Arduino mit Shield Ethernet, ESP8266 oder ESP32.Wenn wir nicht h
So erhalten Sie Musik von fast jeder (Haha) Website (solange Sie sie hören können, können Sie sie bekommen Okay, wenn sie in Flash eingebettet ist, können Sie es möglicherweise nic

So erhalten Sie Musik von fast jeder (Haha) Website (solange Sie sie hören können, können Sie sie bekommen … Okay, wenn sie in Flash eingebettet ist, können Sie es möglicherweise nicht) BEARBEITET!!!!! Zusätzliche Informationen: Wenn Sie jemals auf eine Website gehen und ein Lied abspielen, das Sie mögen und es wollen, dann ist hier das anweisbare für Sie, nicht meine Schuld, wenn Sie etwas durcheinander bringen (nur so wird es passieren, wenn Sie ohne Grund anfangen, Dinge zu löschen) ) Ich konnte Musik für
Der verlorene Ring – Was mit Ihren Trackstick-Daten zu tun ist – wikiHow

Der verlorene Ring - Was mit Ihren Trackstick-Daten zu tun ist: Sobald Sie die Trackstick-Daten auf Ihrem Computer haben, erfahren Sie in diesem Instructable, wie Sie es zu Seero bringen, damit es dann auf ihrer benutzerdefinierten Google Earth-KML-Ebene angezeigt werden kann alle anderen Trackstick-Daten: http://www.seero.com/c
So drehen Sie Ihren Independent-Film in der New Yorker U-Bahn, wenn Sie sich keine Genehmigungen leisten können – wikiHow

So drehen Sie Ihren unabhängigen Film in der New Yorker U-Bahn, wenn Sie sich keine Genehmigungen leisten können: Dies ist eine einfache Anleitung für aufstrebende unabhängige Filmemacher, die davon träumen, diese magische Szene im schönen U-Bahn-System von New York City zu drehen, aber wer können sich die Tausenden von Dollar nicht leisten, die erforderlich sind, um eine Genehmigung zum legalen Schießen zu erhalten
