
Inhaltsverzeichnis:
- Schritt 1: Materialien
- Schritt 2: Einrichten der Pi-Kappe
- Schritt 3: Bereiten Sie die Animationen in MadMapper vor
- Schritt 4: Ausführen des Verarbeitungscodes
- Schritt 5: Malen Sie die Trigger
- Schritt 6: Anschließen an die Pi-Kappe
- Schritt 7: Berühren Sie die Farbe und sehen Sie sich die Animation an
- Schritt 8: Weitere Schritte
- Schritt 9:
- Autor John Day [email protected].
- Public 2024-01-30 07:21.
- Zuletzt bearbeitet 2025-06-01 06:08.

Wir haben uns von Ihren Projekten inspirieren lassen und ein Projection-Mapping-Tutorial mit dem Pi Cap erstellt. Wenn Sie möchten, dass Ihr Projekt drahtlos über WLAN funktioniert, dann ist dies das Tutorial für Sie. Wir haben MadMapper als Projektions-Mapping-Software verwendet, aber Sie können auch andere Software verwenden, wenn Sie möchten.
Sie können MadMapper hier herunterladen. Sie benötigen auch einen Projektor für dieses Tutorial, also lesen Sie diesen Artikel, um eine Anleitung zu erhalten, welcher Projektor verwendet werden soll. Wir empfehlen die Verwendung des Pi Zero W, da dieser klein und kompakt ist und integriertes WLAN bietet. Wenn Sie kein Pi Cap haben, können Sie sich das Touch Board-Tutorial ansehen, aber Sie können das Touch Board nicht drahtlos verwenden.
Schritt 1: Materialien

1x Pi-Kappe
1x Elektrische Farbe 50ml
1x Elektrische Farbe 10ml
-
1x Projektor
1x Laptop mit MadMapper und Verarbeitung
-
(Optional)
Kupferband
Schritt 2: Einrichten der Pi-Kappe

Wenn Sie das Pi Cap zum ersten Mal verwenden, empfehlen wir Ihnen, zuerst dieses Tutorial zu absolvieren. In diesem Tutorial ist unser Pi Zero über SSH mit unserem Laptop verbunden, was uns eine drahtlose Einrichtung ermöglicht.
Wir werden in diesem Tutorial auch Processing und OSC mit dem Pi Cap verwenden. Folgen Sie diesem Tutorial für eine gute Einführung in beide.
Schritt 3: Bereiten Sie die Animationen in MadMapper vor


Wir werden Touch-Befehle über OSC an Processing und dann an MadMapper senden, um zwei Animationen auszulösen. Wir haben zwei Beispielanimationen, die Sie hier herunterladen können.
Öffnen Sie MadMapper und ziehen Sie die Animationen per Drag & Drop in den Arbeitsbereich. Stellen Sie sicher, dass Sie die Einstellung "Loop-Film" auf "Film bis zum Ende der Schleife abspielen und anhalten" ändern, damit die Animation nur einmal abgespielt wird. Wenn Sie möchten, können Sie den Beamer jetzt an Ihren Laptop anschließen und die Animationen projizieren, indem Sie in den „Vollbildmodus“wechseln.
Schritt 4: Ausführen des Verarbeitungscodes

Sie müssen nun das Skript herunterladen, das die OSC-Signale vom Pi Cap empfängt und ein weiteres OSC-Signal an MadMapper sendet. Dieses Skript können Sie hier herunterladen. Um unsere Pi Cap- und MadMapper-Verbindungsskizze zu Processing hinzuzufügen, muss der Ordner picap_madmapper in den Processing Sketchbook-Ordner verschoben werden. Dies ist für jedes Betriebssystem unterschiedlich:
Fenster
Bibliotheken/Dokumente/Verarbeitung
oder
Meine Dokumente/Verarbeitung
Mac
Dokumente/Verarbeitung
Linux (Ubuntu)
Startseite/Verarbeitung
Wenn dieser Ordner nicht existiert, müssen Sie ihn zuerst erstellen. Führen Sie auf Ihrem Pi einen der Codes "picap-datastream-osc" aus, einschließlich des Hostnamens Ihres Laptops. Klicken Sie in Verarbeitung auf die Schaltfläche Ausführen. Wenn Sie Elektrode 0 oder 1 berühren, sollte die entsprechende Animation in MadMapper abgespielt werden. OSC muss man lieben!
Schritt 5: Malen Sie die Trigger

Jetzt müssen wir uns überlegen, wo wir die Animation projizieren wollen. Wir haben etwas bemalten Karton verwendet, den wir an der Wand befestigt haben. Sie können jedoch Sperrholz, eine leere Leinwand oder direkt auf eine Wand malen. Als nächstes müssen wir die Grafiken malen, um die Animation mit Electric Paint zu starten. Sie können die Grafiken entweder von Hand malen, Schablonen verwenden oder Siebdruck verwenden. Für dieses Tutorial haben wir einfach einen Kreis und ein Quadrat von Hand gemalt.
Schritt 6: Anschließen an die Pi-Kappe

Der nächste Schritt ist das Verbinden der Grafik mit dem Pi Cap. Hier hat der Pi Zero gegenüber dem Raspberry Pi einen Vorteil: Der Pi Zero ist so klein, dass Sie unsere oberflächenmontierbare Pi Cap mit den Elektroden direkt an Ihrem Projekt anbringen können!
Schalten Sie zuerst Ihren Pi Zero aus und trennen Sie ihn. Wenn Sie ein Material verwenden, bei dem Sie die Oberfläche hinter der Grafik verwenden können, beispielsweise mit Sperrholz oder Karton, können Sie durch das Material eine Verbindung zum Pi Cap herstellen. Wir haben schwarze Nägel verwendet, aber Sie können auch ein Loch bohren und dann eine Schraube oder ein Kabel verwenden.
Zum Anschließen der Elektroden können Sie jedes leitfähige Material wie Drähte, Kupferband oder Electric Paint verwenden. Wir haben Kupferband verwendet, es mit schwarzen Nägeln durchbohrt und ein bisschen Electric Paint hinzugefügt, um eine starke Verbindung zu erhalten. Dann haben wir die Pi Cap kalt auf das Band gelötet. Um einen vollständigen Überblick darüber zu erhalten, wie Sie sich mit den Sensoren verbinden können, werfen Sie einen Blick hier.
Schritt 7: Berühren Sie die Farbe und sehen Sie sich die Animation an

Nachdem die Farbe getrocknet ist, schließen Sie Ihren Pi Zero an die Stromversorgung an und führen Sie den OSC-Code aus. Schließen Sie den Projektor an den Laptop an und führen Sie den Verarbeitungscode aus. Berühre die Farbe und sieh zu, wie sich die Animation entfaltet!
Schritt 8: Weitere Schritte
Wenn Sie in den Code schauen, finden Sie die Zeilen „mediasList[0] = „bubble_animation.mp4″;“und „mediasList[1] = „bubble_animation.mp4″;“. Die Zahl in der eckigen Klammer entspricht der Elektrode, die berührt wird. Wenn Sie also beispielsweise Elektrode 0 berühren, spielt MadMapper „bubble_animation.mp4“ab. Wenn Sie eine eigene Animation verwenden möchten, müssen Sie den Namen in Processing ändern. Wenn Sie beispielsweise „animation1.mp4“einschließen möchten, müssen Sie diesen Dateinamen in die Verarbeitung aufnehmen, z. „mediasList[0] = „bubble_animation.mp4″;“.
Schritt 9:
Wenn das Berühren des Electric Paint die Animation nicht so gut auslöst. Dies könnte daran liegen, dass der Abstand zwischen dem Electric Paint und dem Pi Cap zu groß ist. Eine Möglichkeit, dies zu lösen, besteht darin, die Empfindlichkeit der Elektroden des Pi Cap zu ändern. Wie das geht, erfahren Sie hier.
Wir würden gerne sehen, was Sie machen! Teilen Sie Ihre Projekte mit uns entweder über Instagram oder Twitter oder senden Sie uns eine E-Mail an [email protected].
Empfohlen:
Heimwerken -- Einen Spinnenroboter herstellen, der mit einem Smartphone mit Arduino Uno gesteuert werden kann – wikiHow

Heimwerken || Wie man einen Spider-Roboter herstellt, der mit einem Smartphone mit Arduino Uno gesteuert werden kann: Während man einen Spider-Roboter baut, kann man so viele Dinge über Robotik lernen. Wie die Herstellung von Robotern ist sowohl unterhaltsam als auch herausfordernd. In diesem Video zeigen wir Ihnen, wie Sie einen Spider-Roboter bauen, den wir mit unserem Smartphone (Androi
So erstellen Sie einen Smart Pot mit NodeMCU, der von der App gesteuert wird – wikiHow

So erstellen Sie einen Smart Pot mit NodeMCU, der von einer App gesteuert wird: In dieser Anleitung bauen wir einen Smart Pot, der von einem ESP32 und einer Anwendung für Smartphones (iOS und Android) gesteuert wird. Wir verwenden NodeMCU (ESP32) für die Konnektivität und die Blynk-Bibliothek für das Cloud-IoT und die Anwendung auf dem Smartphone. Endlich haben wir
Live-Streaming mit Raspberry Pi durchführen – wikiHow

Live-Streaming mit Raspberry Pi: In diesem Tutorial erfahren Sie, wie Sie mit Raspberry Pi unsere eigene Überwachungskamera erstellen. Sie können mit jedem Gerät auf diesen Stream zugreifen, solange es mit demselben Netzwerk wie das RPi verbunden ist
Schrittmotor mit D-Flip-Flops und 555-Timer; der erste Teil der Schaltung der 555 Timer - Gunook

Schrittmotor mit D-Flip-Flops und 555-Timer; der erste Teil der Schaltung der 555-Timer: Der Schrittmotor ist ein Gleichstrommotor, der sich in diskreten Schritten bewegt. Er wird oft in Druckern und sogar in der Robotik verwendet. Ich werde diese Schaltung in Schritten erklären. Der erste Teil der Schaltung ist ein 555 Timer. Es ist das erste Bild (siehe oben) mit einem 555-Chip w
Zahlungen mit einem Sonic-Schraubendreher durchführen - Gunook
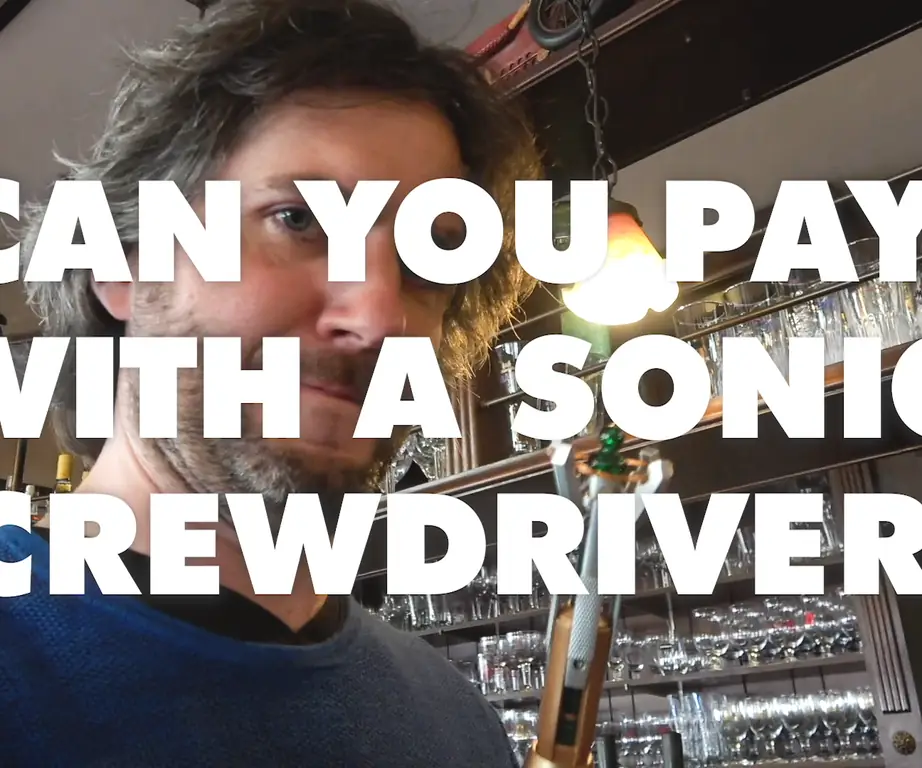
Zahlungen mit einem Sonic-Schraubendreher durchführen: Dieses anweisbare erklärt, wie wir den Smartcard-Chip unserer kontaktlosen Zahlungskarte entfernt und angepasst haben, um Lievens Sonic-Schraubendreher für kontaktlose Zahlungen zu aktualisieren. Gebaut von Lieven Scheire und Maarten WeynHelping Hand hinter den Kulissen: Kurt B
