
Inhaltsverzeichnis:
- Autor John Day [email protected].
- Public 2024-01-30 07:21.
- Zuletzt bearbeitet 2025-01-23 12:52.

Frosty the SPyman ist ein Schneemann in einem Regal, der Videos live streamt und sich alleine bewegt! Der Weihnachtsmann kann jetzt 100% sicher sein, dass die Leute nett sind.
Schritt 1: Video und Gedicht


Das war in der Nacht vor Weihnachten und im ganzen Haus
Keine Kreatur regte sich, nicht einmal eine Maus.
Die Geschenke wurden an ihren Platz in der Nähe des Baumes gestellt, Und die Lichter wurden von einem Teensy angetrieben.
Die Spitze des Mantels war so eingestellt, Es brannte eine Kerze und strahlte.
Oben auf diesem Platz saß ein Schneemann, Über die Geschenke wachen wie eine Hauskatze.
Dann tauchte aus dem Nichts ein Dieb auf, Er nahm ein Geschenk und packte es aus, Und dann wurde klar, Der Schneemann sah zu, Also begann er zu bereuen.
Frosty der SPyman hatte so gut Wache gehalten, Die Befürchtungen der Familie wurden endgültig besänftigt."
Schritt 2: Sammeln der Teile und Bauen des Gehäuses
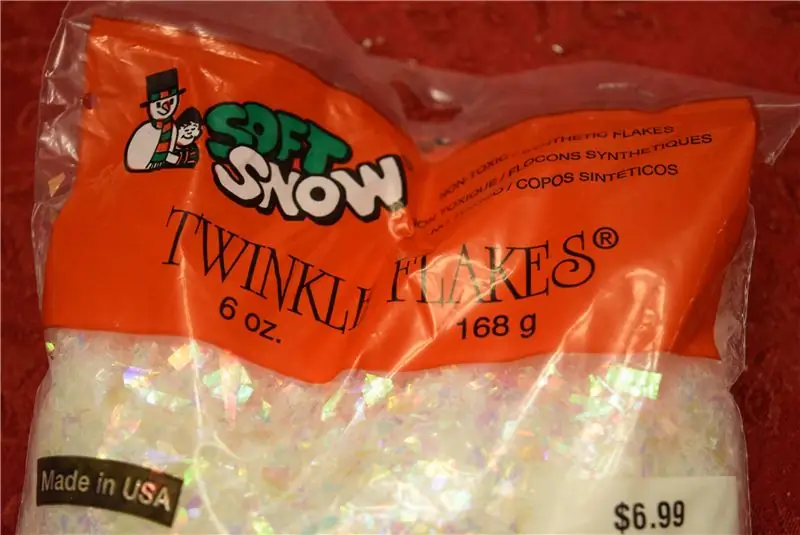


Ich ging zur Hobby-Lobby und bekam mehrere Gegenstände. Einer war ein Schneemann, der einem Elfen auf einem Regal nachempfunden war, mit baumelnden Beinen und einem ausgestopften Kopf. Zweitens habe ich etwas "Schnee" geholt und den Schneemann damit gefüllt. Schließlich sammelte ich eine runde Keksdose, die gerade groß genug war, damit ein Raspberry Pi hineinpasste. Ich habe 2 Löcher in die Dose gestanzt, eines für das Raspberry Pi-Kameramodul und eines für ein Netzkabel. Ich habe auch ein Loch in den Deckel gelegt, damit das Servo den Schneemann drehen kann.
Links zu den Produkten von DFRobot:
- Raspberry Pi 3
- Raspberry Pi Kameramodul
Schritt 3: Einrichten des Pi

DFRobot hat sich bei mir gemeldet und ihr Raspberry Pi 3 und ihr Raspberry Pi Kameramodul geschickt. Nachdem ich die Boxen geöffnet hatte, machte ich mich gleich an die Arbeit, indem ich die SD-Karte einrichtete. Zuerst ging ich auf die Raspberry Pi Downloads Seite und lud die neueste Version von Raspbian herunter. Ich habe dann die Datei entpackt und in ein geeignetes Verzeichnis gelegt. Sie können eine.img-Datei nicht einfach auf eine SD-Karte kopieren / einfügen, Sie müssen sie auf die Karte "brennen". Sie können ein Brennprogramm wie Etcher.io herunterladen, um das Betriebssystem-Image einfach zu übertragen. Nachdem die.img-Datei auf meiner SD-Karte war, steckte ich sie in den Raspberry Pi und gab ihm Strom. Nach etwa 50 Sekunden habe ich das Kabel abgezogen und die SD-Karte entfernt. Als nächstes legte ich die SD-Karte wieder in meinen PC und ging in das "Boot"-Verzeichnis. Ich habe Notepad geöffnet und als leere Datei namens "ssh" ohne Erweiterung gespeichert. Ich habe auch eine Datei namens "wpa_supplicant.conf" hinzugefügt und diesen Text eingefügt:
Netzwerk={
ssid=
psk=
}
Dann habe ich die Karte gespeichert, ausgeworfen und wieder in den Raspberry Pi 3 gesteckt. Dies sollte nun die Verwendung von SSH und die Verbindung mit WiFi ermöglichen.
Schritt 4: Bereiten Sie die Kamera vor

Standardmäßig ist die Kamera auf dem Pi deaktiviert, daher müssen Sie den Terminaltyp sudo raspi-config öffnen, um das Menü aufzurufen. Gehen Sie zu "Schnittstellenoptionen" und aktivieren Sie dann die Kamera. Wählen Sie nun einfach „Fertig stellen“und stecken Sie das Flachbandkabel des Kameramoduls in den richtigen Bereich des Pi.
Schritt 5: Software installieren
Es gibt mehrere verschiedene Softwares, die Videos streamen können, wie z. B. vlc und Motion, aber ich habe mich aufgrund seiner geringen Latenz und einfachen Installation für den mjpeg-streamer entschieden. Führen Sie gemäß den Anweisungen auf der Website einen Git-Clone https://github.com/jacksonliam/mjpg-streamer.git in einen Ordner aus und geben Sie dann sudo apt-get install cmake libjpeg8-dev ein, um die benötigten Bibliotheken zu installieren. Wechseln Sie Ihr Verzeichnis in den heruntergeladenen Ordner und geben Sie dann make gefolgt von sudo make install ein, um die Software zu kompilieren. Geben Sie abschließend export LD_LIBRARY_PATH= ein. und zum Ausführen geben Sie./mjpg_streamer -o "output_http.so -w./www" -i "input_raspicam.so" ein. Sie können auf den Stream zugreifen, indem Sie zu https://:8080/stream.html gehen, um den Stream anzuzeigen.
Schritt 6: Die Elektronik



Die Verwendung der PWM-Klasse aus der GPIO-Bibliothek kann nützlich sein, kann jedoch bei Verwendung mit Servos viele Probleme verursachen. Servomotoren erfordern ein präzises Timing, das ein SoC einfach nicht bieten kann. Also entschied ich mich für das Adafruit PCA9685, ein I2C-gesteuertes 16-Kanal-PWM-Modul. Die Bibliothek finden Sie hier.
Schritt 7: Der Code
Der Code ist ziemlich einfach. Alles, was es tut, ist, die Bibliothek subprocess. Popen zu verwenden, um den Befehl-j.webp
Schritt 8: Verwenden von Frosty the SPyman
Ich stelle meinen Schneemann im Wohnzimmer meines Hauses auf, um den Baum und andere Dekorationen zu bewachen. Um den Livestream anzusehen, gehen Sie einfach zu https://:8080 und klicken Sie dann auf den Stream-Button.
