
Inhaltsverzeichnis:
- Schritt 1: Drucken Sie De Behuizing
- Schritt 2: Knoppen, Potentiometer und Afstandsmeter
- Schritt 3: Löten
- Schritt 4: Steek Alle Kabel in De Arduino
- Schritt 5: Arduino En Processing Instellen
- Schritt 6: Reaper Instellen
- Schritt 7: Sound Invoegen
- Schritt 8: Reaper-Aktionen definieren
- Schritt 9: Afspelen
- Autor John Day [email protected].
- Public 2024-01-30 07:21.
- Zuletzt bearbeitet 2025-01-23 12:52.


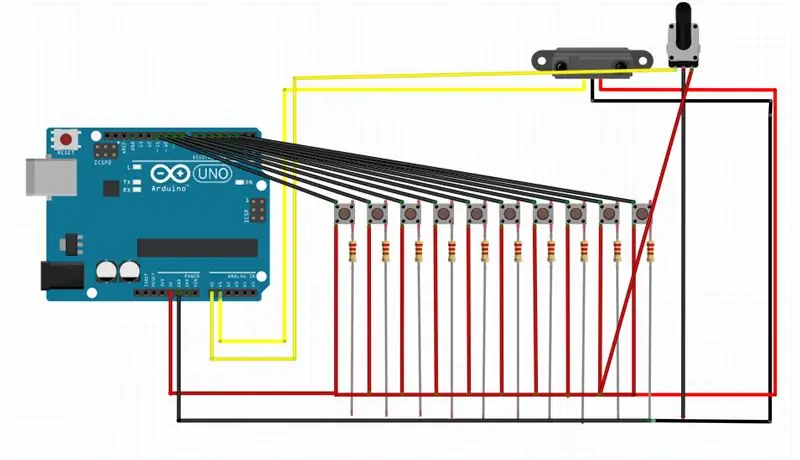
Dies ist ein Tutorial für jeden Arduino Music Controller, der mit einer Länge von 1 m hergestellt werden kann.
Gemaakt-Tür Kyo Schelfhout, Logan Wesse und Janis Mosselmans
Stückliste:
38 Kabel (13 rood, 13 zwart, 12 geel)
Wetter: 10
10 drukknoppen
1 Potentiometer
1 Druckplaat (4 Gaatjes-Rasse)
24 hoesjes voor kabel
Soldeergerief
MDF
Arduino
Geinspired und gebaseerd auf dem Arduino für den Code von Ann Peeters.
Schritt 1: Drucken Sie De Behuizing
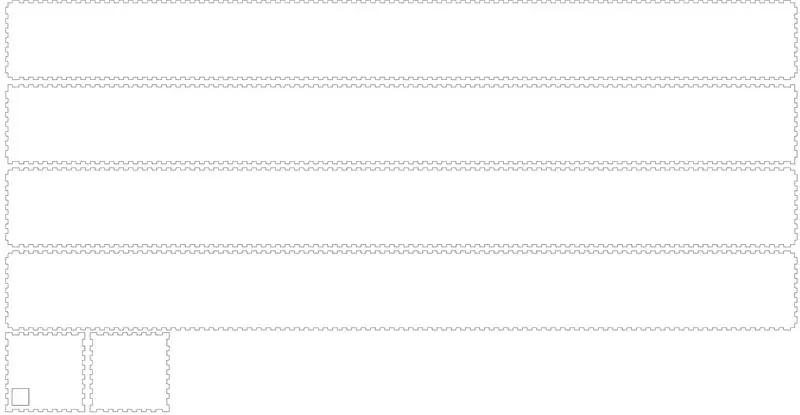
Ik heb een simpele doos gemaakt in Illustrator. Deze kan je makkelijk printen.
Schritt 2: Knoppen, Potentiometer und Afstandsmeter


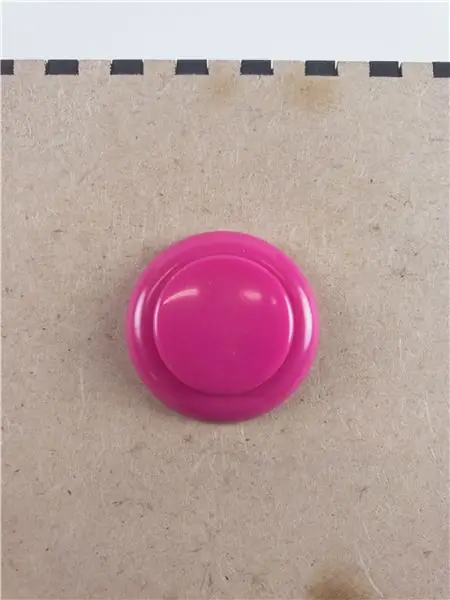
Steak de knoppen in gaten dat voorzien zijn. De afstandsmeter werkt met vijzen en de potentiometer kann je getragen werden.
Schritt 3: Löten
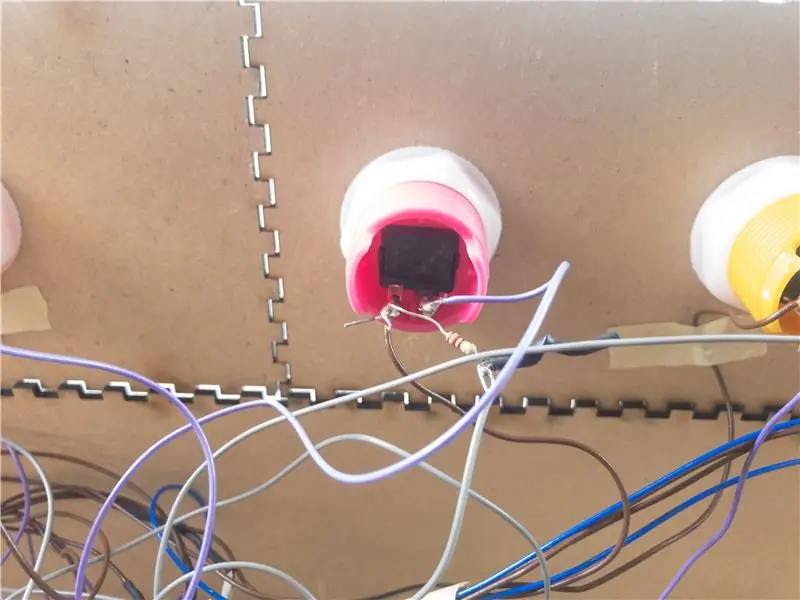

Soldeer de knoppen en printplaten. Er ist ein zusätzliches Kabel für 5V und ein zusätzliches Kabel für die Masse.
Schritt 4: Steek Alle Kabel in De Arduino

de extra rode kabel gaat in de 5V, de extra zwarte kabel in de masse. De Potentiometer und Afstandsmeter in A0 en A1, en de knoppen in 2-11.
Schritt 5: Arduino En Processing Instellen
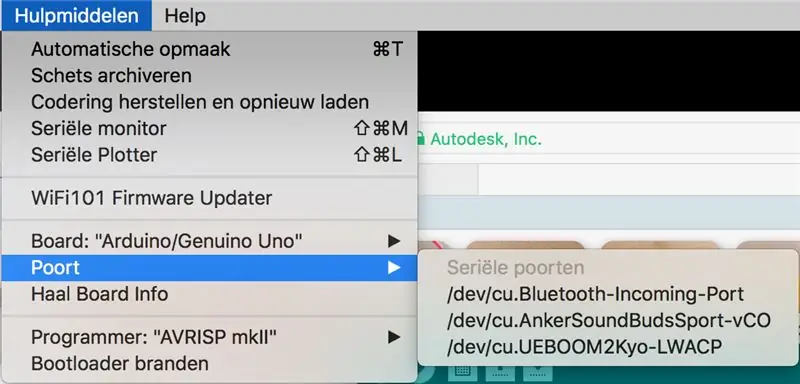

Öffnen Sie Arduino und Processing.
Stel je armt van je Arduino ging in zoals de fotos.
Schritt 6: Reaper Instellen
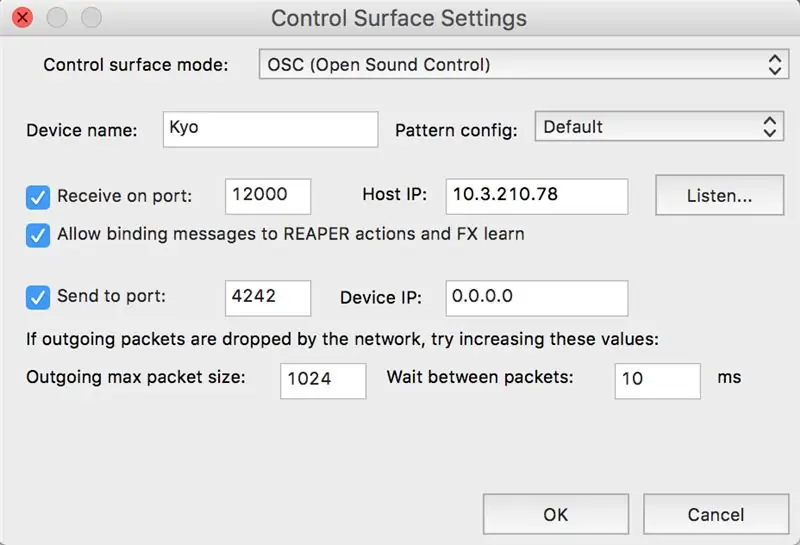
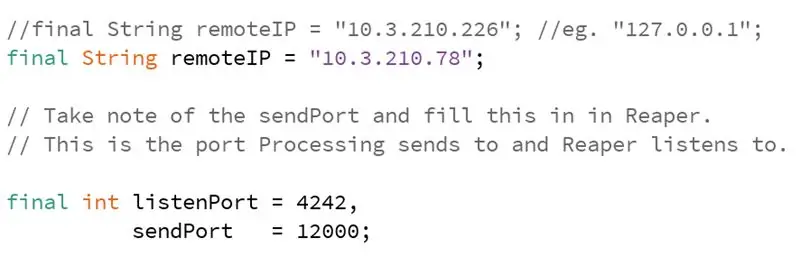
Ga naar je Preferences en stel je armten in. Kopieer je IP-Adresse ook.
Plak daarna je IP in Processing en gebruik de zelfde poorten.
Schritt 7: Sound Invoegen
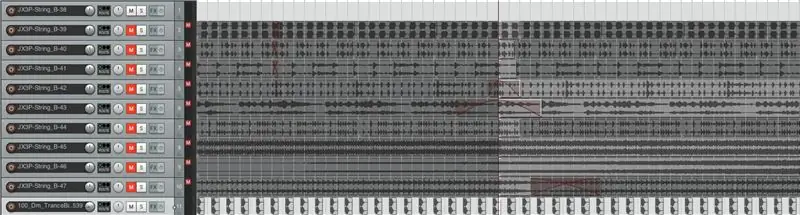
Kies je Proben und Schlaf ze in Reaper van 1-11. Zorg dat ze gelooped worden.
Schritt 8: Reaper-Aktionen definieren
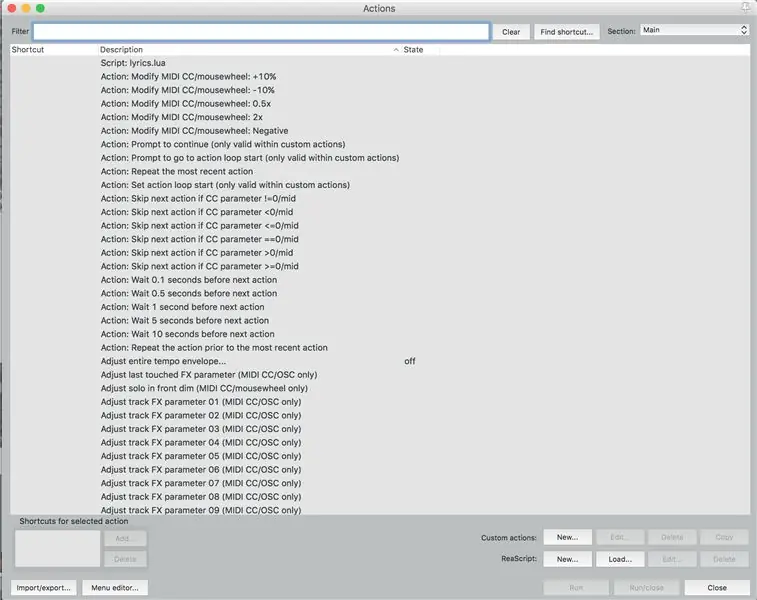
Öffnen Sie je Reaper, ga naar Action en daarna Show Action List. Hier zoek je naar de action Toggle Mute en selecteer je welke knop welke track moet muten.
Schritt 9: Afspelen
Arduino einstecken, Code hochladen. Open daarna Processing en start de code op. Hierna kan je beginnen DJ'en!
Empfohlen:
Arduino Ampel-Controller mit RBG Led - 4-Wege: 3 Schritte

Arduino Ampel-Controller mit RBG Led | 4-Wege: In diesem Beitrag erfahren Sie, wie Sie einen Arduino-Ampelcontroller herstellen. Mit diesem Ampelsteuergerät wird der Verkehrsfluss gesteuert. Diese können in stark frequentierten Bereichen angewendet werden, um Verkehrsblockaden oder Unfälle zu vermeiden
Leap-Motion-Controller. (Progetto Arduino): 4 Schritte

Leap-Motion-Controller. (Arduino Progetto): Progetto-Quest-Progetto und Leap-Motion-Steuerung per Kontrolle der Intensität und Farbe der RGB-LEDs in der Bewegungsumgebung des Mani-nello-Spazio.Referenz:Leap Motion SDK: https:// entwicklerarchiv.leapmotion.com/doc
So koppeln Sie einen Xbox One-Controller mit einem Windows 10-Laptop.: 16 Schritte

So koppeln Sie einen Xbox One Controller mit einem Windows 10 Laptop.: Sie benötigen:Xbox ControllerWindows 10 Laptop
Unifi Controller auf der Google Cloud Platform (GCP): 6 Schritte

Unifi Controller auf der Google Cloud Platform (GCP): Der Unifi Controller von Ubiquity ermöglicht die Webverwaltung ihrer Unifi-Produkte, einschließlich drahtloser Zugangspunkte, Router und Switches. Sie haben eine ausgezeichnete Anleitung zum Einrichten des Controllers auf Amazon AWS mit dem kostenlosen Kontingent, das eine kostenlose VM bietet
Arduino Game Controller mit Lichtern, die auf Ihr Unity-Spiel reagieren

Arduino Game Controller mit Lichtern, die auf Ihr Unity-Spiel reagieren:: Zuerst habe ich dieses Ding in Wort geschrieben. Dies ist das erste Mal, dass ich instructable verwende, also wenn ich sage: Schreiben Sie Code wie so wissen, dass ich mich auf das Bild oben in diesem Schritt beziehe. In diesem Projekt verwende ich 2 Arduinos, um 2 separate Bits auszuführen
