
Inhaltsverzeichnis:
- Schritt 1: Programmierung
- Schritt 2: Der Code
- Schritt 3: Montage der Elektronik für den Controller
- Schritt 4:
- Schritt 5:
- Schritt 6:
- Schritt 7:
- Schritt 8:
- Schritt 9:
- Schritt 10:
- Schritt 11: Montage des Lichtstiftes
- Schritt 12:
- Schritt 13:
- Schritt 14:
- Schritt 15:
- Schritt 16: Beispiele
- Schritt 17: Die Dateien
- Autor John Day [email protected].
- Public 2024-01-30 07:21.
- Zuletzt bearbeitet 2025-01-23 12:52.



Dies ist eine vollständige Bauanleitung für ein Lichtmalerei-Tool, das einen RGB-LED-Controller verwendet. Ich benutze diesen Controller oft in meinen fortgeschrittenen Tools und dachte, dass eine Dokumentation darüber, wie er gebaut und programmiert wird, einigen Leuten helfen kann.
Dieses Tool ist ein modularer RGB-Lichtstift, der zum Lichtschreiben, Lichtzeichnen und Beleuchten von Graffiti gedacht ist. Es ist einfach zu bedienen, da Sie nur den Stift in der Hand haben und die Farbe schnell wechseln können.
Das Werkzeug besteht aus:
- ein Fall, der 3D gedruckt ist
- ein Arduino Micro
- eine WS2816B-LED
- zwei Potentiometer (10K oder 100K)
- zwei Schalter
- ein Druckknopf
- und einige Kabel.
Ein Arduino Micro ist dafür perfekt geeignet, da es extrem klein ist und sich hervorragend zur Steuerung von RGB-LEDs eignet. Sie können auch noch kleinere Mikrocontroller wie ein LilyPad oder sogar einen ATtiny85 verwenden, aber ich verwende den Micro oft, weil er einfach zu bedienen ist, da er mit einem einsatzbereiten USB-Anschluss geliefert wird. Sowohl der Arduino als auch die LED werden mit 5V betrieben, daher müssen Sie auf die richtige Stromversorgung achten. Dieses Tool ist für die Verwendung von vier wiederaufladbaren AAA-Batterien ausgelegt, da sie normalerweise 1,2 V und kombiniert 4,8 V haben, was ausreicht, um sowohl den Arduino als auch die LED mit Strom zu versorgen. Achten Sie darauf, keine normalen AAA-Batterien zu verwenden, da diese 1,5 V haben und die kombinierte Spannung für die Komponenten zu hoch sein und diese beschädigen könnte. Wenn Sie normale Batterien verwenden möchten, verwenden Sie bitte nur drei, die Spannung sollte noch ausreichen. Ich habe ein weiteres tolles 3D-gedrucktes Teil von jemand anderem für das Batteriefach verwendet, das hier zu finden ist: "Flexing Battery Holders".
Schritt 1: Programmierung
Zuerst benötigen Sie die Arduino IDE, um den Mikrocontroller zu programmieren, der kostenlos heruntergeladen und verwendet werden kann. Das klingt auf den ersten Blick ziemlich kompliziert, ist aber eigentlich ziemlich einfach. Nach der Installation der Software erhalten Sie ein einfaches Texteditorfenster, mit dem die Skizze codiert wird, die auf den Arduino hochgeladen wird. Dieses Tool verwendet auch die FastLED-Bibliothek, eine großartige und einfach zu verwendende Bibliothek, mit der fast jede Art von RGB-LED gesteuert werden kann, die Sie kaufen können. Nach dem Herunterladen der Bibliothek müssen Sie die Dateien installieren, indem Sie die Dateien in den Bibliotheksordner legen, der von der Arduino IDE erstellt wurde. Diese ist normalerweise unter „C:\Users\{User Name}\Documents\Arduino\libraries“zu finden, wenn Sie sie nicht geändert haben. Nachdem Sie die Bibliothek in diesen Ordner gelegt haben, müssen Sie die IDE neu starten, falls sie bereits läuft. Jetzt können wir den Code für den Controller erstellen.
Schritt 2: Der Code
Um die FastLED-Bibliothek zu verwenden, müssen wir sie zuerst in unseren Code aufnehmen. Dies geschieht am Anfang des Codes vor allem anderen mit dieser Zeile:
#enthalten
Als nächstes werden wir einige Konstanten definieren. Dies geschieht, weil sich diese Werte während der Ausführung des Codes nicht ändern und auch um ihn besser lesbar zu halten. Sie könnten diese Werte direkt in den Code einfügen, aber wenn Sie dann etwas ändern müssen, müssten Sie den gesamten Code durchgehen und jede Zeile ändern, in der der Wert verwendet wird. Durch die Verwendung definierter Konstanten müssen Sie ihn nur an einer Stelle ändern und müssen den Hauptcode nicht berühren. Zuerst definieren wir die Pins, die von diesem Controller verwendet werden:
#define HUE_PIN A0
#define BRIGHT_PIN A1 #define LED_PIN 3 #define LIGHT_PIN 6 #define COLOR_PIN 7 #define REGENBOGEN_PIN 8
Die Nummern oder Namen sind die gleichen, die auf dem Arduino gedruckt sind. Analoge Pins werden durch ein A vor ihrer Nummer identifiziert, digitale Pins verwenden nur die Nummer im Code, werden jedoch manchmal mit einem führenden D auf der Platine gedruckt.
Das Potentiometer an Pin A0 wird verwendet, um den Farbton zu steuern, das Potentiometer an Pin A1 wird verwendet, um die Helligkeit zu steuern. Pin D3 wird als Signal an die LED verwendet, damit das Arduino Daten senden kann, um die Farbe zu steuern. Pin D6 wird verwendet, um das Licht umzuschalten und Pin D7 und D8 werden verwendet, um den Modus des Controllers einzustellen. Ich habe in diesem Controller Modi implementiert, einer legt einfach die vom Farbpotentiometer definierte Farbe auf die LED, und der andere blendet alle Farben durch. Als nächstes brauchen wir auch noch ein paar Definitionen für die FastLED-Bibliothek:
#define COLOR_ORDER GRB
#define CHIPSET WS2811 #define NUM_LEDS 5
Der Chipsatz wird verwendet, um der Bibliothek mitzuteilen, welche Art von LED wir verwenden. FastLED unterstützt fast jede verfügbare RGB-LED (wie NeoPixel, APA106, WS2816B usw.). Die von mir verwendete LED wird als WS2816B verkauft, scheint aber etwas anders zu sein, sodass sie am besten mit dem WS2811-Chipsatz funktioniert. Die Reihenfolge der Bytes, die an die LED gesendet werden, um die Farbe einzustellen, kann auch von Hersteller zu Hersteller unterschiedlich sein, daher haben wir auch eine Definition für die Byte-Reihenfolge. Die Definition hier weist die Bibliothek nur an, die Farbe in der Reihenfolge Grün, Rot, Blau zu senden. Die letzte Definition bezieht sich auf die Anzahl der angeschlossenen LEDs. Sie können immer weniger LEDs verwenden, als Sie im Code definieren, also setze ich die Zahl auf 5, da ich mit diesem Tool keine Stifte mit mehr als 5 LEDs entwerfen werde. Sie könnten die Zahl viel höher einstellen, aber wegen der Leistung halte ich sie so klein, wie ich sie brauche.
Für den Hauptcode benötigen wir außerdem ein paar Variablen:
int-Helligkeit = 255;
unsigned int pot_Reading1 = 0; unsigned int pot_Reading1 = 0; unsigned long lastTick = 0; unsigned int wheel_Speed = 10;
Diese Variablen werden für Helligkeit, Messwerte von den Potentiometern verwendet, um sich daran zu erinnern, wann der Code das letzte Mal ausgeführt wurde und wie schnell der Farbverlauf sein wird.
Als nächstes definieren wir ein Array für die LEDs, mit dem die Farbe einfach eingestellt werden kann. Über die definierte Anzahl an LEDs wird hier die Größe des Arrays eingestellt:
CRGB-LEDs [NUM_LEDS];
Nachdem wir uns um die Definitionen gekümmert haben, können wir nun die Setup-Funktion schreiben. Das ist ziemlich kurz für dieses Programm:
Leere Einrichtung () {
FastLED.addLeds(leds, NUM_LEDS).setCorrection(TypicalLEDStrip); pinMode (LIGHT_PIN, INPUT_PULLUP); pinMode (COLOR_PIN, INPUT_PULLUP); pinMode (RAINBOW_PIN, INPUT_PULLUP); }
Die erste Zeile initialisiert die FastLED-Bibliothek mit den zuvor festgelegten Definitionen. Die letzten drei Zeilen teilen dem Arduino mit, dass diese Pins als Eingang verwendet werden und dass ihre Spannung, wenn sie nicht mit etwas verbunden ist, auf hoch (PULLUP) gesetzt werden sollte. Das bedeutet, dass wir diese Pins mit GND verbinden müssen, um etwas auszulösen.
Jetzt können wir uns um das Hauptprogramm kümmern. Dies geschieht in der Schleifenfunktion. Zuerst stellen wir einige Variablen ein und lesen die Potentiometer aus:
Leere Schleife () {
statisch uint8_t Farbton = 0; statisch uint8_t wheel_Hue = 0; pot_Reading1 = analogRead (HUE_PIN); Farbton = map(pot_Reading1, 0, 1023, 0, 255); pot_Reading2 = analogRead (BRIGHT_PIN); Helligkeit = map(pot_Reading2, 0, 1023, 0, 255);
Die ersten beiden Zeilen setzen Variablen, die später für die Farbe verwendet werden. Die beiden folgenden Blöcke kümmern sich um das Ablesen der Potentiometerwerte. Da Sie beim Auslesen eines Pins mit „analogRead“einen Wert zwischen 0 und 1023 erhalten, der Farbton und die Helligkeit jedoch einen Wert zwischen 0 und 255 benötigen, verwenden wir die Funktion „map“, um die Auslesung von einem Wertebereich in einen anderen zu übersetzen. Der erste Parameter dieser Funktion ist der Wert, den Sie übersetzen möchten, die letzten vier sind das Minimum und das Maximum der Regionen, die Sie für die Übersetzung verwenden möchten.
Als nächstes werden wir die Drucktaste auswerten:
if (digitalRead(LIGHT_PIN) == LOW) {
Wir überprüfen den Messwert gegen LOW, da wir den Pin als hoch definiert haben, wenn er nicht ausgelöst wird. Wenn also der Taster gedrückt wird, wird der Pin mit GND verbunden und würde Low lesen. Wenn die Stifte nicht gedrückt sind, ist nicht viel zu tun.
Lassen Sie uns zunächst darauf achten, dass die LED nur in einer Farbe beleuchtet wird:
if (digitalRead (COLOR_PIN) == NIEDRIG) {
if (Farbton < 2) { FastLED.showColor (CRGB::White); FastLED.setHelligkeit (Helligkeit); aufrechtzuerhalten. Sonst { FastLED.showColor (CHSV (Farbton, 255, Helligkeit)); FastLED.setHelligkeit (Helligkeit); } Verzögerung(10);
Wir müssen den Farbstift auswerten, um zu wissen, dass wir diesen Modus verwenden möchten. Dann können wir prüfen, welche Farbe benötigt wird. Da hier das HSV-Farbmodell verwendet wird, benötigen wir nur den Farbton, um eine Farbe zu definieren. Dies führt jedoch auch zu dem Problem, dass wir keine Möglichkeit haben, die Farbe auf Weiß zu setzen. Da Farbton 0 und Farbton 255 beide in Rot übersetzt werden, verwende ich hier einen kleinen Trick und prüfe, ob der Messwert vom Farbton-Potentiometer kleiner als 2 ist. Das bedeutet, dass das Potentiometer ganz auf eine Seite gedreht wird und wir damit Weiß einstellen können. Wir haben immer noch Rot auf der anderen Seite, also werden wir hier nichts verlieren.
Also entweder setzen wir Farbe auf Weiß und dann auf die Helligkeit, oder wir stellen die Farbe basierend auf dem Farbton und auch der Helligkeit ein.
Danach habe ich eine kleine Verzögerung hinzugefügt, da es viel besser ist, dem Controller eine kleine Downtime zu geben, um Strom zu sparen und eine Verzögerung von 10 Millisekunden nicht zu spüren ist.
Als nächstes codieren wir die Farbüberblendung:
sonst if (digitalRead(RAINBOW_PIN) == LOW) {
wheel_Speed = map(pot_Reading1, 0, 1023, 2, 30); if (lastTick + wheel_Speed 255) {wheel_Hue = 0; } lastTick = millis(); } FastLED.showColor(CHSV(wheel_Hue, 255, Helligkeit)); }
Zuerst wird der Pin zum Umschalten dieses Modus überprüft. Da ich kein drittes Potentiometer hinzufügen wollte, um die Geschwindigkeit des Fades zu steuern, und da das Hue-Potentiometer in diesem Modus nicht verwendet wird, können wir dieses Potentiometer verwenden, um die Geschwindigkeit einzustellen. Durch erneute Verwendung der Kartenfunktion können wir den Messwert in eine Verzögerung umwandeln, die in die Geschwindigkeit des Fades übersetzt wird. Ich habe für die Verzögerung einen Wert zwischen 2 und 30 verwendet, da dies erfahrungsgemäß eine gute Geschwindigkeit ist. Die Funktion „millis“gibt die Millisekunden seit dem Einschalten des Arduino zurück, sodass wir damit die Zeit messen können. Die letzte Änderung des Farbtons wird in einer zuvor definierten Variablen gespeichert und jedes Mal verglichen, um zu sehen, ob wir den Farbton erneut ändern müssen. Die letzte Zeile legt nur die Farbe fest, die als nächstes angezeigt werden soll.
Um den Code zu beenden:
} anders {
FastLED.showColor(CRGB::Schwarz); } }
Wir müssen nur die LED ausschalten, wenn die Taste nicht gedrückt wird, indem wir die Farbe auf Schwarz setzen und alle offenen Klammern schließen.
Wie Sie sehen, ist dies ein ziemlich kurzer und einfacher Code, der für viele Tools verwendet werden kann, die RGB-LEDs verwenden.
Sobald Sie den vollständigen Code haben, können Sie ihn auf den Arduino hochladen. Schließen Sie dazu den Arduino mit einem USB-Kabel an Ihren PC an und wählen Sie den Arduino-Typ in der IDE aus.
In dieser Anleitung verwende ich das Arduino Pro Micro. Nachdem Sie das Arduino-Modell eingestellt haben, müssen Sie den Port auswählen, an dem die IDE es finden kann. Öffnen Sie das Port-Menü und Sie sollten Ihr angeschlossenes Arduino sehen.
Jetzt müssen Sie nur noch den Code auf den Arduino hochladen, indem Sie die zweite runde Taste oben im Fenster drücken. Die IDE erstellt den Code und lädt ihn hoch. Nachdem dies erfolgreich war, können Sie den Arduino trennen und den Controller zusammenbauen.
Schritt 3: Montage der Elektronik für den Controller
Da wir uns um die Codierung des Arduino gekümmert haben, können wir nun die Controller-Hardware zusammenbauen. Wir beginnen damit, die Komponenten in das Gehäuse zu legen. Die Potentiometer gehen in die beiden runden Löcher links, der Schalter für Power ist unten, Schalter für den Modus oben rechts und der Arduino geht in die Halterung in der Mitte.
Schritt 4:

Beginnen Sie mit dem Löten eines roten Kabels vom Netzschalter zum RAW-Pin des Arduino. Dieser Pin ist der Go-to-Pin für die Stromversorgung, da er an einen Spannungsregler angeschlossen ist. Selbst wenn die Spannung höher als 5 V ist, kann dieser Pin zur Stromversorgung des Arduino verwendet werden. Als nächstes löten Sie einen weiteren roten Draht an den VCC-Pin, da wir die Hochspannung für das Potentiometer benötigen. Löten Sie zwei weiße Drähte an die A0- und A1-Pins, die für die Potentiometerwerte verwendet werden sollen.
Schritt 5:

Stecken Sie nun ein langes weißes und ein langes grünes Kabel durch die Öffnung oben, die später zum Anschluss der LED verwendet werden. Löten Sie das Grün an Pin 3 und das Weiß an Pin 6 und drücken Sie sie flach auf den Arduino. Löten Sie zwei schwarze Kabel an die GND-Pins auf der linken Seite des Arduino, diese werden für die niedrige Spannung für die Potentiometer verwendet. Löten Sie zwei blaue Drähte an Pin 7 und Pin 8, die für den Modusschalter verwendet werden.
Schritt 6:


Das rote Kabel, das wir auf den VCC-Pin gelötet haben, muss nun an einen der äußeren Pins des ersten Potentiometers gelötet werden. Verwenden Sie ein weiteres rotes Kabel, um dies zum zweiten Potentiometer fortzusetzen. Achten Sie darauf, dass Sie bei beiden Potentiometern dieselbe Seite verwenden, damit die volle Leistung bei beiden auf der gleichen Seite liegt. Löten Sie die beiden schwarzen Kabel auf die andere Seite der Potentiometer und die weißen Kabel von den Pins A0 und A1 auf den mittleren Pin. Potentiometer arbeiten, indem sie die Spannung am mittleren Pin auf eine Spannung zwischen den an den äußeren Pins angelegten Spannungen einstellen. Wenn wir also hohe und niedrige Spannung anschließen, können wir am mittleren Pin eine Spannung dazwischen erhalten. Damit ist die Verdrahtung für die Potentiometer abgeschlossen und sie können ein wenig gedreht werden, damit die Stifte aus dem Weg sind.
Schritt 7:

Löten Sie ein schwarzes Kabel an den mittleren Pin des Modusschalters und führen Sie ein langes schwarzes Kabel durch die Öffnung zum Netzteil. Stecken Sie ein weiteres langes schwarzes Kabel durch die obere Öffnung, das als GND für die LED verwendet wird.
Schritt 8:

Das vom Netzteil kommende schwarze Kabel wird an ein weiteres schwarzes Kabel gelötet, das mit dem letzten freien GND-Pin des Arduino verbunden ist. Löten Sie das Kabel, das zur LED führt, und das schwarze Kabel am Modusschalter zusammen und verlöten Sie schließlich die beiden schwarzen Kabelpaare, die Sie jetzt haben. Verwenden Sie einen Schrumpfschlauch, um die Lötstelle zu isolieren, um Kurzschlüsse im Inneren des Controllers zu vermeiden.
Schritt 9:

Als letzten Schritt können wir nun die beiden blauen Drähte an den Modusschalter anlöten. Diese Schalter funktionieren, indem sie den mittleren Pin mit einem der äußeren Pins verbinden, je nachdem, auf welcher Seite der Schalter steht. Da Pin 7 und 8 so eingestellt sind, dass sie beim Anschluss an GND ausgelöst werden, können wir die äußeren Pins des Schalters für die Pins und die mittleren für GND verwenden. Auf diese Weise wird immer einer der Pins getriggert.
Schließlich ein rotes Kabel durch die Stromöffnung stecken und auf den mittleren Pin des Netzschalters löten und ein weiteres langes rotes Kabel durch die Öffnung zur LED stecken und dieses an den gleichen Pin am Netzschalter anlöten, mit dem das Arduino verbunden ist.
Schritt 10:

Löten Sie die Stromkabel an den Batteriehalter und schrauben Sie den Clip ein, der die Kabel zur LED hält. Damit ist die Verdrahtung für den Controller abgeschlossen.
Schritt 11: Montage des Lichtstiftes
Da dieses Werkzeug modular sein soll und verschiedene Stifte verwendet, benötigen wir einen Stecker an den Drähten für die LED. Ich habe einen billigen 4-poligen Molex-Anschluss verwendet, der normalerweise an Kabeln zu finden ist, die für Lüfter in einem Computer verwendet werden. Diese Kabel sind billig und leicht zu bekommen, daher sind sie perfekt.
Schritt 12:


Als ich anfing, den Controller zu verdrahten, habe ich die Farben der Kabel an den Anschlüssen nicht überprüft, daher sind sie etwas anders, aber leicht zu merken. Ich habe die schwarzen Drähte angeschlossen, Strom an Gelb, Grün an Grün und Weiß an Blau, aber Sie können jede beliebige Kombination verwenden, denken Sie daran auch für die anderen Stifte. Achten Sie darauf, die Lötstellen mit Schrumpfschlauch zu isolieren, um Kurzschlüsse zu vermeiden.
Schritt 13:


Führen Sie ein langes rotes und ein langes grünes Kabel durch den Stift und löten Sie schwarze Drähte an eine Seite des Druckknopfes und weißes Kabel an die andere Seite. Diese Art von Drucktaster hat vier Pins, von denen zwei paarweise verbunden sind. Sie können sehen, welche Pins verbunden sind, indem Sie auf die Unterseite des Buttons schauen, es gibt eine Lücke zwischen den verbundenen Paaren. Wenn Sie den Knopf drücken, werden die beiden Seiten miteinander verbunden. Das weiße und ein schwarzes Kabel werden dann von der Öffnung für den Knopf bis zum Ende des Stiftes durchgezogen. Das andere schwarze Kabel wird nach vorne durchgezogen. Stellen Sie sicher, dass Sie auf beiden Seiten genügend Kabel haben, um damit zu arbeiten.
Schritt 14:

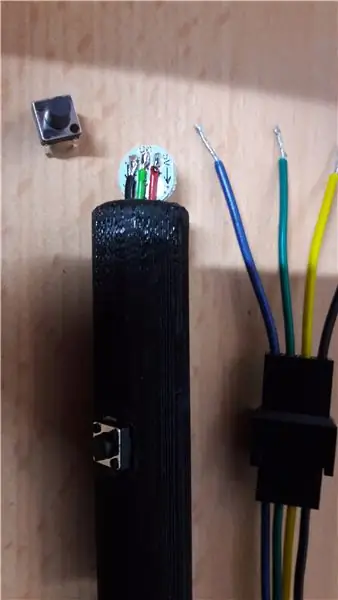
Drücken Sie den Knopf in die Öffnung und bereiten Sie die restlichen Kabel vor. Löten Sie die Kabel am besten so an die LED, dass sie zur Mitte der LED zeigen, da die Kabel durch die Mitte des Stifts verlaufen. Löten Sie das rote Kabel an das 5V-Lötpad, das schwarze Kabel an das GND-Lötpad und das grüne Kabel an das Din-Lötpad. Wenn Sie mehr als eine LED haben, wird das Dout-Lötpad der ersten LED mit dem Din der nächsten LED verbunden und so weiter.
Schritt 15:


Drücken Sie nun den Knopf vorne am Stift und geben Sie einen Tropfen Kleber dahinter, um ihn zu fixieren.
Jetzt müssen Sie nur noch die Drähte am Ende des Stifts auf die andere Seite des Steckers löten und dabei die Farben beachten.
Verwenden Sie am besten einen Tropfen Kleber und etwas Klebeband, um die Kabel am Ende des Stifts zu lösen, damit sie nicht brechen. Damit ist die Montage des Lichtstifts abgeschlossen.
Schritt 16: Beispiele


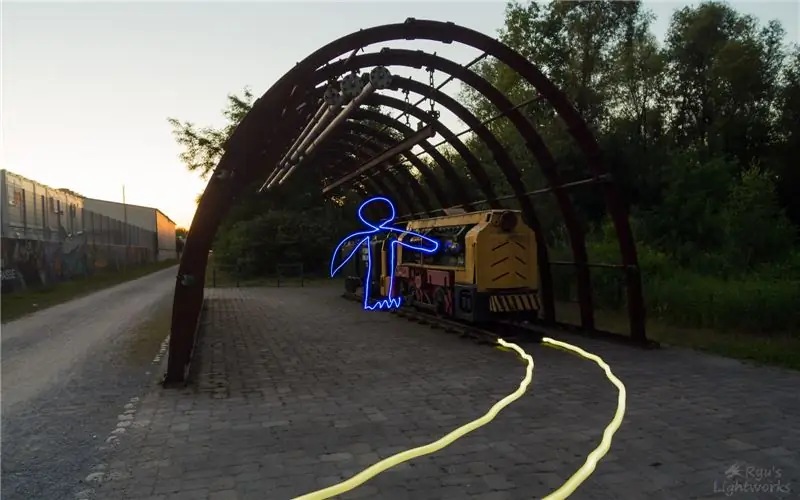
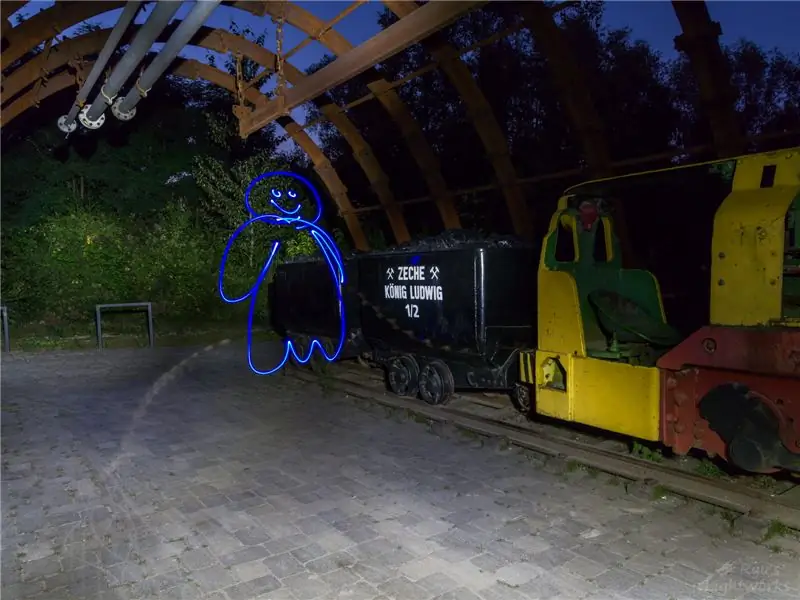
Abschließend möchte ich Ihnen ein paar Beispiele zeigen, wo ich dieses Tool verwendet habe. Der abgewinkelte Stift ist großartig, um die Linien eines Graffitis zu beleuchten und der gerade Stift ist großartig, um Dinge in die Luft zu zeichnen und zu schreiben (für die ich nur wenig Talent habe).
Dies ist der Hauptzweck dieses Tools. Wie Sie sehen, sind die Möglichkeiten erstaunlich, wenn Sie Langzeitbelichtungen mit diesem Tool kombinieren.
Um mit dieser Art der Fotografie zu beginnen, versuchen Sie, die niedrigste ISO-Einstellung, die Ihre Kamera unterstützt, und eine hohe Blende zu verwenden. Eine gute Möglichkeit, die richtigen Einstellungen zu finden, besteht darin, Ihre Kamera in den Blendenmodus zu versetzen und die Blende zu schließen, bis Ihre Kamera eine Belichtungszeit anzeigt, die ungefähr der Zeit entspricht, die Sie benötigen, um das zu zeichnen, was Sie in das Bild einfügen möchten. Schalten Sie dann auf manuell um und verwenden Sie entweder diese Belichtungszeit oder verwenden Sie den Bulb-Modus.
Viel Spaß beim Ausprobieren! Es ist eine erstaunliche Kunstform.
Ich habe diese Anweisung zur Herausforderung für Erfinder und ungewöhnliche Verwendungen hinzugefügt, also wenn es Ihnen gefällt, hinterlassen Sie eine Stimme;)
Schritt 17: Die Dateien
Ich habe auch Modelle für Riemenhalter hinzugefügt, die auf die Unterseite des Controller-Gehäuses geklebt werden sollen, damit Sie es an Ihrem Arm befestigen können, und einen Clip für den Stift, der auf den Deckel geklebt werden kann, wenn Sie den Stift nicht benötigen in deiner Hand.
Es gibt auch Diffusorkappen, die verwendet werden können, um das Licht weicher zu machen und Flares zu verhindern, wenn der Stift direkt in die Kamera zeigt.
Empfohlen:
Arduino Auto-Rückfahrwarnsystem - Schritt für Schritt: 4 Schritte

Arduino Auto-Rückfahrwarnsystem | Schritt für Schritt: In diesem Projekt entwerfe ich eine einfache Arduino-Auto-Rückwärts-Parksensorschaltung mit Arduino UNO und dem Ultraschallsensor HC-SR04. Dieses Arduino-basierte Car-Reverse-Warnsystem kann für eine autonome Navigation, Roboter-Ranging und andere Entfernungsr
So deaktivieren Sie die Autokorrektur für nur ein Wort (iOS): 3 Schritte

So deaktivieren Sie die Autokorrektur für nur ein Wort (iOS): Manchmal korrigiert die Autokorrektur möglicherweise etwas, das Sie nicht korrigieren möchten, z. Textabkürzungen beginnen sich in Großbuchstaben zu setzen (imo korrigieren zum Beispiel zu IMO). So erzwingen Sie, dass die Korrektur eines Wortes oder einer Phrase beendet wird, ohne aut zu deaktivieren
Interessante Programmieranleitung für Designer - Bringen Sie Ihr Bild zum Laufen (Teil 2): 8 Schritte

Interessante Programmieranleitung für Designer – Bringen Sie Ihr Bild zum Laufen (Teil 2): Mathematik scheint für die meisten von Ihnen nutzlos zu sein. Die in unserem täglichen Leben am häufigsten verwendete ist einfach Addieren, Subtrahieren, Multiplizieren und Dividieren. Es ist jedoch ganz anders, wenn Sie mit Programm erstellen können. Je mehr Sie wissen, desto mehr wundervolle Ergebnisse werden Sie erhalten
Installieren des Windows-Subsystems für Linux (WSL): 3 Schritte

Installieren des Windows-Subsystems für Linux (WSL): Diese Anleitung soll Benutzern helfen, das Windows-Subsystem für Linux auf ihrem Windows 10-Computer zu installieren. Die spezifische Linux-Distribution, die dieser Befehlssatz verwendet, heißt Ubuntu. Schauen Sie hier für eine Übersicht über die verschiedenen Linux
So erstellen Sie eine UML für Java in Microsoft Visio: 4 Schritte

So erstellen Sie eine UML für Java in Microsoft Visio: Das Erstellen einer UML kann zunächst etwas einschüchternd wirken. Es gibt viele komplizierte Notationsstile, und es kann sich anfühlen, als gäbe es keine guten Ressourcen, um eine lesbare und genaue UML zu formatieren. Microsoft Visio macht jedoch das Erstellen einer UML-Qu
