
Inhaltsverzeichnis:
- Autor John Day [email protected].
- Public 2024-01-30 07:21.
- Zuletzt bearbeitet 2025-06-01 06:08.

Der MicroDot ist ein selbstgebauter Alexa-Knopf, der mit einem LattePanda oder einem Raspberry Pi mit installierter Alexa-Beispiel-App verbunden werden kann. Es handelt sich um einen kleinen Lautsprecher mit LEDs und Berührungs-/Sprachaktivierung, der sich ideal für den Einsatz auf einem Schreibtisch oder im Auto eignet.
*Der LattePanda für dieses Projekt wurde freundlicherweise von DFRobot bereitgestellt
Schritt 1: Systemübersicht

LATTE-PANDA
Der LattePanda ist ein kleiner (ungefähr so groß wie ein Raspberry Pi) Windows 10-Computer mit integriertem Arduino für die Anbindung an die reale Welt. Es ist wirklich ziemlich schick - und ein guter Ersatz für den Raspberry Pi - vor allem, wenn Sie (wie ich) Probleme haben, sich mit Linux zurechtzufinden.
Ich habe die Alexa-Beispiel-App auf dem Panda installiert und meine eigene Wake-Word-Engine basierend auf dem in Windows integrierten Spracherkennungs-SDK implementiert.
MIKRODOT
Der MicroDot besteht aus einem kleinen Verstärker und Lautsprecher mit berührungsempfindlichem Gitter und blau/weißem LED-Array. Der MicroDot wurde ursprünglich dafür entwickelt, auf dem Armaturenbrett in meinem Auto platziert zu werden, um meine Alexa-Lösung im Auto bereitzustellen (um mit meinem vorherigen Projekt zu koppeln - Alexa-fähiges Autoradio). Ich wollte nicht nur eine Weckwort-Option, sondern auch eine Berührungsaktivierung, da Alexa mein Weckwort nur schwer hören kann, wenn die Musik laut ist! (Nach der Aktivierung sendet der Panda ein Signal an die Stereoanlage, um die Lautstärke zu verringern, während Alexa zuhört/spricht).
HIMBEERE PI
Für diejenigen, die "Raspberry Pi" besser beherrschen, habe ich am Ende dieses Instructable beschrieben, wie man den MicroDot mit einem Rapsberry Pi 3 verbindet.
Schritt 2: MicroDot-Schaltung



TEILE
6 x 220R SMD-Widerstände2 x 470R SMD-Widerstände1 x 10uF SMD-Kondensator1 x TTP223 Berührungssensormodul (https://www.ebay.com/itm/192097635565)1 x PAM8403 3W Verstärkermodul (https://www.ebay.com/ itm/221895096190)1 x 10K Single Linear Thumb Potentiometer (https://www.ebay.com/itm/401105807680)1 x 50pF Keramikkondensator3 x 3mm blaue LEDs3 x 3mm weiße LEDs1 x 1,7 Zoll 4 Ohm 3W Lautsprecher1 x dünnes schwarzes Kabel von alte Kopfhörer1 x dünnes schwarzes 1m USB-Verlängerungskabel*
KONSTRUKTION
Die MicroDot-Leiterplatte wurde im Eisen-auf-Toner-Verfahren auf einer 0,8 mm dicken einseitigen Platine hergestellt - bei dieser Dicke kann sie mit einer scharfen Schere grob in Form geschnitten und dann leicht in Form gefeilt werden. Montieren Sie zuerst alle SMD-Komponenten.
An die Berührungsfläche des Sensors muss ein Draht angeschlossen werden, sodass ein kleiner Bereich zum Löten abgekratzt werden muss. Ich fand, dass der Sensor im Rohmodus viel zu empfindlich war - er funktionierte gut, aber sobald er im Gehäuse montiert war, wurde er aufgrund seiner Nähe zum Metalllautsprecher oft falsch ausgelöst. Ich habe den Metalllautsprecher geerdet - was etwas geholfen hat, aber ich musste schließlich auf das Datenblatt verweisen.
Das Datenblatt des TTP223 besagt, dass Sie die Empfindlichkeit anpassen können, indem Sie einen Kondensator (0 bis 50 pf) zwischen dem Berührungssensor und Masse platzieren. Der Sensor funktionierte gut mit einem 50pf Kondensator. Die Platzierung können Sie im Bild des nächsten Abschnitts sehen.
Zwei Kabel werden verwendet, um den MicroDot mit dem Panda zu verbinden: - ein dünnes schwarzes Kabel von einem alten Kopfhörer zum Anschluss des Audios - ein dünnes USB-Kabel wurde verwendet, um den GPIO (Berührungssensor / LEDs) anzuschließen. Sie benötigen ein Kabel mit 6 separaten Anschlüssen (5 intern + Schirm). * Beachten Sie, dass einige billige USB-Kabel keinen separaten Erdungsstift / keine separate Abschirmung haben, oder diese beiden können intern verbunden sein (überprüfen Sie dies, bevor Sie Ihr Kabel durchschneiden, indem Sie sicherstellen, dass zwischen den äußeren Metallteilen des Steckers und der Buchse ein Durchgang besteht Stecker und dass kein Durchgang zwischen dem Erdungsstift und den äußeren Metallteilen besteht).
Verwenden Sie die USB-Kabelverbindungen: Rot = + 5 V, Abschirmung = GND, Schwarz = Berührungssensor, Weiß = Weiße LEDs, Grün = Blaue LEDs. Anstatt nur die Möpse abzuschneiden und fest zu verdrahten, möchten Sie vielleicht das tun, was ich getan habe und halten Sie die Stecker an und schneiden Sie einen langen Abschnitt und einen kurzen (z. B. 200 mm) Abschnitt ab und stecken Sie die beiden Enden des Kabels zusammen. Auf diese Weise ist das Gerät abnehmbar. Stellen Sie nur sicher, dass Sie keine tatsächlichen USB-Geräte daran anschließen oder es an einen normalen USB-Anschluss anschließen!
Schritt 3: MicroDot-Konstruktion




3D-GEDRUCKTE TEILE
In der angehängten Zip-Datei befinden sich vier 3D-gedruckte Teile: 1. MicroDot-Hauptschale - gedruckt in schwarzem PLA2. MicroDot-Basis - gedruckt in schwarzem PLA3. LED-Ring - gedruckt in weißem PLA (klar oder durchscheinend kann besser sein, um das Licht gleichmäßiger zu verteilen)4. PCB-Abstandshalter - jede Farbe - zwischen Lautsprecher und PCB eingelegt.
M2-Schrauben und Muttern werden verwendet, um die Basis mit der Schale zu verschrauben. Drei M2-Schrauben müssen in die Schlitze an der Innenseite der Schale eingeschmolzen werden. Diese sind ziemlich klein, und Sie müssen sie möglicherweise mit etwas zusätzlichem Filament "anlöten".
LED-ARRAY
Die weißen und blauen LEDs werden abwechselnd wie in den Bildern gezeigt im Array montiert. Die Zuleitungen werden um 90 Grad gegen die Unterseite der LED gebogen und die Zuleitungen werden mit einem heißen Lötkolben in den Ring eingeschmolzen (beachten Sie hier die Polarität). Die Unterseite der LEDs ist nach unten gefeilt, so dass sie flach auf der Oberfläche des Rings liegen.
Die Kathoden der LEDs sind alle mit einem Drahtring verbunden und diese werden mit dem untersten Pin des Headers verbunden. Die anderen Pins des Headers müssen für jede einzelne LED abwechselnd blau / weiß sein
ETWAS ZUSAMMENSETZEN
Der Grill wurde aus einem Desktop-Papierhalter (im Bild) mit einem an einer Kante gelöteten Draht geschnitten. Diese wird zuerst in die Schale eingesetzt, dann das LED-Array (dieses muss wie abgebildet schräg eingesetzt werden, wobei der Schlitz mit einem der Schraubpfosten ausgerichtet ist). Der Lautsprecher ist als nächstes (legen Sie etwas dünnes Klebeband um die Oberseite, um es von der Kante der Platine zu isolieren). Dann der Abstandshalter und die Platine sitzt einfach oben. Schrauben Sie die Basis fest, um alles zusammenzuhalten.
Beim Einstecken des Audiokabels in den LattePanda stellte ich fest, dass ich einen Audio-Erdschleifenfilter (https://www.ebay.com/itm/371801191297) verwenden musste, um einen guten Klang zu erzielen. Beachten Sie, dass ich auf den Fotos den Audioausgang meines HDMI-VGA-Videoadapters verwende, aber es ist in Ordnung, die integrierte Audioausgangsbuchse zu verwenden.
Sie benötigen außerdem ein USB-Mikrofon (https://www.ebay.com/itm/332148968227).
Schritt 4: Der LattePanda


ERSTELLEN
Der Panda ist als 2G/32G- und 4G/64G-Modelle mit oder ohne Windows 10-Lizenz erhältlich. Das von mir verwendete Modell war die 2G/32G-Version mit Windows 10-Lizenz:
Bitte lesen Sie die offizielle Dokumentation zum Einrichten Ihres LattePanda (https://docs.lattepanda.com). Hier ist nichts zu kompliziert, aber beachten Sie die Anweisungen zum Einschalten Ihres Panda (https://docs.lattepanda.com/). content/getStarted/power…).
Bei mir schien alles beim ersten Mal zu funktionieren (was eine schöne Abwechslung zu meinen Raspberry Pi-Erfahrungen ist).
Wichtig ist, dass man für den Panda wirklich eine Art Kühlung braucht. Ich habe oben und unten einige aufgeklebte Kühlkörper verwendet (die Unterseite wird besonders heiß).
Dieses Diagramm beschreibt die Arduino-Ein- und Ausgänge: https://docs.lattepanda.com/content/hardware/inputs… Wir verwenden das Array von 3-Pin-Anschlüssen auf der linken Seite, um eine Verbindung zum MicroDot (D9, D10.) herzustellen und D11) sowie die Audioausgangsbuchse.
Schritt 5: LattePanda - Alexa-Beispiel-App installieren

HERUNTERLADEN
Die Alexa-Beispiel-App ist hier verfügbar:
github.com/alexa/alexa-avs-sample-app/
Drücken Sie die Schaltfläche Klonen oder Herunterladen und laden Sie sie als.zip herunter
Erstellen Sie ein Verzeichnis auf Laufwerk c: C:\ALEXA und extrahieren Sie den Inhalt der ZIP-Datei, sodass das komprimierte Verzeichnis namens Samples direkt im ALEXA-Verzeichnis liegt (dh C:\ALEXA\samples\…)
INSTALLATION
Die offiziellen vollständigen Anweisungen zur Installation unter Windows finden Sie hier:
github.com/alexa/alexa-avs-sample-app/wiki…
Es sind ziemlich viele Schritte und es dauert eine Weile, aber ich habe festgestellt, dass mit Windows beim ersten Mal alles reibungslos geklappt hat.
Sie benötigen einen guten Texteditor, um einige der Konfigurationsdateien zu bearbeiten (Notepad ist nicht gut, da die Dateien Zeilenenden im Linux-Stil haben). Ich habe Notepad ++ verwendet, das hier verfügbar ist:
Ein paar Anmerkungen zu den offiziellen Anweisungen:
Teil 3 - Abhängigkeiten
Mein Panda ist 64-Bit, also habe ich alle 64-Bit-Versionen heruntergeladen, aber wenn Sie auf einem 32-Bit-System installieren, müssen Sie die 32-Bit-Versionen verwenden. Hinweis: Mischen Sie keine 32- und 64-Bit-Versionen der Abhängigkeiten.
Der für den VLC Media Player angezeigte Link führt Sie zur 32-Bit-Version. Um die 64-Bit-Version zu erhalten, gehen Sie zu diesem Link: https://www.videolan.org/vlc/download-windows.html und wählen Sie auf der Download-Schaltfläche den Pfeil und dann Installer für die 64-Bit-Version.
Für die JDK-Installation habe ich version:jdk-8u144-windows-x64 verwendet
Teil 5 - Authentifizierungsmethode
Wählen Sie 5a - Nodejs-Server. Wenn beim Ausführen des npm-Befehls ein Fehler auftritt, müssen Sie Ihr nodejs-Verzeichnis zu Ihrer path-Umgebungsvariablen hinzufügen (dies wird in der Anleitung erläutert).
Teil 6 - Ausführen der Beispiel-App
Setzen Sie beim Bearbeiten der Datei config.json WakeWordAgentEnabled auf true, da wir im nächsten Abschnitt eine benutzerdefinierte Wake-Word-Engine installieren (die in der Beispiel-App enthaltene Wake-Word-Engine funktioniert nur mit Linux).
Wenn beim Ausführen des mvn-Befehls ein Fehler auftritt, müssen Sie Ihr Verzeichnis maven\bin zu Ihrer Pfadumgebungsvariablen hinzufügen.
Wenn Sie die App ausführen, sollten Sie die im Screenshot gezeigte GUI erhalten. Wenn Sie auf das Symbol klicken, können Sie mit Alexa sprechen. Dies ist die grundlegende Alexa-App - aber wir werden mehr brauchen!
Die nächsten Schritte bestehen darin, eine benutzerdefinierte Wake-Word-Engine zu installieren, sodass Sie zum Aktivieren einfach "Alexa" sagen können und auch die Möglichkeit haben, einen Berührungssensor über den Arduino-Eingang zu verwenden. Wir müssen auch dafür sorgen, dass die App beim Start automatisch ausgeführt wird und einige LEDs aufleuchten, wenn Alexa zuhört und spricht.
Schritt 6: LattePanda - Benutzerdefinierte WakeWord Engine installieren

WAKEWORD-MOTOR
Eine WakeWord-Engine ermöglicht es Alexa, durch ein gesprochenes Wort (normalerweise „Alexa“) geweckt zu werden, anstatt auf eine Schaltfläche klicken zu müssen. Die Beispiel-App bietet zwei Optionen für die WakeWord-Engine: Sensory- oder KITT. AI-Wake-Word-Engines. Die deren Implementierung in der Beispiel-App funktioniert allerdings nur für Linux, auch diese beiden Engines unterliegen gewissen Lizenzbedingungen.
Hier werde ich eine benutzerdefinierte Wake-Word-Engine implementieren, die auf dem eigenen Spracherkennungs-SDK von Windows 10 basiert. Dies ist also auch frei von zusätzlichen Lizenzanforderungen.
ABHÄNGIGKEITEN INSTALLIEREN
Microsoft Speech Platform - Runtime (Version 11)https://www.microsoft.com/en-gb/download/details.a…x86_SpeechPlatformRuntime\SpeechPlatformRuntime.msi (32 Bit) oder x64_SpeechPlatformRuntime\SpeechPlatformRuntime.msi (64 Bit)
Microsoft Speech Platform - Laufzeitsprachen (Version 11)
Meine benutzerdefinierte WakeWord-Engine wurde in Visual Studio 2017 in C# geschrieben. Ich habe hier die endgültige ausführbare Datei und auch den Quellcode bereitgestellt. Wenn Sie es selbst kompilieren möchten, benötigen Sie zusätzlich dies:
Microsoft Speech Platform - Software Development Kit (SDK) (Version 11) https://www.microsoft.com/en-gb/download/details….|x86_MicrosoftSpeechPlatformSDK\MicrosoftSpeechPlatformSDK.msi (32 Bit) oder x64_MicrosoftSpeechPlatformSDK\MicrosoftSpeechPlatformSDK.msi (64-Bit)
Legen Sie WakeWordPanda.exe (und alexa_run.bat) in das ALEXA-Verzeichnis ab. Dieses Programm führt die folgenden Aufgaben aus: - Hört auf das Weckwort "Alexa" - Überwacht den Berührungseingabesensor - Steuert die BLAUE und WEISSE LED's
Beachten Sie, dass ich dies auf einem anderen Windows 10-Computer entwickelt habe, damit ich Visual Studio nicht auf dem LattePanda installieren musste, da ich die Gigabyte nicht verbrauchen wollte. Ich habe ein mit StandardFirmata (https://www.lattepanda.com/docs/#SetuptheArduino) installiertes Arduino Uno an den Entwicklungscomputer angeschlossen, damit ich auch mit den Arduino-Ein-/Ausgängen entwickeln konnte. Der Visual Studio-Quellcode wird auch angehängt, wenn Sie diesen selbst ändern und/oder kompilieren möchten.
ÄNDERN SIE DEN JAVA-CLIENT
Der Java-Client benötigt einige zusätzliche Zeilen, die dem Code hinzugefügt werden. Damit die LEDs richtig funktionieren:
Wenn Alexa zuhört, wird ein PAUSE_WAKE_WORD_ENGINE-Signal an die WakeWord-Engine gesendet. Ich habe dieses Signal verwendet, um zu wissen, wann die BLAU (Alexa-Hör-LED) eingeschaltet werden muss. Wenn das RESUME_WAKE_WORD_ENGINE-Signal empfangen wird, erlischt die blaue LED und die WEISSE (Alexa sprechende LED) geht an. Der zusätzliche Code sendet ein weiteres RESUME_WAKE_WORD_ENGINE-Signal, wenn Alexa aufhört zu sprechen - damit die WakeWord-Engine weiß, wann die weiße LED ausgeschaltet werden muss.
Navigieren Sie zu: C:\ALEXA\samples\javaclient\src\main\java\com\amazon\alexa\avs und öffnen Sie AVSController.java in Ihrem Texteditor. Kopieren Sie den Code aus der angehängten Datei Extra_Code.txt. Es muss an zwei Stellen eingefügt werden:
1. In der Funktion public void onAlexaSpeechFinished() direkt nach der Anweisung:dependentDirectiveThread.unblock();
2. In der Funktion private void handleAudioPlayerDirective(Directive Directive) direkt vor der Anweisung: player.handleStop();
Ich habe auch das CONFIRM-Signal umfunktioniert, damit die WakeWord-Engine weiß, ob Alexa geantwortet hat. Dies dient zum Abbrechen eines 5-Sekunden-Timeouts, das auftritt, wenn keine Reaktion erfolgt. Kopieren Sie den Code aus Extra_Code2.txt und fügen Sie ihn an einer Stelle ein:
1. In der Funktion public void onAlexaSpeechStarted() direkt nach der AnweisungdependentDirectiveThread.block();
Sie müssen nun den Java-Client neu kompilieren. Öffnen Sie eine Eingabeaufforderung und navigieren Sie zu C:\ALEXA\samples\javaclient Geben Sie zum Neukompilieren mvn install ein.
Wenn Sie den Companion Service und die Java Alexa App wie zuvor starten und dann auch auf WakeWordPanda.exe doppelklicken, warten Sie, bis die Verbindung hergestellt ist, und dann sollten Sie Alexa aktivieren können, indem Sie "Alexa" sagen.
MIKRODOT
Wenn Sie das 'USB'-Kabel des MicroDot wie in der Abbildung gezeigt an den LattePanda anschließen und das Audiokabel einstecken, sollte er jetzt voll funktionsfähig sein. Das Sprechen des Wake-Words oder das Berühren des Grills sollte Alexa aktivieren und die blauen LEDs sollten aufleuchten. Die weißen LEDs sollten aufleuchten, wenn Alexa antwortet.
SETUP AUTOLAUF
Anstatt alle Befehle manuell einzugeben, um alles zu starten, können Sie das Skript alexa_run.bat verwenden. Dieser wartet auf eine Internetverbindung und ruft dann die separaten Module (Begleitdienst, Java-Client, Wake-Word-Engine) auf.
Der letzte Schritt besteht darin, dass beim Start alles automatisch ausgeführt wird:
1. Klicken Sie mit der rechten Maustaste auf auto-run.bat und wählen Sie Verknüpfung erstellen.2. Drücken Sie Strg+R und geben Sie shell:startup ein. Dies öffnet den Startordner.3. Ziehen Sie die erstellte Verknüpfung in den Startordner.
Alexa wird jetzt beim Start automatisch ausgeführt (die Initialisierung dauert nach dem Start etwa 30 Sekunden).
Schritt 7: MicroDot für Raspberry Pi


(Wenn Sie einen Raspberry Pi 3 anstelle eines LattePanda verwenden möchten).
HERUNTERLADEN
Laden Sie die Alexa-Beispiel-App hier herunter:
Drücken Sie die Schaltfläche Klonen oder Herunterladen und laden Sie sie als.zip herunter. Entpacken Sie so, dass sich der Ordner alexa-ava-sample-app auf dem Desktop befindet.
INSTALLATION
Befolgen Sie die offiziellen vollständigen Anweisungen hier (Hinweis: Richten Sie den Ordner alexa-ava-sample-app auf dem Desktop ein):
github.com/alexa/alexa-avs-sample-app/wiki…
Es gibt viele Anleitungen, um dies mit einem Raspberry Pi im Internet zu tun. Ich habe dies ein paar Mal auf dem Raspberry Pi installiert, und noch nie lief es so reibungslos wie die Installation unter Windows 10 (keine Überraschung - Linux erwischt mich jedes Mal). Die wichtigsten Probleme, auf die ich gestoßen bin, waren:
1. So funktionieren Audio und Mikrofon richtig. Sehen Sie hier https://github.com/alexa-pi/AlexaPi/wiki/Audio-set… wenn Sie auch diese Probleme haben.
2. Probleme mit der JDK-Version. Siehe 4.3 in den offiziellen Anweisungen und den Hinweis in der Datei pom.xml, der über das Überschreiben der Version beim Ausführen des Befehls mvn exec:exec spricht (dh ich musste diesen Schalter hinzufügen -Dalpn-boot.version=8.1.6.v20151105). Beachten Sie, dass dieser Befehl in meinem Startskript (alexa_startup.sh) enthalten ist.
3. Die sensorische Wake-Word-Engine zum Laufen bringen (https://github.com/Sensory/alexa-rpi)
Sobald Sie alles mit den manuellen Befehlen wie in der Anleitung beschrieben zum Laufen bringen können, fahren Sie mit der MicroDot-Installation fort.
MIKRODOTENVERBINDUNG
Sie können den MicroDot nicht direkt an den GPIO anschließen, da er zu viel Strom verbraucht. Sie benötigen: 2x 2N3904-Transistoren zum Ansteuern der LEDs, 1x2K2- und 1x3K3-Widerstände, um die Spannung vom Berührungssensor auf 3,3 V zu senken (der MicroDot wird von der 5 V-Versorgung gespeist). Siehe das beigefügte Diagramm. Vielleicht möchten Sie dafür eine Platine machen, aber ich habe diese Komponenten gerade auf der Rückseite einer 8-poligen Buchse montiert.
BENUTZERDEFINIERTER WAKE-MOTOR (TOUCH)
Entpacken Sie den Inhalt des angehängten Zip-Ordners in den Ordner alexa-avs-sample-app. Es gibt zwei Dateien:wake.py - ein Python-Skript, das die benutzerdefinierte (Touch-) Wake-Engine für den MicroDot alexa_autostart.sh ist - ein Skript, um alles auszuführen. Klicken Sie mit der rechten Maustaste auf Eigenschaften und wählen Sie Ausführen: jeder auf der Registerkarte Berechtigungen.
Sie müssen Python installiert haben, um die Wake-Engine auszuführen. Außerdem benötigen Sie die GPIO-Bibliothek (https://makezine.com/projects/tutorial-raspberry-p…) Diese sollten bereits in der neuesten Raspbian-Version installiert sein.
Um alles auszuführen, geben Sie in terminal ein: cd /home/pi/Desktop/alexa-avs-sample-appsudo./alexa_startup.sh
AUTORUN EINRICHTEN
Um Alexa so einzurichten, dass es beim Booten automatisch ausgeführt wird, öffnen Sie ein Terminal und geben Sie Folgendes ein:
cd /home/pi/.config/lxsession/LXDE-pisudo nano autostart
und füge die Zeile hinzu und speichere:
@/home/pi/Desktop/alexa-avs-sample-app/alexa_autostart.sh
Starten Sie neu und die Alexa-App sollte automatisch ausgeführt werden.
Empfohlen:
"Deaktivieren" oder Entfernen des Mikrofons im FireTV-Controller Version 2: 3 Schritte

"Deaktivieren" oder Entfernen des Mikrofons im FireTV-Controller Version 2: Da es keine eindeutige Lösung gibt, das Mikrofon im FireTV-Controller durch Softwareeinstellungen zu deaktivieren, besteht die einzige andere Möglichkeit darin, das Mikrofon physisch zu entfernen. Für die erste Version des FireTV Controller kann eine andere Lösung helfen, tha
Dock für T-Mobile MDA oder 8125 (Wizard): 4 Schritte

Dock für T-mobile MDA oder 8125 (Wizard): Ein einfaches Dock für T-mo MDA (auch bekannt als HTC Wizard). Komplett aus Pappe und einem Ersatz-USB-auf-Mini-USB-Kabel. Ich wollte ein Dock, konnte es mir aber im Moment nicht leisten, also hatte ich die Idee, es selbst zu bauen. Es war ein spontanes Projekt, das Spaß machte und
Eine Apfelgirlande für den Herbst oder den Schulanfang herstellen – wikiHow

Wie man eine Apfelgirlande für den Herbst oder den Schulanfang herstellt: Anjeanette von RootsAndWingsCo hat diese entzückende Apfelgirlande aus Filz und Material hergestellt. Es war ein einfaches Projekt, das selbst diejenigen, die sagen, dass sie nicht nähen können, tun können! (Solange Sie Ihre Nadel einfädeln können.)
So verkabeln Sie Ihr Haus für VoIP (Skype oder Vonage).: 4 Schritte

So verkabeln Sie Ihr Haus für VoIP (Skype oder Vonage): VoIP ist billig, wenn nicht sogar kostenlos und wird jeden Tag mehr und mehr verbreitet. Einer der Nachteile von VOIP besteht jedoch darin, dass Sie an einen Computer gebunden sind, um Anrufe zu tätigen oder zu empfangen. Sie können Telefonadapter erhalten, sind aber immer noch an einen Standort gebunden, und
Einen Stativadapter für iPhone oder Telefon herstellen – wikiHow
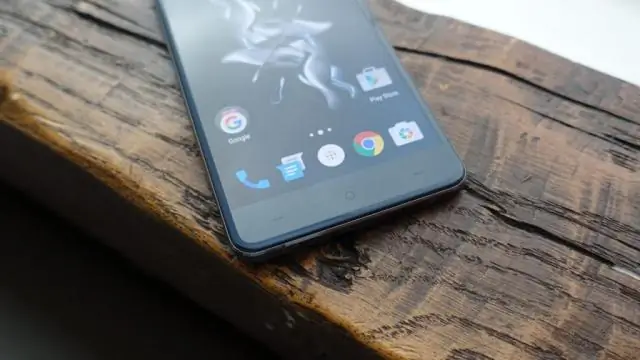
So bauen Sie einen Stativadapter für Iphone oder Telefon: Dies ist eine Idee, die ich für mein Telefon hatte, weil ich gerne Bilder und Videos aufnehme. Ich habe eine kleine Show auf Youtube, und die Kamera, die ich benutzt habe, ist kaputt gegangen, also musste ich eine Pause einlegen. Ich ging im Internet und suchte nach einem Adapter und es kostete ungefähr&nbs
