
Inhaltsverzeichnis:
- Autor John Day [email protected].
- Public 2024-01-30 07:21.
- Zuletzt bearbeitet 2025-01-23 12:52.
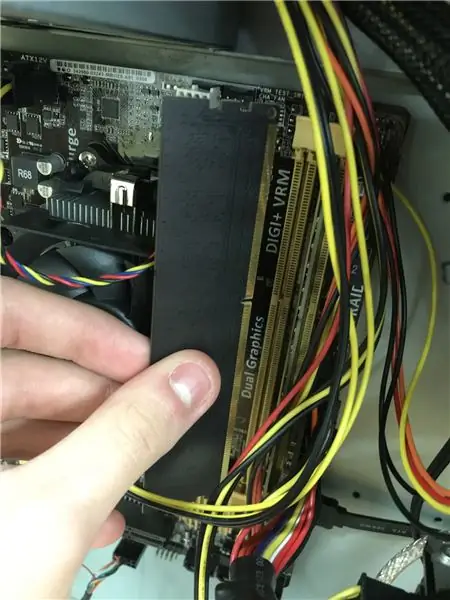
RAM wird von der Zentraleinheit (CPU) verwendet, wenn ein Computer läuft, um Informationen zu speichern, die sehr schnell verwendet werden müssen, aber es speichert keine Informationen dauerhaft.
Schritt 1: Arten von Ram


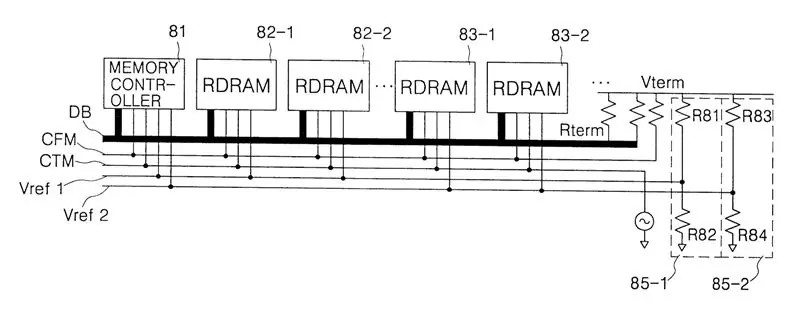
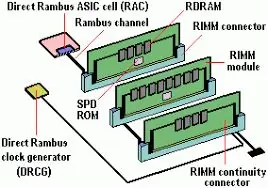
SDRAM (Synchronous DRAM) 168-Pin-SDRAM-DIMMs. SDRAM ist keine ältere Version von EDO DRAM, sondern eine völlig neue Art von DRAM. SDRAM begann mit 66 MHz, während ältere DRAM und EDO im schnellen Seitenmodus bei 50 MHz aufhörten. SDRAM kann offiziell auf 133 MHz (PC133) und inoffiziell auf 180 MHz oder höher skaliert werden.
DDR (Double Data Rate SDRAM) DDR verdoppelt die Rate, mit der Daten Standard-SDRAM übertragen, indem Daten im Taktzyklus übertragen werden. DDR-Speicher arbeitet tatsächlich mit 166 MHz * 2 oder 133 MHz * 2. DDR ist eine 2,5-Volt-Technologie, die 184 Pins in ihren DIMMs verwendet. Es ist physikalisch nicht mit SDRAM kompatibel, verwendet aber einen ähnlichen parallelen Bus.
Rambus DRAM (RDRAM)Neben dem höheren Preis hat Intel einen Schritt nach vorne gemacht und wird die einzige Speicherwahl für Intels Pentium 4 sein. RDRAM ist eine serielle Speichertechnologie, die in drei verschiedenen Typen erhältlich ist, PC600, PC700 und PC800. PC800. RDRAM hat das doppelte Maximum, das das alte SDRAM erreichen konnte, aber eine höhere Latenz. RDRAM wurde mit mehreren Kanälen entwickelt, DIMMs vs. RIMMs DRAM gibt es in zwei Hauptformfaktoren: DIMMs und RIMMs. DIMMs sind 64-Bit-Komponenten. Wenn Sie Ihrem Computer DIMM-Speicher hinzufügen möchten, stecken Sie normalerweise einfach einen DIMM-Stick ein (wenn Sie einen freien RAM-Steckplatz haben). DIMMs für SDRAM und DDR sind unterschiedlich und physikalisch nicht kompatibel. SDRAM-DIMMs haben 168-Pins und werden mit 3,3 Volt betrieben, während DDR-DIMMs 184-Pins haben und mit 2,5 Volt betrieben werden.
RIMMs verwenden nur eine 16-Bit-Schnittstelle, laufen aber mit höheren Geschwindigkeiten als DDR. Um maximale Leistung zu erzielen, erfordern Intel RDRAM-Chipsätze die Verwendung von RIMMs paarweise über eine Dual-Channel-32-Bit-Schnittstelle. Beim Upgrade und Kauf von RDRAM müssen Sie mehr planen.
Schritt 2: Speichertaktgeschwindigkeit
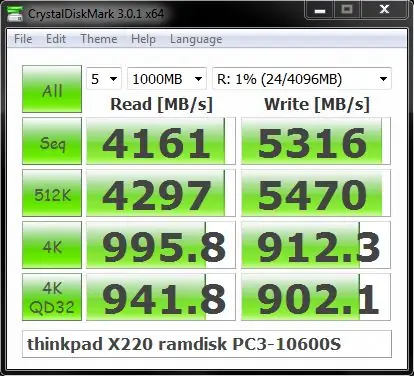
SDRAM ab Lager hat eine Geschwindigkeit von 66MHz. Als die Technologie besser und innovativer wurde, wurden die Busse schneller, später wurden sie auf 100 MHz und sogar 133 MHz getaktet! Geschwindigkeitsklassen werden als PC66, PC100 und PC133 identifiziert. Einige Hersteller liefern eine PC150-Geschwindigkeitsklasse aus. Dies ist jedoch eine inoffizielle Geschwindigkeitsbewertung und von geringem Nutzen, es sei denn, Sie planen, Ihr System zu übertakten.
Schritt 3: Wartung des RAM

Stellen Sie sicher, dass alle Ram sauber gehalten werden, indem Sie Druckluft und Q-Tips zum Reinigen verwenden, um sicherzustellen, dass sich alles lösen kann
Der RAM kann auch überprüft werden, indem Sie den Task-Manager durchlaufen und die Prozesse überprüfen, die die Nutzung anzeigen und wie viel vorhanden sind. Stresstests können für den RAM verwendet werden, um sicherzustellen, dass er vollständig funktioniert
Schritt 4: Mögliche Probleme, die aufgrund von Ram auftreten können

1. Windows friert minutenlang ein, unabhängig davon, welche Anwendung Sie verwenden. Es kann 2 Minuten dauern, Word oder 3 bis 4 Minuten zu öffnen, um IE zu öffnen. Normalerweise treten Leistungsprobleme als erstes auf und können leicht als Virus oder Malware fehlinterpretiert werden.
2. Sie erhalten den berüchtigten Bluescreen des Todes, ohne jedoch neue Hardware hinzugefügt oder neue Software installiert zu haben. Wenn Sie die Bluescreens erhalten und keine neuen Treiber oder Windows-Updates installiert haben, kann es sich um ein Speicherproblem handeln, das den Bluescreen verursacht.
3. Der PC startet zufällig neu, während Sie gerade etwas tun. Zufällige Neustarts können auch auf viele verschiedene Faktoren zurückgeführt werden, aber wenn Sie dieses Problem in Kombination mit einem der anderen genannten haben, dann ist es höchstwahrscheinlich ein RAM-Problem.
4. Sie bemerken, dass Dateien auf Ihrem System beschädigt werden. Wenn Sie mit bestimmten Dateien viel arbeiten und feststellen, dass diese nicht richtig gespeichert werden oder die Daten beschädigt sind, können Sie dies auf die Festplatte oder den Speicher eingrenzen. Wenn Sie eine Diagnose auf der Festplatte ausgeführt haben und alles in Ordnung ist, können diese Lese-/Schreibfehler verursacht werden, wenn Teile der Datei im RAM gespeichert werden.
5. Sie sehen plötzlich seltsame Farben oder Linien auf dem Bildschirm oder die Dinge sehen verzerrt aus. Manchmal kann das Speicherproblem so schlimm sein, dass die an den Bildschirm gesendeten Daten beschädigt und daher falsch angezeigt werden.
6. Wenn Sie den Computer starten, hören Sie einen Signalton, mehrere Signaltöne und einen Dauerton. Je nach Hersteller wird ein Speicherproblem mit einer Reihe von Signaltönen gemeldet. Ich habe das viele Dell-Maschinen gesehen. Es ist fast immer ein RAM-Problem, wenn der Computer piept.
Schritt 5: So beheben Sie mögliche RAM-Probleme
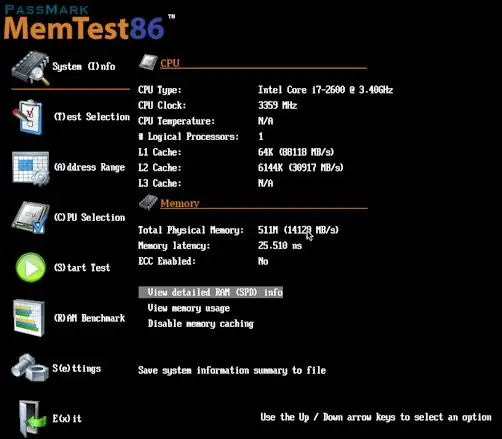
Testen Sie jeden Ram-Stick einzeln, um zu sehen, ob der PC mit dem einen startet und nicht mit dem anderen
Besorgen Sie sich einen neuen RAM, um zu sehen, ob das Problem dadurch behoben wird
Die Windows-Speicherdiagnose wird auch immens helfen
Memtest86
Einen bekanntermaßen guten Ram-Stick verwenden und beobachten, ob er richtig funktioniert
Empfohlen:
Hacken Sie, um alle Schritte eines Instructable anzuzeigen, ohne sich anzumelden
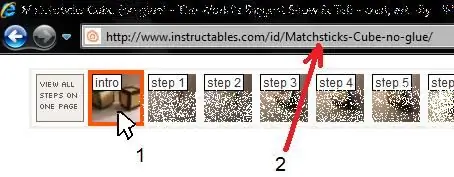
Hacken Sie, um alle Schritte eines Instructable anzuzeigen, ohne sich anzumelden!: Hier ist ein kleiner Hack, der Ihnen unnötige Minuten beim Anmelden spart. Im Grunde können Sie alle Schritte auf einer Seite eines Instructable anzeigen, ohne sich anzumelden und OHNE zu verwenden jede 'Hacking'-Software! Bitte beachten Sie, dass dies nur ein kleiner Trick ist
Meistere die Wunder von Samuel B.F. Morse! (Mein erstes Instructable): 3 Schritte

Meistere die Wunder von Samuel B.F. Morse! (Mein erstes Instructable): Hey Leute, heute zeige ich Ihnen, wie man einen einfachen Telegraphen für unter 10 US-Dollar macht. Dies ist ein einfaches Konzept für eine Einzelperson-Telegraphentaste und einen Klicker. Die Idee ist, eine Wäscheklammer zu verwenden, um den Knopf und einen Akku mit Hilfe eines Summers zu machen
Eine magnetische Ram-Geldscheinklammer herstellen – wikiHow

Wie man eine magnetische Geldklammer für Ram herstellt: In diesem anweisbaren zeige ich Ihnen, wie Sie eine magnetische Geldklammer mit einem alten RAM-Stick herstellen. (P.S. es ist mein erstes anweisbares, also geh einfach. Danke)
