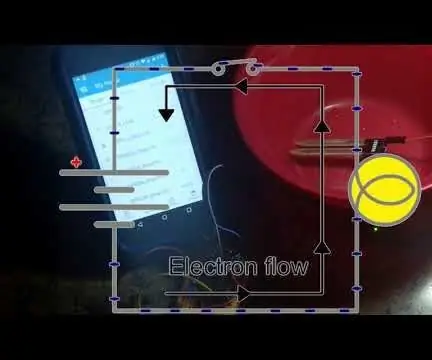
Inhaltsverzeichnis:
2025 Autor: John Day | [email protected]. Zuletzt bearbeitet: 2025-01-23 12:52


Sooooo Viele Lecksucher zur Auswahl, welcher ist für Sie am besten geeignet? Wenn Sie Samsung SmartThings haben, das alle Geräte in Ihrem Zuhause steuert, dann könnte dieses Gerät genau das Richtige sein!
Dies ist die letzte Version einer Serie, die ich um den ESP8266 / ESP-01-Controller mit Arduino herum gebaut habe. Wir alle wissen, dass die reiferen Geschwister des ESP-01 wie die NodeMCU ESP12 usw. viel einfacher zu handhaben sind, aber dies war eine Mission, um die Leistung des kleinen ESP-01 zu zeigen, die ich immer noch sehr mag. Es war mein erster ESP8266!!
Um die vorherigen Versionen in dieser kleinen "Leckdetektor-How-To" -Serie zu sehen, werfen Sie bitte einen Blick auf die folgenden Anleitungen. Es ist für jeden etwas dabei!
ESP8266/ESP-01 Arduino Powered Leak Detector - Kein Wi-Fi Basis lokaler Alarm
ESP8266/ESP-01 Arduino-betriebener MQTT-Leckdetektor und Fernalarmempfänger
Wenn die in diesem Instructable enthaltenen Schritte vertraut aussehen, liegt dies daran, dass sie einigen der Schritte in den obigen Instructables sowie dem für ESP8266 / Arduino SmartThings Relay für Weihnachtsbeleuchtung ähnlich sind
Schritt 1: Hardware - Was Sie brauchen


Ich befürworte, vertrete oder erhalte nichts für die folgenden Beispiele. Vorbehalt Emptor.
- ESP8266 ESP-01 **Das ESP und das Programmiergerät können Sie hier als Paket abholen**
- Programmierer **Hier kannst du ESP und Programmierer als Paket abholen**
- Mini-Breadboard
- LED (Ziemlich sichere Wette, dass Sie bereits mit dem Rest Ihres GEEK-Zeugs herumliegen)
- Piezo-Summer
- Jumper
- ESP01 Breadboard-Adapter
- Wasser-/Lecksensor (Hygrometer)
- Samsung SmartThings 2.0 Hub
Schritt 2: Software - Was Sie brauchen
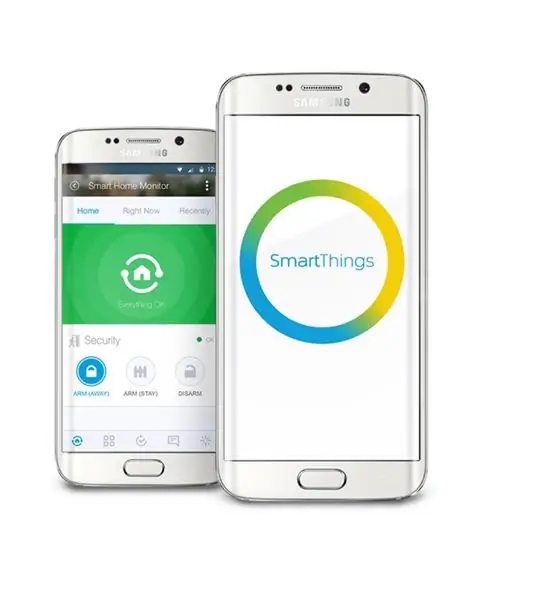

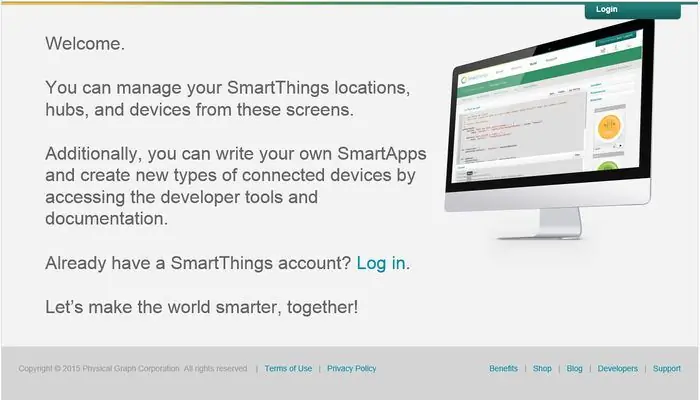
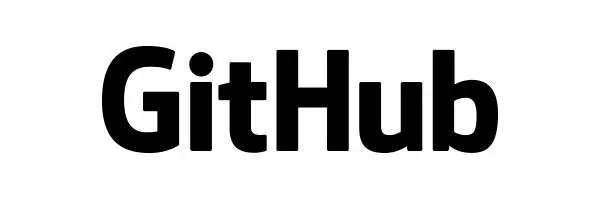
ANNAHMEN: Komfortables Arbeiten mit Arduino IDE, Libraries, SmartThings IDE und GITHub.
- Arduino-IDE
- Samsung SmartThings-IDE
- SmartThings Android-App
- GITHub
Schritt 3: Hardware-Setup




- Identifizieren Sie eine Stromquelle für Ihr ESP. Ich habe einen älteren ESP-Programmierer verwendet, der an meinen Laptop-USB angeschlossen ist, und die VCC- und Grnd-Jumper an ihre jeweiligen Positionen gesteckt. (Siehe Bild)
- Stecken Sie den ESP-Steckbrettadapter über den Mittelkanal des Mini-Steckbretts, sodass sich auf jeder Seite eine Reihe von 4 Stiften befindet.
- Verbinden Sie die Vcc-Quelle mit Vcc, Ch_Pd und dem Hygrometer des ESP.
- Verbinden Sie die Grnd Source mit dem Grnd, dem Hygrometer und dem Piezo/LED 'kurzen' Bein des ESP.
- Verbinden Sie den ESP-Pin 2 mit den Daten des Hygrometers (nicht analog).
- Verbinden Sie den ESP-Pin 0 mit dem „langen“Piezo/LED-Bein.
-
TIPPS
- Gehen Sie NICHT davon aus, dass die Jumper-Farben in den beigefügten Bildern Vcc oder Grnd darstellen.
- Der Piezo und/oder die LED können während des Bootens nicht angeschlossen werden. Wenn dies der Fall ist, fährt der ESP im Bootload-Modus hoch und führt den geladenen Code nicht aus. Bringen Sie sie an, nachdem das ESP eingeschaltet wurde.
- Stellen Sie die Empfindlichkeit des Hygrometers mit angeschlossenem Potentiometer nach Bedarf ein.
WrapUp: Ich plane, die Verbindungen dauerhaft herzustellen und alles in einem anständigen Gehäuse unterzubringen. Dieses Gehäuse könnte wieder eine meiner berühmten Lego-Boxen sein !! Wenn es fertig ist, werde ich es auch teilen.
Schritt 4: Software-Setup/Konfiguration
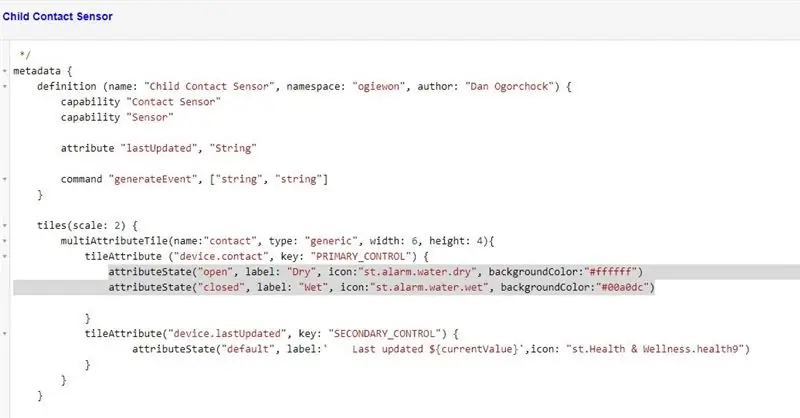
ANNAHMEN: Komfortables Arbeiten mit Arduino IDE, Libraries, SmartThings IDE und GITHub.
- Melden Sie sich bei Ihren jeweiligen SmartThings IDE- und GITHub-Konten an.
- Befolgen Sie ALLE hier von Daniel Ogorchock gezeigten Schritte. AKA Ogiewon.
Bitte seien Sie bei den folgenden Schritten vorsichtig (Wenn Sie bereits ein ST_Anything Contact Sensor-Kindgerät verwenden, können diese Schritte es möglicherweise deaktivieren:
Zusätzlicher Hinweis: Wenn Sie Ihre SmartThings-IDE-Verbindung zu GITHub für das ST_Anything-Repository einrichten, werden zukünftige Änderungen, die am Kontaktsensor im Repository vorgenommen werden, möglicherweise auf Ihr SmartThings übertragen. Dies kann dazu führen, dass die folgenden Änderungen überschrieben werden.
- Ändern Sie die angehängte Arduino-Skizze und fügen Sie die Besonderheiten Ihrer WiFi / SmartThings-Umgebung hinzu. Die Skizze gibt an, wo die Änderungen vorgenommen werden müssen, ebenso wie die Schritte auf der GITHub-Seite.
- Öffnen Sie Ihre SmartThings IDE-Seite und zweitens… die My Device Handler-Seite.
- Suchen Sie den ogiewon: Child Contact Sensor in Ihrer Liste und klicken Sie darauf, um ihn zu öffnen.
- Wählen Sie den gesamten Code aus, kopieren Sie ihn und fügen Sie ihn in ein Dokument ein, um das Original "sicher aufzubewahren". Speichern Sie dieses Dokument an einem Ort, an den Sie sich erinnern werden, falls Sie ihn in Zukunft benötigen.
-
Nehmen Sie folgende Änderung am Kinderkontaktsensor vor, den Sie derzeit in SmartThings IDE:REPLACE geöffnet haben:
attributeState "open", label:'${name}', icon:"st.contact.contact.open", backgroundColor:"#e86d13" attributeState "closed", label:'${name}', icon:"st.kontakt.kontakt.geschlossen", backgroundColor:"#00a0dc"
WITH:attributeState("open", label: "Dry", icon:"st.alarm.water.dry", backgroundColor:"#ffffff") attributeState("closed", label: "wet", icon:"st. alarm.water.wet", backgroundColor:"#00a0dc")Siehe Anhang für weitere detaillierte Informationen, falls erforderlich.
- Klicken Sie im Menü oben/rechts auf Speichern.
- Klicken Sie im Menü oben/rechts auf Veröffentlichen.
- Klicken Sie auf "Für mich". Beenden Sie die IDE.
- Laden Sie Ihre modifizierte Arduino-Skizze in das ESP-01. Schließen Sie Ihr ESP-01 an Ihr Lecksuchgerät an und schalten Sie es ein.
- Öffnen Sie Ihre SmartThings Mobile App auf Ihrem Gerät. In Ihrer Liste der 'Dinge' sollten Sie jetzt einen Kontaktsensor sehen, der als Wassersensor verkleidet ist.
- Tauchen Sie den Wassersensor ein und sehen Sie, was passiert. Drücken Sie die Daumen, dass Ihre Ergebnisse wie meine sind und sich das Aussehen der Wassersymbole ändert, wenn sie ausgelöst werden. EXTRAS: Fügen Sie eine SmartThings SmartApp hinzu, um Alarme von diesem Gerät zu übertragen. Wählen Sie Automatisierung, SmartApps, scrollen Sie nach unten, um eine SmartApp hinzuzufügen, Sicherheit und Benachrichtigen Sie mich, wenn. Folgen Sie dem Assistenten für 'Kontakt schließen'.
Empfohlen:
ESP-01 Programmier-Hack - der Einfache :): 6 Schritte

ESP-01 Programmierer Hack - der Einfache :): Hallo ESPer, In diesem anweisbaren zeige ich Ihnen einen einfachen Hack, um einen Programmierer für ESP-01 / ESP8266-01 / ES-01-Modul zu machen. Die meisten von uns haben ein Arduino-Board oder FTDI USB-TTL-Geräte als Programmierer für dieses Modul verwendet. Beide Methoden funktionieren gut. Aber t
2020 ESP8266: 3 Schritte

2020 ESP8266: Also schrieb dieser Lazy Old Geek (LOG) einige Instructables auf ESP8266-Modulen: https://www.instructables.com/id/ESP8266-as-Arduin … https://www.instructables.com/id/ ESP8266-as-Arduin … Ich habe noch mehrere ESP-01s und ESP-03s und habe versucht, sie zum Wo
ESP8266 - Tür- und Fenstersensoren - ESP8266. Hilfe für ältere Menschen (Vergesslichkeit): 5 Schritte

ESP8266 - Tür- und Fenstersensoren - ESP8266. Hilfe für ältere Menschen (Vergesslichkeit): ESP8266 - Tür- / Fenstersensoren mit GPIO 0 und GPIO 2 (IOT). Es kann im Web oder im lokalen Netzwerk mit Browsern angezeigt werden. Auch sichtbar über die "HelpIdoso Vxapp" Anwendung. Verwendet eine 110/220 VAC-Versorgung für 5 VDC, 1 Relais / Spannung
NodeMCU Smart Room - ESP8266 - Arduino: 6 Schritte
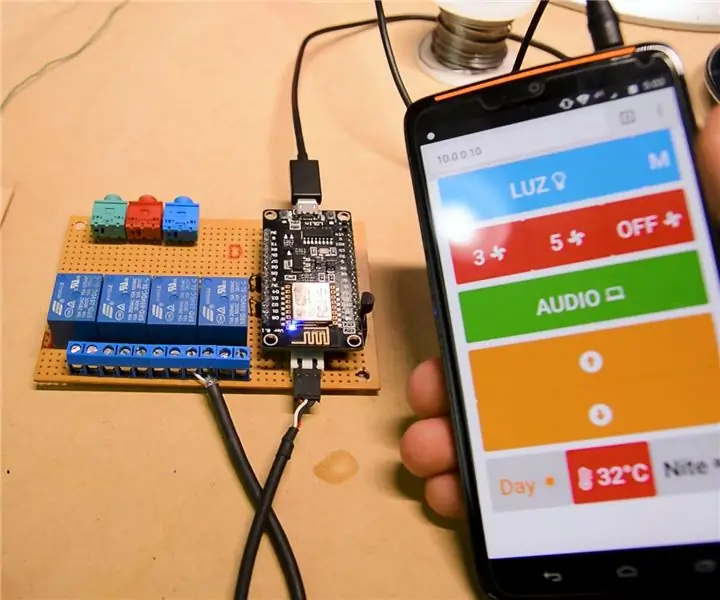
NodeMCU Smart Room | ESP8266 | Arduino: Ich habe eine Youtube-Serie von "Wie automatisiere ich deinen Raum mit Arduino?" und als Teil dieser Produktion bringe ich Ihnen eines meiner neuesten Upgrades. Ich habe mich für das ESP8266 nodemcu WiFi-Modul entschieden, da es als
ESP8266/ESP-12 Arduino Powered SmartThings DS18B20 Temp. Sensor: 4 Schritte (mit Bildern)

ESP8266/ESP-12 Arduino Powered SmartThings DS18B20 Temp. Sensor: Wir alle möchten gerne wissen, wie die aktuelle Raumtemperatur ist und manchmal auch die Temperatur in einem anderen Raum oder vielleicht sogar in Ihrem Ferienhaus am anderen Ende der Welt. Vielleicht möchten Sie die Temperatur im Haus Ihres Haustiers Eidechse überwachen
