
Inhaltsverzeichnis:
2025 Autor: John Day | [email protected]. Zuletzt bearbeitet: 2025-01-23 12:52


MuscleCom bietet körperbehinderten Patienten eine neue innovative Art der Kommunikation wie nie zuvor. Durch die Messung von EMG-Werten aus den Muskeln einer Person kann der Benutzer eine Benutzeroberfläche steuern, die ihm bei der täglichen Kommunikation hilft. Durch die Verwendung relativ günstiger und langlebiger Komponenten haben wir ein kostengünstiges und einfach zu bedienendes Produkt/Prototyp mit geringer Lernkurve entwickelt.
Der Hardware-Prototyp basiert auf einem Raspberry Pi 3 Model B in einem 3D-gedruckten Gehäuse, auf dem ein NodeJS-Server mit einem REACT-Frontend läuft, das die Pulse von den Muskeln der Benutzer synchronisiert.
Ein Beispiel für Menschen, die dieses Produkt verwenden könnten, sind ALS-Patienten und ähnliches. Menschen, die in der Lage sind, einen (einige) Muskel(e) zu kontrollieren, aber nicht in der Lage sind, zu sprechen oder zu zeigen. Dieses Gerät ist eine einfach zu bedienende Schnittstelle, die dem Patienten mehr Unabhängigkeit und mehr Spaß bietet.
Bitte beachten Sie: Dieses Produkt ist KEIN Medizinprodukt und darf nicht als solches oder als Zubehör verwendet werden. Es wurde von Schülern als Klassenprojekt entworfen.
Schritt 1: Anforderungen



Hardware-Anforderungen
- 1x Raspberry Pi 3B (OpenCircuit)
- 1x 8GB Micro SD Karte + Adapter (OpenCircuit)
- 1x Micro-USB-Stromkabel + Stecker 5V 2.5A (Amazon)
- 1x RPI3 5 Zoll LCD-Touchscreen (AliExpress)
- 1x UTP-Kabel (Amazon)
- 3x Myoware Muskelsensoren (Adafruit)
- (inkl. 9x 24mm biomedizinische Sensorpads (Sparkfun))
- 1x 12-Bit-ADC: ADS1015 (Adafruit)
- 3x Klinkenstecker männlich (so)
- 3x Klinkenstecker weiblich (so)
- 4x 1,5m Sensorkabel (doppeladrig, geschirmt) (AliExpress)
- 1x Prototyping-Platine (AliExpress)
- 4x Widerstand 330 Ohm (AliExpress)
- Etwas rotes, schwarzes und andersfarbiges Kabel
Ungefähre Gesamtkosten mit obigen Links: ~$130
Softwareanforderungen (lokale Entwickler)
- NPM (Herunterladen)
- NodeJS (Herunterladen)
- Garn (Herunterladen)
- Git (Herunterladen)
- MuscleCom-Repository (Herunterladen)
Optional
5V / min.2.5A (!) Akkupack (wie Nierle, das einwandfrei funktioniert)
Beachten Sie: Einige der oben verwendeten Webshops sind auf Niederländisch, aber englische Äquivalente sollten nicht schwer zu finden sein.
Schritt 2: Raspberry Pi-Setup
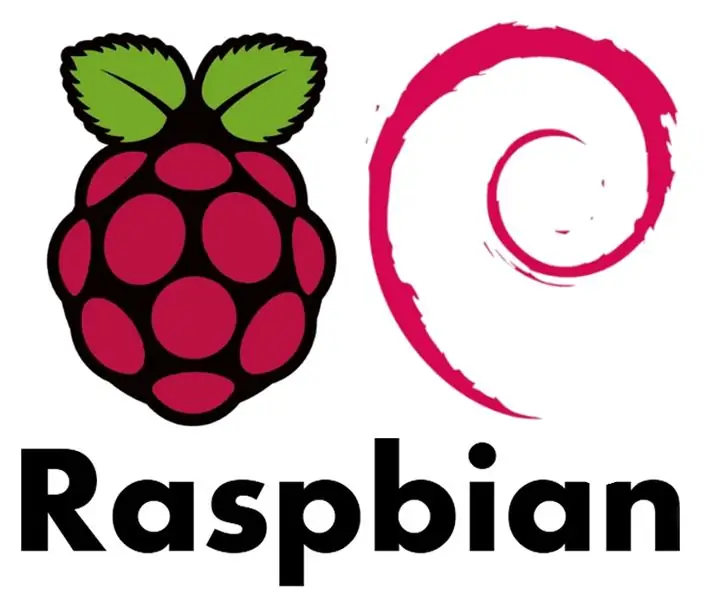
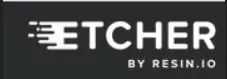
Download-Anforderungen
Bitte laden Sie zur Vorbereitung folgende Artikel herunter:
- Raspbian mit Desktop
- SD-Kartenformatierer
- Radierer
- Fenster: Kitt
Formatieren der Micro-SD-Karte
- Legen Sie die SD-Karte in Ihren Computer ein. Wenn Sie zum Formatieren aufgefordert werden, wählen Sie Nein
- Öffnen Sie den SD-Kartenformatierer
- Wählen Sie die Micro-SD-Karte
- Wählen Sie Schnellformat
- Klicken Sie auf Formatieren
Raspbian installieren
- Entpacken Sie die heruntergeladene Raspbian.zip-Datei.
- Etcher-Software öffnen
- Wählen Sie die entpackte Raspbian.img-Datei aus
- Wählen Sie die Micro-SD-Karte aus, auf die geschrieben werden soll
- Klicken Sie auf Flash
- Nachdem der Flash-Vorgang abgeschlossen ist: Wenn Sie von Ihrem Betriebssystem zum Formatieren aufgefordert werden, wählen Sie Nein
- Öffnen Sie das Root der Micro-SD-Karte und legen Sie eine Datei namens ssh in das Verzeichnis (keine Erweiterung)
Verbinden Sie sich mit der Himbeere
Der Raspberry hat Standard-Anmeldeinformationen, die in den folgenden Schritten verwendet werden.
- Hostname: Himbeerpi
- Benutzername: pi
- Passwort: Himbeere
- Trennen Sie die Micro-SD-Karte von Ihrem Computer und legen Sie sie in den Raspberry Pi. ein
- Stellen Sie sicher, dass Ihr Computer über WLAN mit dem Internet verbunden ist
- Verbinden Sie ein UTP-Kabel mit Ihrem Raspberry und das andere Ende mit Ihrem PC
- Stecken Sie das Micro-USB-Netzteil ein
Von hier aus teilt sich das Tutorial in 2 Teile auf. Eine für Windows und eine für Mac-Benutzer.
Fenster
- Verwenden Sie die Tastenkombination Windows+R, um das Fenster Ausführen zu öffnen
- Geben Sie Folgendes ein: ncpa.cpl und drücken Sie OK, um die Systemsteuerung mit Netzwerkadaptern zu öffnen
- Klicken Sie mit der rechten Maustaste auf Ihren Wifi-Adapter und wählen Sie Eigenschaften
- Gehen Sie zum Freigabe-Tab und aktivieren Sie "Anderen Netzwerkbenutzern erlauben, sich über die Internetverbindung dieses Computers zu verbinden". HINWEIS: Wenn dies bereits aktiviert war, deaktivieren Sie das Kontrollkästchen, speichern Sie und überprüfen Sie es erneut.
- Speichern Sie die Änderungen mit OK
- Offener Kitt
- Geben Sie Folgendes in hostname ein (und ersetzen Sie HOSTNAME durch den richtigen Wert): HOSTNAME.mshome.net
- Klicken Sie auf Öffnen
Mac
- Öffnen Sie die Systemeinstellungen
- Gehe zum Teilen
- Wählen Sie in der linken Spalte die Internetfreigabe (noch nicht aktivieren)
- Teilen Sie Ihre Verbindung über WLAN
- An Computer, die Ethernet verwenden
- Aktivieren Sie die Internetfreigabe, indem Sie das Kontrollkästchen in der linken Spalte aktivieren
- Starten Sie Ihr Terminal und geben Sie ein (und ersetzen Sie HOSTNAME durch den richtigen Wert):
- ssh [email protected]
Pakete aktualisieren
Aktualisieren Sie die installierten Pakete, bevor Sie etwas installieren, indem Sie die folgenden Befehle ausführen:
sudo apt-get update
sudo apt-get upgrade
Git installierenVerwenden Sie den folgenden Befehl, um Git zu installieren:
sudo apt-get install git
Bildschirmtreiber installieren
Wenn der Bildschirm nicht sofort funktioniert. Unter diesem Link finden Sie eine Schritt-für-Schritt-Erste Schritte auf dem Bildschirm.
MuscleCom installieren
Klonen Sie das Repository
Installieren Sie Musclecom, indem Sie diesen Befehl ausführen:
bash /PATH/TO/REPO/scripts/setup.sh
Schritt 3: Anschließen von Drähten
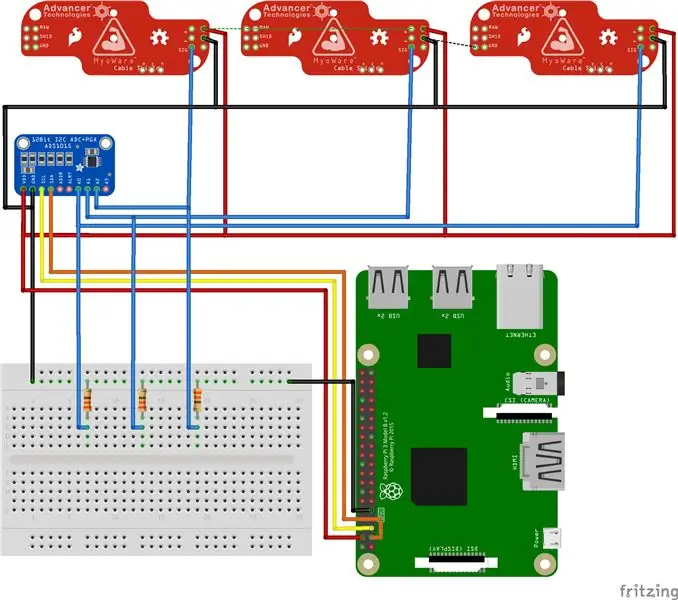
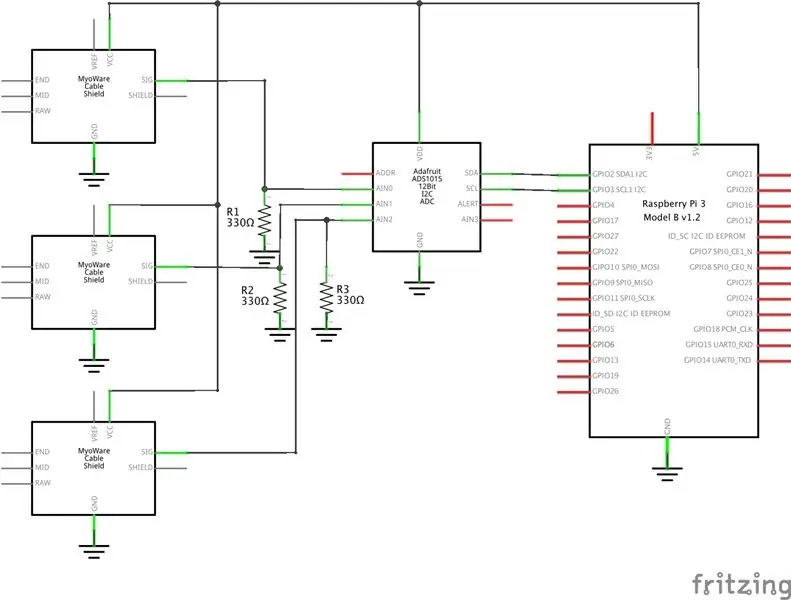

Schließen Sie die Drähte gemäß den Schaltplänen an. Bitte beachten Sie, dass diese Schaltpläne 3 Sensoren enthalten. Sie können mit diesem Setup bis zu maximal 4 Sensoren anschließen, da der ADC nur 4 analoge Eingänge hat.
Die Abschirmungen benötigen etwa 2,9 V bis 5,7 V. In diesem Design verwenden wir sie bei 5,0 V, da sie gegenüber 3,3 V mehrere Vorteile bietet.
Achten Sie beim Löten der Sensorkabel darauf, die Abschirmung als Masse zu verwenden. Dies sorgt für Signalstärke und weniger Rauschen.
Wenn Sie keinen Micro-USB-Stecker verwenden, um den Pi mit Strom zu versorgen (wie wir es getan haben), stellen Sie sicher, dass die Leitungen an die Kontakte unter dem Micro-USB-Stecker des Pi gelötet werden. Auf diese Weise verwendet es immer noch alle Schaltkreise, die für die Sicherheit und den ordnungsgemäßen Betrieb erforderlich sind.
Beachten Sie: In den Schaltplänen sind die Sensoren nicht die echten Sensoren, da die Fritzing-Dateien dafür noch nicht auf Github waren.
Schritt 4: 3D-Druck




Alle Gehäuse, die für diesen Prototyp entworfen wurden, liegen im STL-Format vor und wurden detailreich auf einem Ultimaker 2+ und Ultimaker 2Go gedruckt.
Es gibt 4 STL-Dateien:
- Hauptsache
- Hauptkofferdeckel
- Sensorgehäuse
- Sensorgehäusedeckel
Schritt 5: Verwendung





Bitte beachten Sie: Das Benutzerhandbuch für dieses Produkt ist auf Niederländisch geschrieben, da dies eine unglückliche Voraussetzung für das Projekt war. Wird in Zukunft ins Englische übersetzt.
Empfohlen:
Schnittstelle Regentropfensensor zu NodeMcu- für Anfänger: 5 Schritte

Schnittstelle Regentropfensensor zu NodeMcu| für Anfänger: In diesem Tutorial erfahren Sie, wie Sie den Regentropfensensor mit NodeMcu verbinden
