
Inhaltsverzeichnis:
- Autor John Day [email protected].
- Public 2024-01-30 07:21.
- Zuletzt bearbeitet 2025-06-01 06:08.

In diesem Projekt möchten wir lernen, wie wir AWS und MQTT in unser IoT-Setup implementieren.
Angesichts der Bedrohung durch einen Insider-Angriff zielt diese Anwendung darauf ab, die Büros von Benutzern mit hoher Autorität zu überwachen. Wenn der Benutzer nicht im Büro ist, überwacht diese Anwendung das Büro.
- Es verfolgt sowohl Temperatur- als auch Feuchtigkeitswerte und zeigt sie in der Webanwendung an
- Es ermöglicht den Benutzern, die LED ein- und auszuschalten
-
2 Arten von Alarmmodus
- Alarm On - Wenn der Alarm eingeschaltet ist, wird die Überprüfung von Temperatur und Luftfeuchtigkeit gestoppt, während die Bewegungssensoren eingeschaltet werden. Wenn sich im Büro etwas bewegt, ertönt der Summer und ein Foto wird aufgenommen und Benutzer können sehen, was erkannt wurde, wenn sie sich nicht in ihrem Büro befinden
- Alarm aus - Wenn der Alarm ausgeschaltet ist, werden Temperatur und Luftfeuchtigkeit überprüft und die Werte werden in der Webanwendung angezeigt, während die Bewegungssensoren und die Kamera deaktiviert sind
- In beiden Modi können Benutzer weiterhin die LED-Leuchten steuern.
- Mit AWS DynamoDB können wir den Bildpfad speichern, damit Benutzer die aufgenommenen Bilder sehen können
- Außerdem können wir mit AWS eine E-Mail an die Benutzer senden, wenn während ihrer Abwesenheit eine Bewegung erkannt wird.
Lassen Sie uns nun herausfinden, wie wir es schaffen, ein solches System zu implementieren!
Schritt 1: Schritt 1: Hardware-Setup
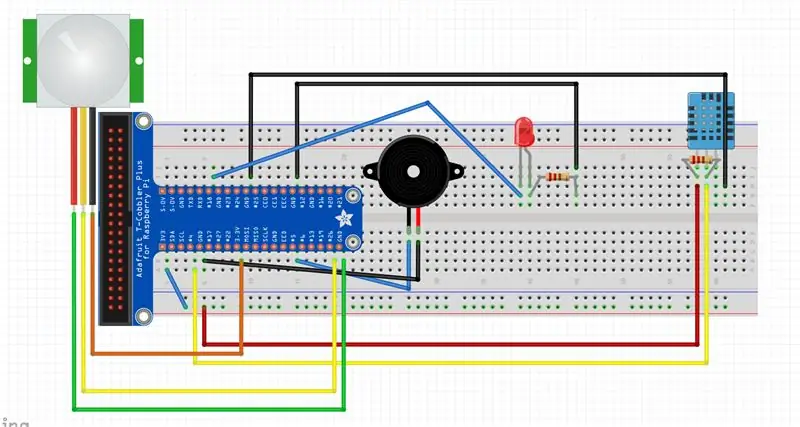

Was du brauchst:
- 2x Raspberry Pi 3
- 2x T-Schuster-Kit
- 1x Steckbrett
- Verschiedene Überbrückungskabel
- Verschiedene Widerstände
- 1x LED
- 1x DHT11 Temperatur- und Feuchtigkeitssensoren
- 1x PIR-Bewegungssensor
- 1x Summer
Unser Setup enthält eine LED, die an GPIO 18 angeschlossen ist, damit der Benutzer die Beleuchtung in seinem Büro steuern kann. Für die Erfassung der Temperatur und Luftfeuchtigkeit verwenden wir einen DHT-Sensor, der an GPIO4 angeschlossen ist. Gefolgt von unserem PIR-Bewegungssensor, der mit GPIO 26 verbunden ist, um Eindringlinge im Büro zu erkennen, wenn der Benutzer nicht da ist. Schließlich ertönt der Summer, wenn der Alarm eingeschaltet ist und etwas erkannt wird.
Schritt 2: Schritt 2: Installieren und Ausführen der Voraussetzungen
AWS
Melden Sie sich zuerst bei
1. Klicken Sie nach der Anmeldung im linken Bereich auf Katalog und dann auf AWS Educate Starter Account 75
2. Kopieren Sie die Access Key ID und den Secret Access Key für die spätere Konfiguration im Raspberry Pi.
3. Klicken Sie auf Konsole öffnen
Registrieren Sie Ihren Himbeer-Pi als Sache
1. Durchsuchen Sie AWS IOT
2. Klicken Sie im linken Bereich auf Verwalten und dann auf Dinge
3. Klicken Sie in der rechten Ecke auf Erstellen
4. Wählen Sie Ein einzelnes AWS IOT-Ding registrieren
5. Geben Sie Ihrem Ding einen Namen und klicken Sie auf Weiter
6. Klicken Sie auf Zertifikat erstellen und speichern Sie die 4 generierten Dinge
7. Aktivieren Sie die Root-CA
8. Erstelle eine Richtlinie und hänge sie an dein Ding an
-Geben Sie ihm einen Namen -Aktion:iot.* -Ressource ARN:* -Überprüfen Sie die Dynamodb.-Zulassung
Führen Sie vor allem aws configure aus Verwenden Sie die Zugriffsschlüssel-ID und den geheimen Zugriffsschlüssel von früher
Nächste, 1. Erstellen Sie eine Datei namens iot-role-trust.json mit folgendem Inhalt
iot-role-trust.json
2. Führen Sie den folgenden Befehl aus: aws iam create-role --role-name my-iot-role --assume-role-policy-document file://iot-role-trust.json
3. Erstellen Sie eine Datei namens iot-policy.json mit folgendem Inhalt
iot-policy.jason
4. Führen Sie den Befehl aus: aws iam put-role-policy --role-name my-iot-role --policy-name iot-policy --policy-document file://iot-policy.json
DynamoDB
1. Erstellen Sie Tabellen in Dynamodb für Bewegungssensor und Temperatur/Feuchtigkeit
2. Erstellen Sie eine Regel für die Bewegungserkennung
Attribut:* Themenfilter: Sensoren/Bewegung
3. Aktion: Wählen Sie eine geteilte Nachricht in mehrere Spalten einer Datenbank
Lambda
1. Erstellen Sie eine Lambda-Funktion mit folgendem Inhalt
Lambda-Funktion
2. Erstellen Sie eine Regel für Lambda
-Attribut:*
-Themenfilter: Sensoren/alle
3. Actions select rufen die Lambda-Funktion auf, die die Nachricht übergibt
4. Lambda erledigt den Rest für dich
SNS
1. Erstellen Sie ein SNS-Thema
2. Geben Sie das Thema und den Anzeigenamen ein
3. Bearbeiten Sie die Themenrichtlinie, damit jeder das Thema veröffentlichen und abonnieren kann
4. Abonnieren Sie das Thema per E-Mail
5. Gehen Sie zurück zur Bewegungserkennungsregel
6. Fügen Sie für diese Regel eine weitere Aktion namens Send amessage als SNS-Push-Benachrichtigung hinzu
7. Das SNS-Ziel ist das Thema, das Sie im Nachrichtenformat RAW erstellt haben
S3
1. Gehe zu S3 und erstelle einen Bucket zum Hochladen von Bildern
Wichtige Dinge zur Installation auf dem Pis
Flask - Sudo Pip Install Flask
Boto - sudo pip install boto
Boto3 - sudo pip install boto3
AWSIoTPythonSDK - sudo pip install AWSIoTPythonSDK
awscli - sudo pip install awscli
paho - sudo pip installieren paho
mqtt - sudo pip install mqtt
Schritt 3: Schritt 3: Secure Office - Skripte
Im Pi des Benutzers haben wir 1 Skript
client.py - Dieses Skript abonniert mehrere Themen wie Sensoren/Temperatur und Sensoren/Feuchtigkeit, um die Temperatur- und Feuchtigkeitswerte abzurufen, die in der Webanwendung angezeigt werden. Es sendet auch den Status der LED, damit der LED-Status serverseitig geändert werden kann
client.py
Im Server-Pi haben wir 1 Skript
server.py - Dieses Skript abonniert das Thema Lichtstatus, damit die LED-Lichter ein- und ausgeschaltet werden können. Gleichzeitig empfängt es Temperatur- und Feuchtigkeitswerte vom Steckbrett und veröffentlicht sie im Thema Sensoren/alle und in der Lambda-Funktion werden die Werte zu 2 verschiedenen Themen veröffentlicht, Sensoren/Temperatur und Sensoren/Feuchtigkeit
server.py
Schritt 4: Schritt 4: Lernerfahrung
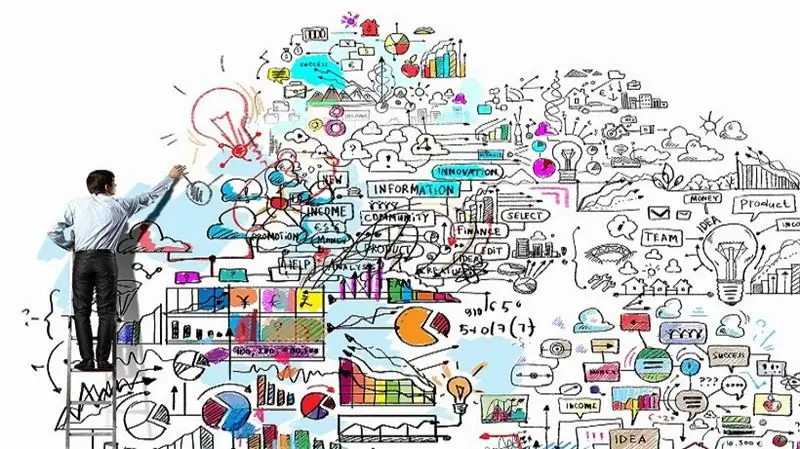
Bei dieser Aufgabe haben wir uns vielen Herausforderungen gestellt, da dieses Modul für uns noch neu ist. Durch dieses Projekt haben wir jedoch viel gelernt. Sei es IOT von AWS, wir sind stolz darauf, sagen zu können, dass wir wissen, wie man AWS in unser Kern-IoT-Kit integriert und es zu einem fortschrittlicheren System macht.
Empfohlen:
Erste Schritte mit Amara: 7 Schritte

Erste Schritte mit Amara: Amara ist ein kostenloser Untertitel-Editor, mit dem Sie ganz einfach Untertitel zu Videos hinzufügen können – vom Unterricht bis zum persönlichen Gebrauch. Diese Anweisungen helfen Ihnen, ein Amara-Konto einzurichten, damit Sie schnell und einfach Untertitel hinzufügen können
Erste Schritte mit der Heimautomatisierung: Home Assistant installieren: 3 Schritte

Erste Schritte mit der Hausautomation: Home Assistant installieren: Wir starten jetzt die Hausautomationsserie, in der wir ein Smart Home erstellen, das es uns ermöglicht, Dinge wie Licht, Lautsprecher, Sensoren usw. über einen zentralen Hub zusammen mit einem Sprachassistent. In diesem Beitrag erfahren Sie, wie Sie in
Erste Schritte mit dem SkiiiD-Editor: 11 Schritte

Erste Schritte mit dem SkiiiD-Editor: skiiiD-Editor, Entwicklungsboard-Firmware IDEskiiiD-Editor basiert auf skiiiD (Firmware Development Engine). Jetzt ist es mit Arduino UNO, MEGA und NANO mit 70+ Komponenten kompatibel.BetriebssystemmacOS / WindowsInstallierenBesuchen Sie die Website https:
Hochladen und Umbenennen von Dokumenten in einer Office 365 SharePoint-Bibliothek: 8 Schritte

Hochladen und Umbenennen von Dokumenten in einer Office 365 SharePoint-Bibliothek: In dieser Anleitung erfahren Sie, wie Sie Dokumente in einer Office 365 SharePoint-Bibliothek hochladen und umbenennen. Dieses instructable ist speziell für meinen Arbeitsplatz gemacht, aber es kann leicht auf andere Unternehmen für jeden übertragen werden, der nutzt
Raspberry Pi - Smart Office - Gunook

Raspberry Pi - Smart Office: Worum geht es in der Anwendung? OfficeHelperBOT ist eine Anwendung, die auf eine intelligente Büroumgebung ausgerichtet ist. 2 Raspberry Pi 3 Model B wäre dafür eingerichtet. Raspberry Pi 1 wäre die Hauptmaschine, die alle Werte von den Sensoren aufnimmt, p
