
Inhaltsverzeichnis:
- Schritt 1: Benötigte Materialien
- Schritt 2: Machen Sie Arduino Shield
- Schritt 3: Cleverbot-Konto erstellen
- Schritt 4: Schlüssel- und API-Format finden
- Schritt 5: MIT APP Inventor Design und Code
- Schritt 6: Android-App
- Schritt 7: App in Mobile ausführen
- Schritt 8: Arduino-Code
- Schritt 9: Erster Test der Funktion
- Schritt 10: Container zu Smart Container
- Schritt 11: Controller im Container anordnen
- Schritt 12: Testen vor der Partitionierung
- Schritt 13:
- Schritt 14: Auswählen und chatten
- Autor John Day [email protected].
- Public 2024-01-30 07:21.
- Zuletzt bearbeitet 2025-01-23 12:52.


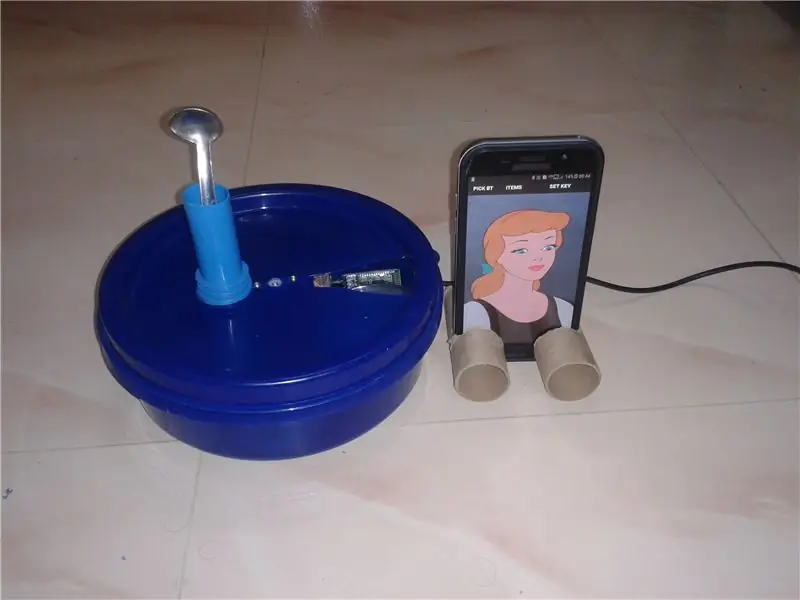


Hier versuche ich nicht nur Sprachbefehle, sondern auch künstliche Intelligenz mit dem Computer mit Cleverbot zu chatten.
Eigentlich kam die Idee, als Kinder im Malkasten Farben mischen, wenn sie Farbe von einer Farbe zur nächsten bringen. Aber endlich für die Küche umsetzen, denn einsame Menschen in der Küche brauchen einen Begleiter beim Kochen. Hier chatten Sie mit Ihnen und zeigen Sie das Element in der Liste gemäß Ihrem Befehl an. Mischen Sie also niemals einen Gegenstand mit dem nahen Gegenstand. Beginnen wir mit der Herstellung.
Schritt 1: Benötigte Materialien




Benötigte Materialien
1) Arduino Uno
2) HC-05 Bluetooth-Modul
3) Servomotor
4) Regler-Netzteilplatine
5) 12V DC-Adapter
6) Android-Telefon mit Internet-Einrichtung.
7) Einfache Leiterplatten-, Stecker- und Buchsenleisten
8) Runde Plastikbox
9) Kleine Kisten gemäß Ihrer Abholliste. Ich benutze 3 Behälter, um Gewürze zu legen, weil ich nur große Behälter habe.
Verwendete Software
1) Arduino-IDE.
2) Appinventor für Android-Anwendung.
3) Cleverbot-Website-Registrierung für den Chat mit dem Computer.
Werkzeuge benötigt
1) Lötionen,
2) Heißklebepistole
3) Messer
Schritt 2: Machen Sie Arduino Shield



1) Einen Shied zu machen ist einfach.
2) Löten Sie die Stiftleisten an die Plan-Platine wie bei Arduino uno Female Header.
3) Ich verwende Digital Pin 5 und 6, um das Servo anzusteuern.
4) Verwenden Sie Digital Pin 2, 3 als Software-Seriell.
5) Verbinden Sie die seriellen Pins des Bluetooth-Moduls mit den seriellen Pins der Software und der Stromversorgung von Arduino über die Buchse.
6) Nehmen Sie die Stromversorgung für das Servo von extern. Verwenden Sie also 12 V bis 12 V, 5 V und 3,3 V Netzteilplatine.
7) Befestigen Sie nun das vorbereitete Schild über dem Arduino uno. Verbinden Sie das Blue-Tooth-Modul mit den Buchsenleisten in der Abschirmung.
8) Verbinden Sie die Servo-Buchsenleiste über die Abschirmung. Jetzt ist die Schaltung abgeschlossen.
Die geplante Funktion ist, dass sich die Android-App über Bluetooth mit Arduino verbindet und das Servo gemäß den von Arduino empfangenen Daten in den gewünschten Winkel dreht. Außerdem möchten wir mit dem Android sprechen und Antworten wie beim Chatten über das Cleverbot-Web erhalten. Beginnen wir zunächst mit Cleverbot.
Schritt 3: Cleverbot-Konto erstellen
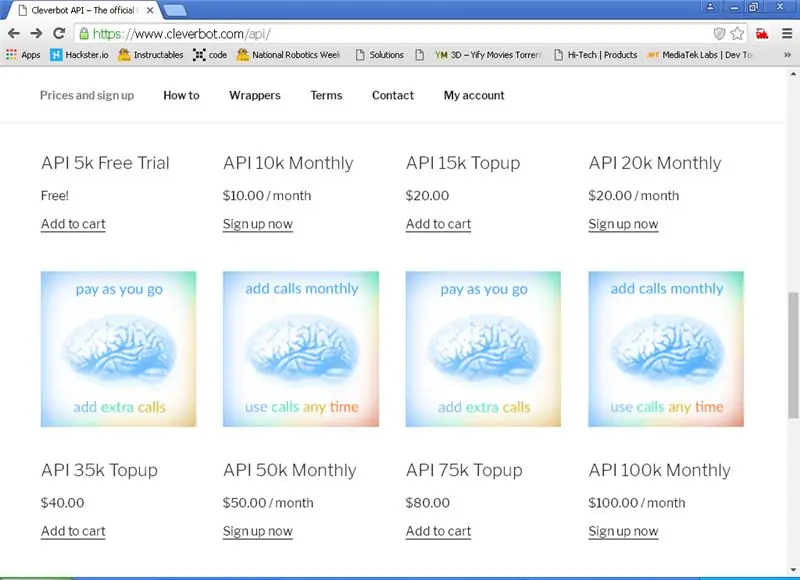
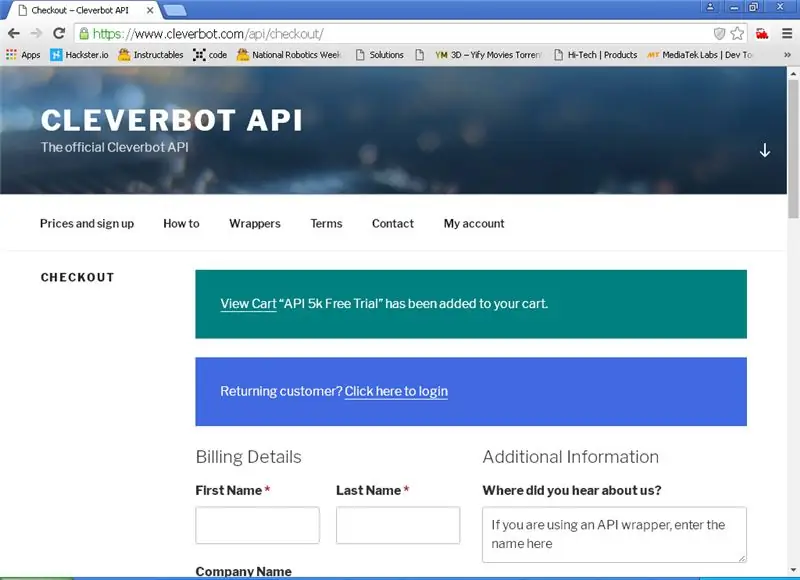
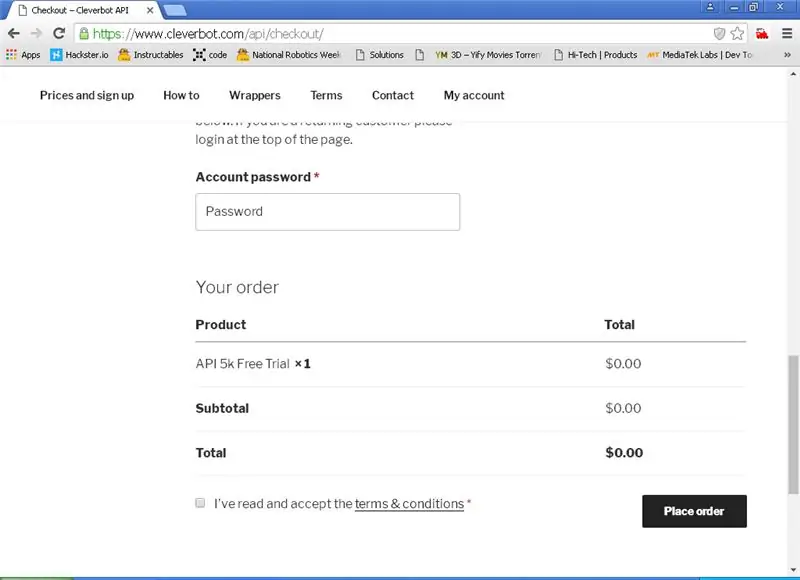
In diesem Projekt befehlen wir nicht nur, einen Gegenstand auszuwählen, sondern chatten auch während der Arbeit mit dem Bot. Cleverbot ist ein Chat mit einer Bot-Website mit Künstlicher Intelligenz, die von Menschen im Kontext lernt und imitiert. Die Website bietet Preise gemäß nicht für Chats zwischen uns und Bot.
1) Öffnen Sie die Website Cleverbot.
2) Wählen Sie den Kontotyp, den Sie kaufen möchten.
3) Es geht zur Kasse. Geben Sie im Check-out Ihre Daten ein und kaufen Sie das Konto.
4) Aktivieren Sie dann das Konto, indem Sie auf die E-Mail klicken, die an Ihre E-Mail-ID gesendet wird.
Schritt 4: Schlüssel- und API-Format finden
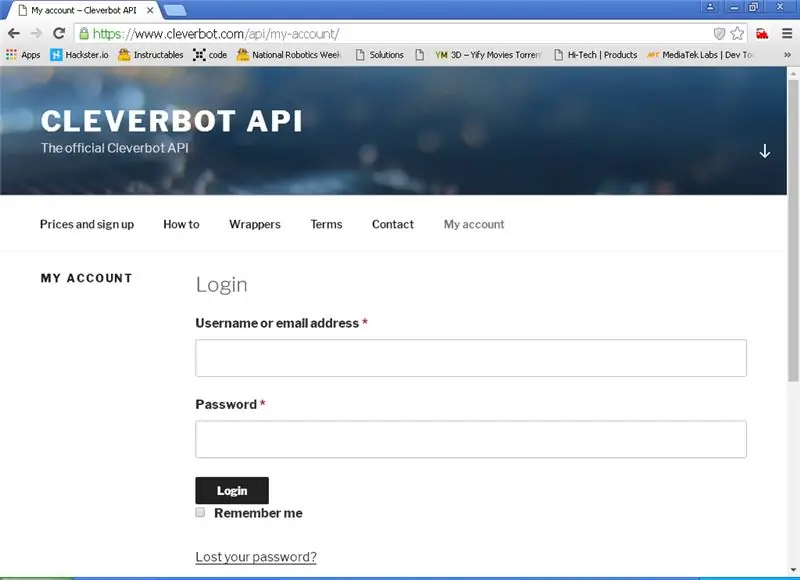
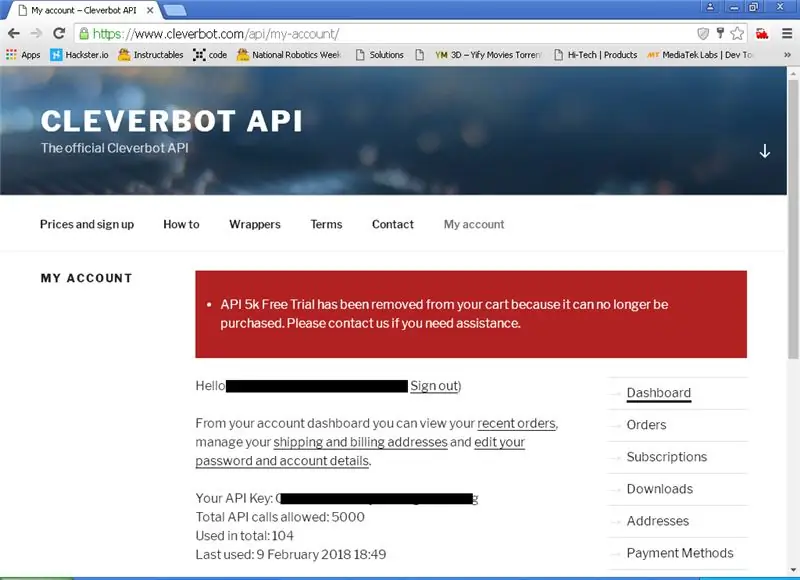
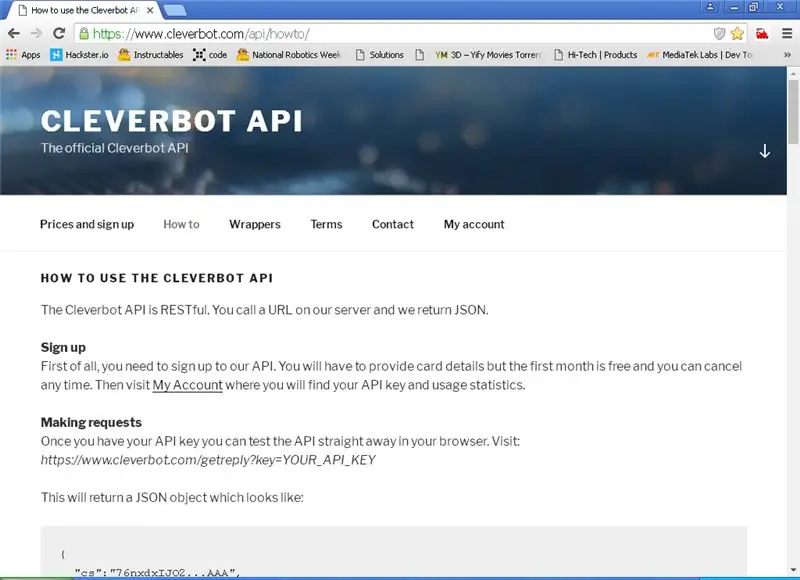
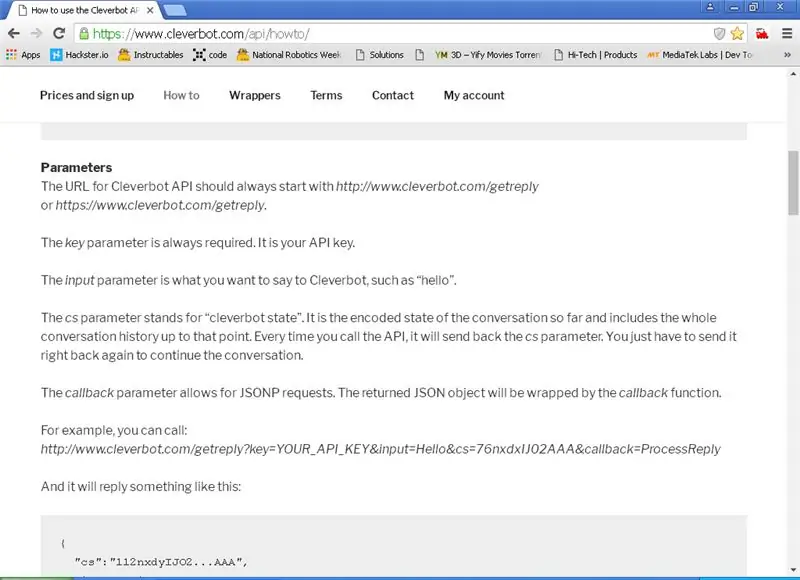
1) Nachdem Sie das Konto erstellt haben, melden Sie sich auf der Cleverbot-Website an.
2) Nach erfolgreicher Anmeldung zeigt es den API-Schlüssel für Ihre Anmeldung und die insgesamt zulässigen API-Aufrufe an.
3) Klicken Sie auf die How-to-Seite, um Details zur Verwendung der API zu erhalten.
4) Beim Scrollen nach unten haben Sie mit der Taste das Format für die HTML-Anfrage gefunden.
5) Geben Sie einfach das Format mit Ihrem Schlüssel und Ihrer Frage in die Adressleiste des Browsers ein. Der Browser zeigt die Antwort mit der Konversation in verschlüsselter Form an. Wenn Sie die nächste Frage stellen, senden Sie die verschlüsselte Konversation (im CS-Parameter) zurück, damit der Bot die vorherige Konversation bleibt. Wenn es ohne CS begonnen hat, ist es ein neues Gespräch.
Verwenden Sie die API in der Android-Anwendung, um zu chatten. Sehen wir uns an, wie Sie die APP mit APPINVENTOR erstellen.
Schritt 5: MIT APP Inventor Design und Code
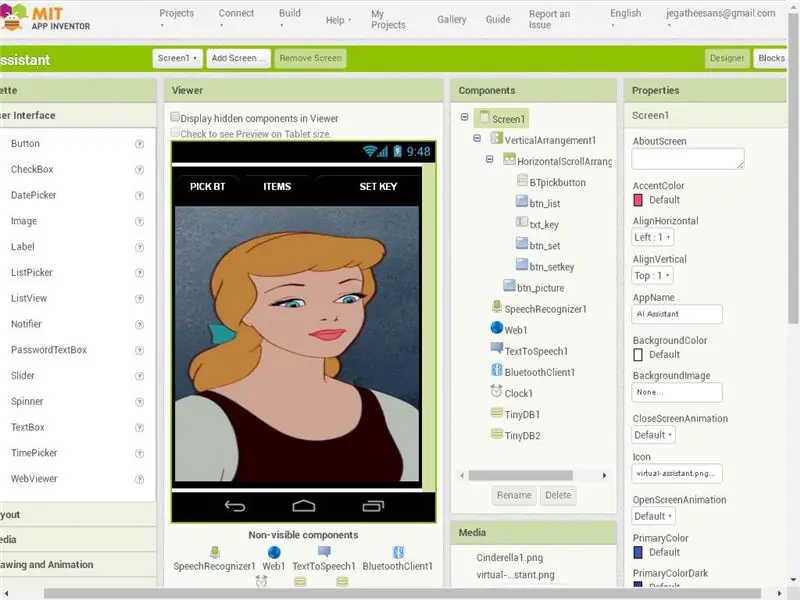
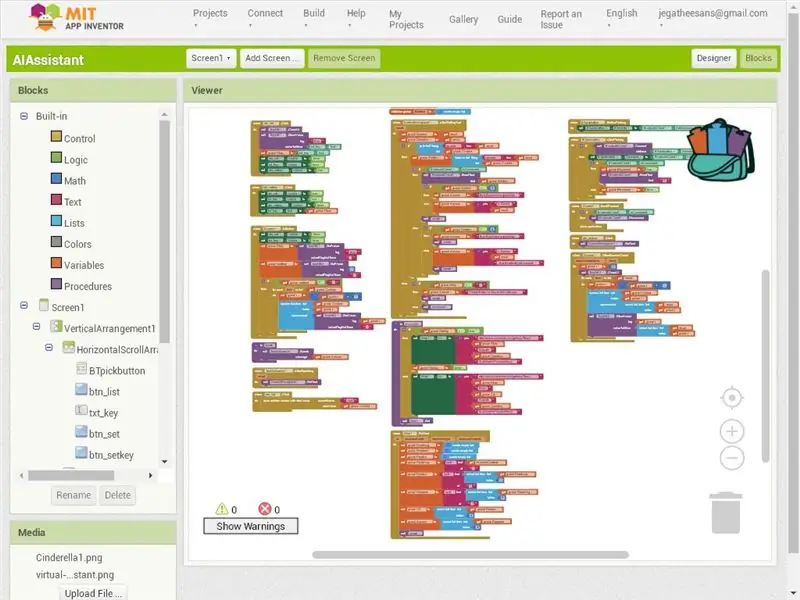
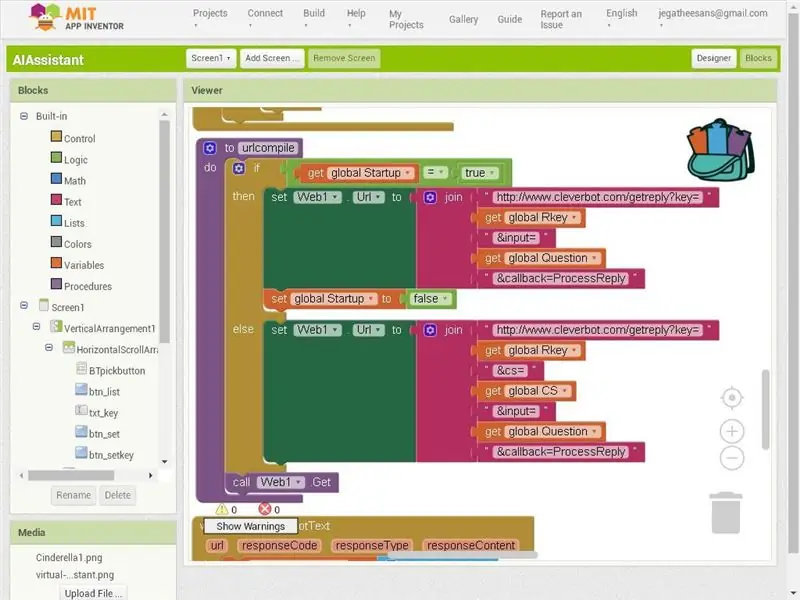
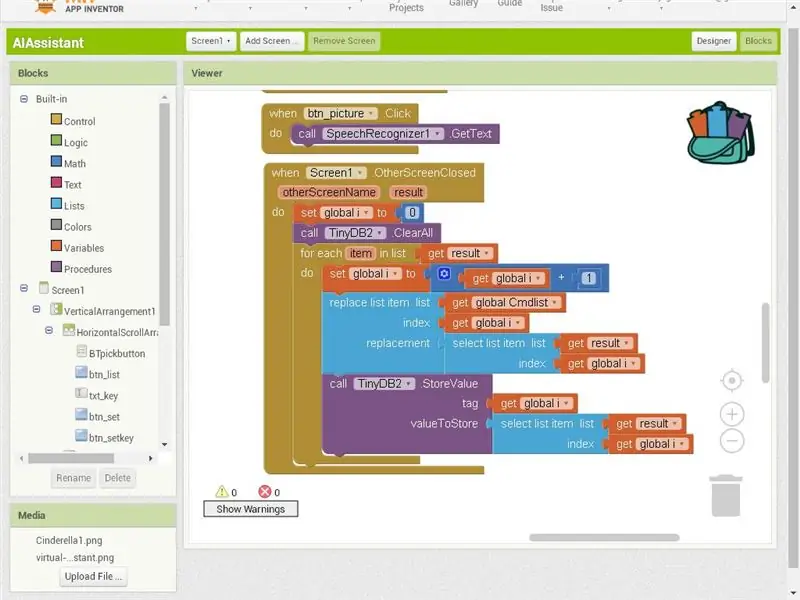
1. Neues Projekt in App Inventor erstellen.
2. Für Bluetooth-Kommunikation siehe meine vorherigen Projekte.
3) Im ersten Bildschirm hinzufügen
a) Eine Listenschaltfläche zum Abholen des Bluetooth.
b) Elemente Schaltfläche, um zum nächsten Bildschirm zu gelangen, um die Befehlsnamen festzulegen.
c) Set Key Button, um den API-Schlüssel für die Cleverbot-Website festzulegen.
d) Bei Klick auf den Set-Tasten-Button wird ein Textfeld und ein Set-Button sichtbar. Geben Sie hier den API-Schlüssel ein und klicken Sie auf die Schaltfläche Set. Textfeld und Set-Button unsichtbar geworden und Set-Taste sichtbar.
4) Im zweiten Bildschirm namens Liste
a) 8 Textfelder und 1 Taste zum Einstellen des Wertes.
5) Verwenden Sie im Hauptbildschirm Mini DB, um die Befehlsnamen und den Cleverbot-Schlüssel zu speichern.
6) Verwenden Sie die Spracherkennung, um Sprache in Text umzuwandeln. Überprüfen Sie den empfangenen Text mit der Liste, wenn er in der Liste vorhanden ist und Bluetooth verbunden ist, dann wird die jeweilige Nr. über Bluetooth an Arduino gesendet.
7) Wenn der Text nicht in der Liste vorhanden ist, wird die Stringverkettung mit dem Schlüssel und dem empfangenen Text durchgeführt. Und schick es an die Cleverbot-URL.
8) Die Antwort von der URL wird aufgeteilt und die Antwort gefunden. Verwenden Sie die Text-in-Sprache-Steuerung, um auf die Antwort zu antworten.
9) Sobald die Stimme erneut abgespielt wird, hört die Spracherkennung wieder zu, um zu sprechen.
Schritt 6: Android-App
Wenn Sie keine neue App erstellen möchten. Laden Sie einfach den APK-Datei-Upload hier herunter und kopieren Sie ihn auf Ihr Android-Handy und installieren Sie ihn dort.
Schritt 7: App in Mobile ausführen
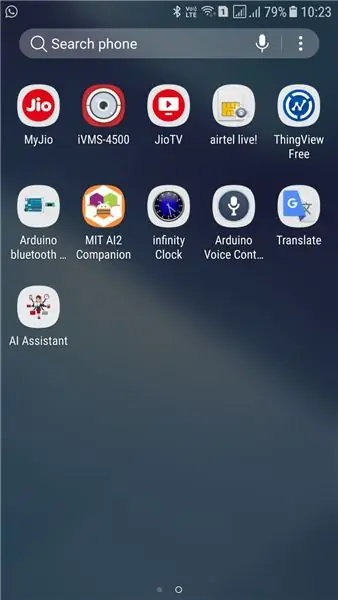
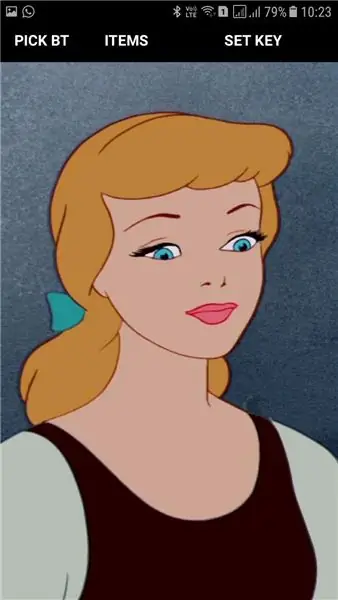
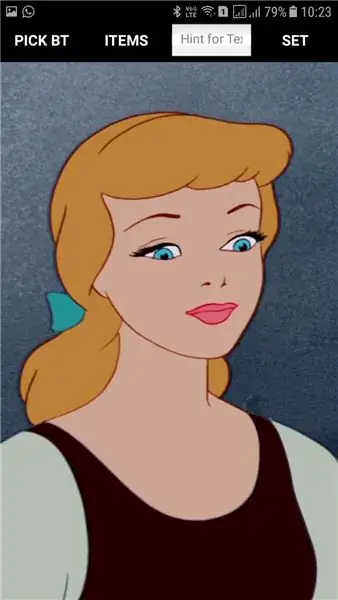
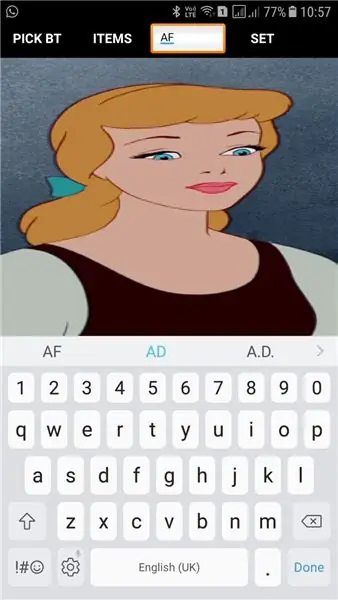
1) Öffnen Sie den App AI Assistant im Android Mobile.
2) Schalten Sie Bluetooth im Android Mobile ein.
3) Klicken Sie auf Set key und geben Sie den API Key in das Textfeld ein und klicken Sie auf Set.
4) Klicken Sie auf die Schaltfläche Artikel und sehen Sie sich die im Feld aufgeführten Farben an. Wenn Sie möchten, ändern Sie die Namen.
5) Klicken Sie im zweiten Bildschirm auf den eingestellten Wert und kehren Sie zum Hauptbildschirm zurück.
6) Wenn das Arduino eingeschaltet ist, klicken Sie auf Pick BT und wählen Sie HC-05 aus der Liste.
6) Klicken Sie nun auf eine beliebige Stelle im Cinderella-Bild, um es gemäß Ihrem Chat zu hören und zu wiederholen. Wenn Sie sprechen, was in der Liste gespeichert ist, senden Sie das Listenelement nicht an das Arduino. Wie pro Empfangenes Arduino-Bewegungsservo.
Schritt 8: Arduino-Code
1) Verwendete Bibliotheken sind
a) Softwareseriell
b) EEPROM
c) Servo
2) Verwenden Sie die digitalen Pins 2, 3 als Software-Seriell.
3) Digitaler Pin 5 zum Antrieb des Servos.
4) Empfangen Sie die aktuelle Auswahl vom Android über Bluetooth.
5) Bewegen Sie das Servo von der vorherigen Position zur berechneten aktuellen Position gemäß der Auswahl.
6) Arduino-Ino-Datei angehängt.
Schritt 9: Erster Test der Funktion



Jetzt ist das Shield gebaut, Android-App entwickelt und in Android Mobile installiert, Arduino-Programm entwickelt und auf Arduino hochgeladen. Es ist Zeit, die Funktionsintegrität zu überprüfen. Überprüfen Sie das Video, es funktioniert einwandfrei.
Alle grundlegenden Arbeiten abgeschlossen. Es ist Zeit, es als Schaukasten zu machen.
Schritt 10: Container zu Smart Container




1) Wählen Sie einen runden Kunststoffbehälter, bei dem sich der Deckel frei drehen kann und kein Gewinde hat.
2) Nehmen Sie den Deckel und bohren Sie mit einem Bohrer ein Loch in die Mitte des Deckels.
3) Schrauben Sie das Servohorn in die Mitte des Deckels.
4) Um das Servo am Boden des Containers zu befestigen, wollen wir das Objekt höhenrichtig auswählen.
5) Ich habe eine Pralinenschachtel gefunden, die ihrer Größe entspricht.
6) Heißkleben Sie den Servoboden auf die Erweiterungsbox (Schokoladenbox).
7) Schrauben Sie den Servo mit dem Deckel fest.
8) Tragen Sie Kleber auf den Boden der Erweiterungsbox (Schokoladenbox) auf.
9) Schließen Sie den Deckel des Behälters und drücken Sie ihn fest. Entfernen Sie die Schrauben und öffnen Sie den Deckel. Nun die Basis mit dem Behälterboden verkleben. Heißkleben Sie es vollständig mit der Unterseite. Nun ist die Anordnung abgeschlossen.
Schritt 11: Controller im Container anordnen



1) Heißkleben Sie das Netzteil auf die Unterseite des Arduino. Setzen Sie mehr Kleber ein, damit keine Klemmen in beiden Platinen verbunden sind.
2) Legen Sie das gesamte Arrangement auf die Oberseite des Servos, da wir nur 50% der Box verwenden.
3) Kleben Sie es auf die Schachtel.
4) Setzen Sie ein Loch in die Unterseite der Box und führen Sie das Adapterkabel durch das Loch.
5) Schrauben Sie nun den Deckel mit dem Servo.
Schritt 12: Testen vor der Partitionierung


Je nach Verfügbarkeit des Containers partitionieren wir den Container. Vor dem Aufteilen des Behälters überprüfe ich gerne die Funktion des Deckels. Markieren Sie die Bewegung bei jedem Schritt im Container mit einem Marker. Hier sehen Sie das Testvideo.
Schritt 13:

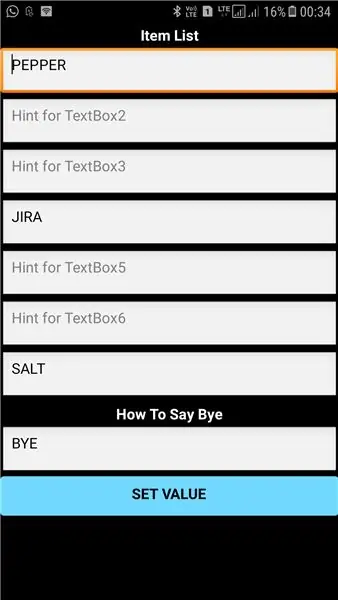

1) Ich plane, die Gewürze in die separaten Behälter zu geben. Aber der Behälter, den ich bekommen habe, ist groß, so dass er nur 3 Stück im Bereich der Servodrehung passt.
2) Ändern Sie also die Elemente in der Liste auf nur 3 Nr. 1, 4, 7. Lassen Sie alle anderen leer.
3) Heißkleben Sie den Gewürzbehälter an die Wand des Behälters.
4) Stellen Sie einen Ständer für einen Löffel auf die Oberseite des Behälters.
5) Schneiden Sie den Deckel auf die Größe des einzugebenden Löffels zu.
6) Jetzt sind alle fertig. Ich habe den Gewürzbehälter mit Gewürzen gefüllt (ich plane 7 Stück Gewürze, aber der Behälter, den ich bekommen kann, ist groß, also reduziere ich die Stückzahlen).
Schritt 14: Auswählen und chatten
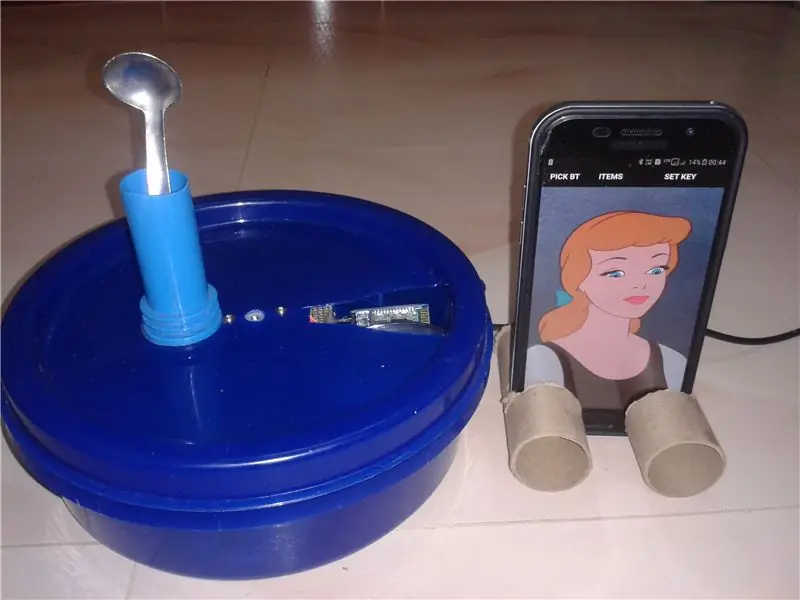


Jetzt ist es Zeit, Spaß zu haben. Stellen Sie das Handy auf einen Ständer, den ich selbst in der Nähe des Smart-Containers baue. Verbinden Sie Arduino und Android mit Bluetooth. Jetzt ist es an der Zeit, Gegenstände auszuwählen oder mit dem Aschenputtel zu chatten. Chatten ist dank cleverbot sehr lustig.
Empfohlen:
Heimwerken -- Einen Spinnenroboter herstellen, der mit einem Smartphone mit Arduino Uno gesteuert werden kann – wikiHow

Heimwerken || Wie man einen Spider-Roboter herstellt, der mit einem Smartphone mit Arduino Uno gesteuert werden kann: Während man einen Spider-Roboter baut, kann man so viele Dinge über Robotik lernen. Wie die Herstellung von Robotern ist sowohl unterhaltsam als auch herausfordernd. In diesem Video zeigen wir Ihnen, wie Sie einen Spider-Roboter bauen, den wir mit unserem Smartphone (Androi
Bewegungsaktivierte Cosplay Wings mit Circuit Playground Express - Teil 1: 7 Schritte (mit Bildern)

Bewegungsaktivierte Cosplay-Flügel mit Circuit Playground Express - Teil 1: Dies ist Teil 1 eines zweiteiligen Projekts, in dem ich Ihnen meinen Prozess zur Herstellung eines Paars automatisierter Feenflügel zeige. Der erste Teil des Projekts ist der Mechanik der Flügel, und der zweite Teil macht es tragbar und fügt die Flügel hinzu
Pick-a-Player: 4 Schritte

Pick-a-Player: Dieses anweisbare führt Sie durch, wie man einen Entscheidungsträger Arduino macht. Auf Knopfdruck leuchten die LEDs in einem zufälligen Muster auf. Nach einigen Sekunden leuchtet eine einzelne LED auf. Dies ist die endgültige Entscheidung des Arduino
Raspberry Pi mit Node.js mit der Cloud verbinden – wikiHow

So verbinden Sie Raspberry Pi mit Node.js mit der Cloud: Dieses Tutorial ist nützlich für alle, die einen Raspberry Pi mit Node.js mit der Cloud, insbesondere mit der AskSensors IoT-Plattform, verbinden möchten. Sie haben keinen Raspberry Pi? Wenn Sie derzeit keinen Raspberry Pi besitzen, empfehle ich Ihnen, sich einen Raspberry Pi zuzulegen
DIY Circuit Activity Board mit Büroklammern - HERSTELLER - STEM: 3 Schritte (mit Bildern)

DIY Circuit Activity Board mit Büroklammern | HERSTELLER | STEM: Mit diesem Projekt können Sie den Weg des elektrischen Stroms ändern, um durch verschiedene Sensoren zu laufen. Mit diesem Design können Sie zwischen dem Aufleuchten einer blauen LED oder dem Aktivieren eines Summers wechseln. Sie haben auch die Wahl, einen lichtabhängigen Widerstand mit
