
Inhaltsverzeichnis:
- Autor John Day [email protected].
- Public 2024-01-30 07:21.
- Zuletzt bearbeitet 2025-01-23 12:52.



In diesem Tutorial habe ich die mit Auto Desk Screencast aufgenommenen Schritt-für-Schritt-Videos zum Erstellen einer Kabelschleppkette in Fusion 360 eingebettet.
Die Kette basiert auf der Kette, die ich bei Amazon.com gekauft habe: HHY Schwarze Werkzeugmaschine 7 x 7 mm halb geschlossene Kunststoff-Schleppseil-Kabelträger-Schleppkette
Sobald Sie dieses Tutorial abgeschlossen haben, können Sie es auf jeder Drag Chain aufbauen, die Sie dort finden können.
Das Tutorial beginnt mit dem ersten Schritt des Skizzierens eines einzelnen Links, gefolgt von der Erstellung dieses Links.
Als nächstes beginnt es, jeden Link zu duplizieren und zu verbinden. Die Videos zeigen, wie man die Gelenke so einschränkt, dass sie das Verhalten einer echten Schleppkette nachahmen.
Sie können das Fusion 360-Projekt (.f3d) unter https://grabcad.com/library/fusion-360-cable-drag-chain-with-functioning-joints-1 herunterladen
Ich persönlich habe diese Art von Schleppkette in eines meiner Druckerdesigns integriert, wie im Video hier zu sehen ist.
Schritt 1: Erstellen der Skizze
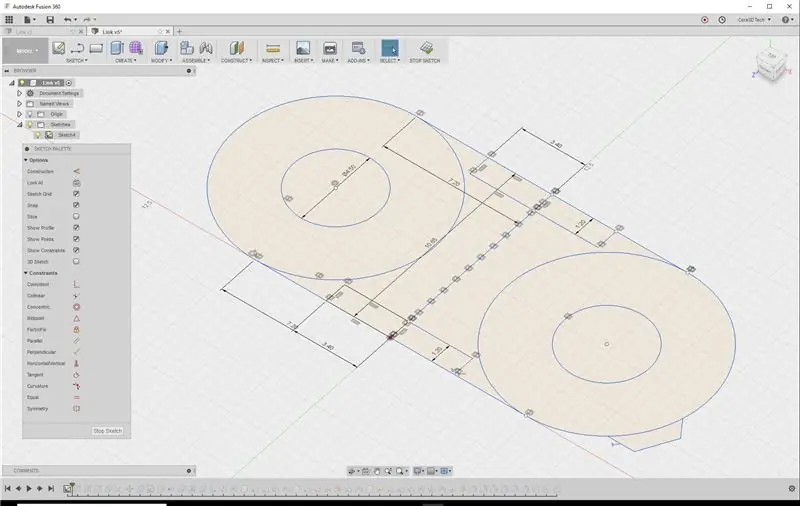
Bevor Sie ein Objekt in Fusion 360 erstellen, beginnen Sie wahrscheinlich mit einer Skizze. Hier nicht anders. Das einzelne Glied der Schleppkette, die wir bauen, basiert auf einer Skizze. Das eingebettete Video zeigt Schritt für Schritt, wie es gezeichnet wird. Da das Glied in dieser Kette sehr nahe an Symmetrisch ist, wird zuerst nur die Hälfte gezeichnet und mittels Spiegel die zweite Hälfte hinzugefügt.
Jedes Glied in der Kette hat auf einer Seite einen Vorsprung, der verhindert, dass es sich über seine Beschränkungen hinweg dreht. Dieser Vorsprung wird später verwendet, um die Winkel in den Zwangsverbindungen zu bestimmen.
Schritt 2: Erstellen des Links

Durch eine Reihe von Extrusionen, Kombinieren und Ausschneiden von Objekten wird der Link aus einer Skizze erstellt, die im vorherigen Schritt erstellt wurde. Auch hier wird aufgrund der Symmetrie in einem einzelnen Link eine Hälfte erstellt und durch Spiegelung selbst vervollständigt.
Schritt 3: Duplizieren und Verbinden der Links

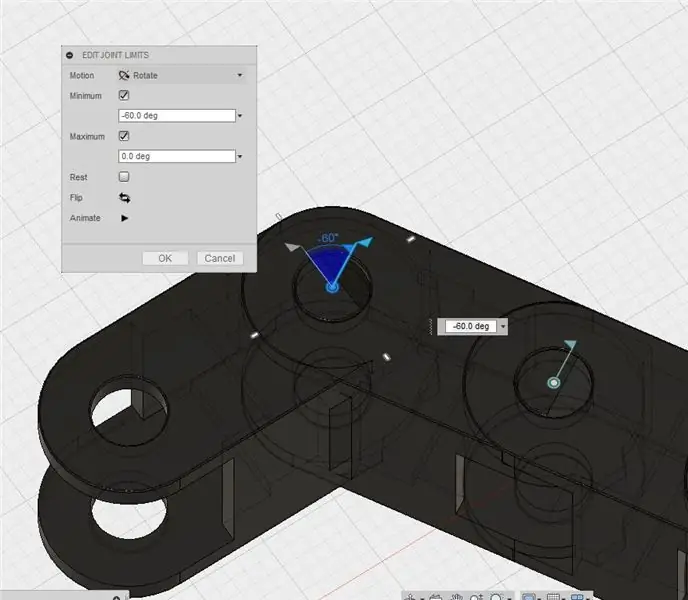
Im vorherigen Schritt haben wir einen einzelnen Link erstellt. Jetzt beginnen wir, diese Verbindung zu multiplizieren und mit dem richtigen Drehgelenk zu verbinden und Gelenkgrenzen anzuwenden, um zu verhindern, dass sich die Verbindungen außerhalb der physikalischen Grenzen bewegen.
Anstatt einen Link nach dem anderen zu verbinden, füge ich zwei Links zusammen und kombiniere sie in einer übergeordneten Komponente. Ich dupliziere dann diese übergeordnete Komponente und füge sie hinzu. Kombinieren Sie diese 4 Links wieder unter einer neuen übergeordneten Komponente und 8… 16… 32… 64…..
Auf diese Weise reduziere ich drastisch die Wiederholung des Erstellens von Gelenken.
Schritt 4: Fazit
Jetzt wissen Sie, wie Sie eine voll funktionsfähige Drag Chain in Fusion 360 erstellen. Viele der Prinzipien, die in dieser Anleitung gezeigt werden, gelten für andere Arten von Designs / Einschränkungen in Fusion 360.
Faire Warnung, wenn Sie eine Kette wie diese mit beispielsweise 60 Gliedern erstellen, belastet die Anzahl der Verbindungen die Ressourcen Ihres Computers.
Verwenden Sie es mit Maß und machen Sie es möglichst unsichtbar, um den Rest Ihres Designprozesses nicht zu stören.
Ich hoffe, das war nützlich.
Wenn Ihnen dies gefallen hat, schauen Sie sich meine anderen instructables an oder besuchen Sie meine Website unter
Empfohlen:
So verwenden Sie das Webtool in Fusion 360: 5 Schritte

So verwenden Sie das Web-Tool in Fusion 360: Es ist eines dieser unterschätzten Tools, die Sie wahrscheinlich nicht verwenden, aber lesen Sie weiter und Sie werden sehen, warum Sie das Web-Tool in Fusion 360 nutzen müssen. Das Web-Tool bietet eine schnelle und super effiziente Möglichkeit, Kreuzstreben zu
Exportieren einer SVG-Datei in Fusion 360: 5 Schritte (mit Bildern)

Exportieren einer SVG-Datei in Fusion 360: Ein Freund hat kürzlich einen neuen Laserschneider gekauft und mich gefragt, wie man mit Fusion 360 SVG-Dateien exportiert. Ich schlug vor, stattdessen einfach DXF-Dateien zu exportieren, aber es stellte sich heraus, dass die von ihm gekaufte Lasermarke nur SVG-Dateien akzeptiert. Das war das gleiche Problem wie ich
