
Inhaltsverzeichnis:
- Schritt 1: So erstellen Sie ein Instagram-Konto
- Schritt 2: Öffnen Sie den „App Store“
- Schritt 3: Suchen Sie im „App Store“nach „Instagram“
- Schritt 4: Suchen Sie „Instagram“im „App Store“
- Schritt 5: Laden Sie "Instagram" herunter
- Schritt 6: Starten Sie die "Instagram"-App
- Schritt 7: E-Mail und/oder Telefonnummer eingeben
- Schritt 8: Geben Sie Ihren "Namen und Ihr Passwort" für Ihr Konto ein
- Schritt 9: Anweisungen von Instagram
- Schritt 10: Speichern Sie Ihre "Anmeldeinformationen"
- Schritt 11: Anderen Konten folgen
- Schritt 12: Home-Feed
- Schritt 13: So hinterlassen Sie einen Kommentar zu einem "Instagram"-Beitrag
- Schritt 14: Nach Konten suchen
- Schritt 15: Foto hinzufügen
- Schritt 16: Ein Foto aus Ihrer "Bibliothek" veröffentlichen
- Schritt 17: Ein "Foto" oder "Video" posten
- Schritt 18: So fügen Sie einen "Filter" hinzu und "bearbeiten" Ihr Foto
- Schritt 19: Letzter Schliff für einen "neuen Beitrag"
- Schritt 20: Hinzufügen einer "Bildunterschrift" zu Ihrem Beitrag
- Schritt 21: So markieren Sie Personen in Ihrem Foto
- Schritt 22: Finden Sie Ihre Beiträge
- Schritt 23: Registerkarte Benachrichtigung
- Schritt 24: Benachrichtigungen erklärt
- Schritt 25: Ihr Profil und wie Sie es bearbeiten
- Schritt 26: Ändern Ihres Profilbilds
- Schritt 27: Wählen Sie Ihr "Profilfoto" aus Ihrer "Bibliothek"
- Schritt 28: Fazit
- Autor John Day [email protected].
- Public 2024-01-30 07:21.
- Zuletzt bearbeitet 2025-06-01 06:08.

Der Zweck dieser Anleitung besteht darin, Ihnen zu helfen, Instagram für den persönlichen Gebrauch herunterzuladen und zu verwenden.
Social Media ist ein ständig wachsender Teil unseres Alltags, Instagram sticht als eine der beliebtesten Formen von Social Media hervor und ist eine großartige Brücke für die Kommunikation unter Freunden und Familie sowie ein Werkzeug, um neue Leute kennenzulernen!
Das Listing im App Store setzt die Altersvoraussetzung für Instagram auf 12+ Jahre, und Sie müssen mit den Grundfunktionen eines iPhones vertraut sein. Sie können Instagram auf jedes Smartphone herunterladen, aber für diese Anleitung verwenden wir ein iPhone.
In etwa 5-10 Minuten können Sie Instagram effektiv nutzen. Sie scrollen durch Instagram, fügen Ihre eigenen Fotos hinzu, liken und kommentieren und verbinden sich mit anderen Benutzern, während Sie die Welt von Ihrem iPhone aus erkunden!
Benötigte Artikel:
- Mindestens ein iPhone 5 mit 143.1MG Speicherplatz
- Internetverbindung oder Daten
- Apple Store-Konto
Achtung: Instagram ist eine Form von Social Media und anfällig für…
- Cyber-Mobbing
- Leicht ausgereifte/anzügliche Themen
- Milde Obszönität oder grober Humor
- Leichter Alkohol-, Tabak- oder Drogenkonsum oder Referenzen
- Leichte sexuelle Inhalte und Nacktheit
Instagram ist eine Social-Media-Plattform, daher kann es schwierig sein, 100 % der oben aufgeführten Verhaltensweisen zu blockieren. Instagram bietet Optionen wie das Deaktivieren von Kommentaren und anderen Funktionen, um die negativen Auswirkungen einiger dieser Probleme zu stoppen / zu blockieren. Instagram verfügt auch über eine Melde- oder Kennzeichnungsfunktion, mit der Sie unangemessenes oder negatives Verhalten/Inhalt melden können.
Hinweis: Wenn das Wort "Klick" in unserem Befehlssatz verwendet wird, bedeutet dies, dass Sie mit Ihrem gewünschten Finger auf den Zielbereich (auf Ihrem iPhone-Bildschirm) tippen.
Schritt 1: So erstellen Sie ein Instagram-Konto
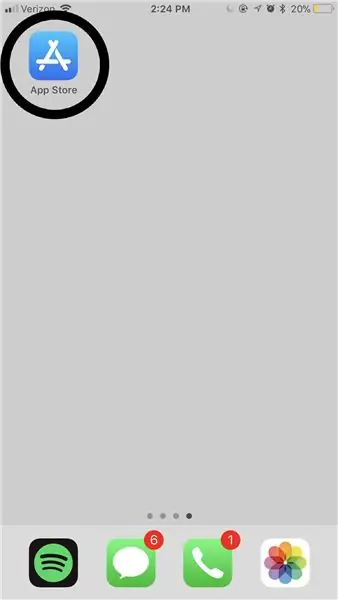
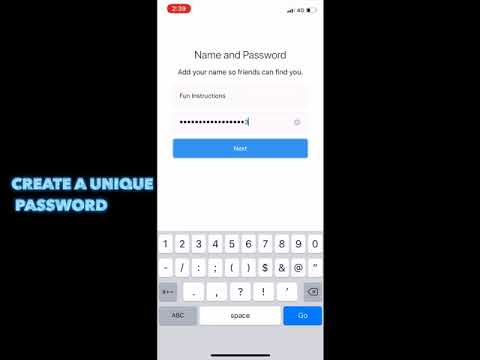
Schritt 2: Öffnen Sie den „App Store“
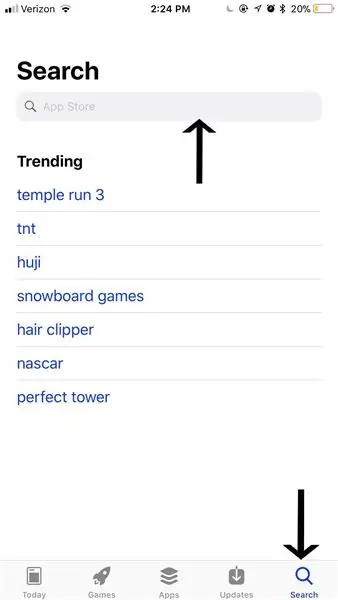
Suchen Sie den "App Store" auf Ihrem Mobilgerät und klicken Sie auf die Anwendung, um sie zu öffnen (wie durch den Kreis im obigen Bild gezeigt).
Randnotiz: Der Standort Ihres "App Store" variiert für jede Person, je nachdem, wie Sie Ihre Apps auf Ihrem Smartphone-Gerät eingerichtet haben. Wenn Sie Ihren "App Store" nicht finden können, streichen Sie mit Ihrem Finger so oft von der linken Seite des Bildschirms zur rechten Seite des Bildschirms, bis Sie nicht mehr zu einer weiteren Seite wischen können. Sobald Sie auf Ihrem iPhone auf diese Seite gelangen, können Sie "App Store" in die Suchleiste eingeben und auf das Symbol im Kreis im obigen Bild klicken.
Schritt 3: Suchen Sie im „App Store“nach „Instagram“
Klicken Sie nach dem Öffnen des „App Store“mit dem Finger auf den Reiter „Suchen“(angezeigt durch den Pfeil rechts unten im Bild). Klicken Sie nun auf die Suchleiste (durch den Pfeil oben im Bild angezeigt), geben Sie "Instagram" ein und klicken Sie auf Ihrer Tastatur auf Suchen.
Schritt 4: Suchen Sie „Instagram“im „App Store“
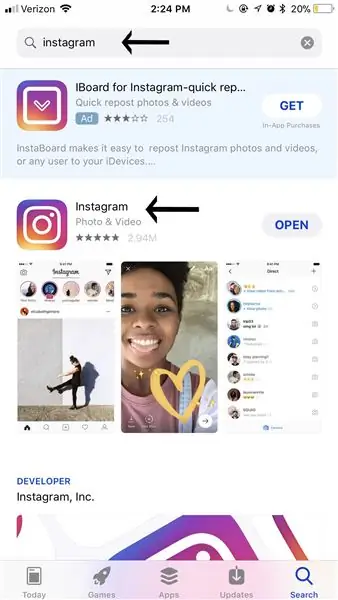
Suchen Sie als Nächstes die „Instagram“-App (die App wird im Bild oben neben dem unteren Pfeil angezeigt) und klicken Sie in das mehrfarbige „Instagram“-Logo.
Randnotiz: Der Pfeil oben im Bild zeigt an, wie die Suchleiste nach erfolgreicher Suche nach "Instagram" aussehen sollte.
Schritt 5: Laden Sie "Instagram" herunter
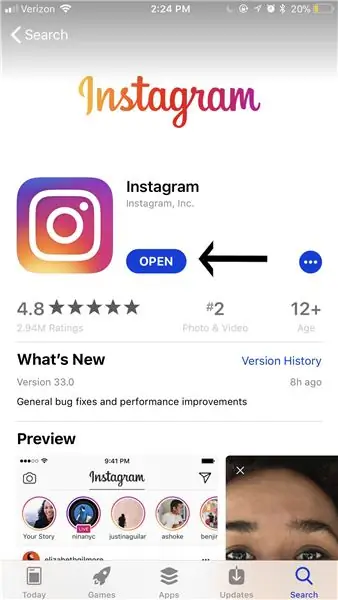
Klicken Sie auf die blaue Schaltfläche "Öffnen" (obwohl es "Herunterladen" anzeigen sollte, wenn Sie noch nie "Instagram" heruntergeladen haben. Die blaue Schaltfläche "Öffnen" wird durch den Pfeil im obigen Bild angezeigt.) um den Download der "Instagram"-App zu starten auf Ihr Smartphone-Gerät.
Achtung: Wenn Sie "Instagram" herunterladen, wird Speicherplatz benötigt. Diesen Speicherplatz erhalten Sie zurück, wenn Sie die „Instagram“-App löschen
Schritt 6: Starten Sie die "Instagram"-App
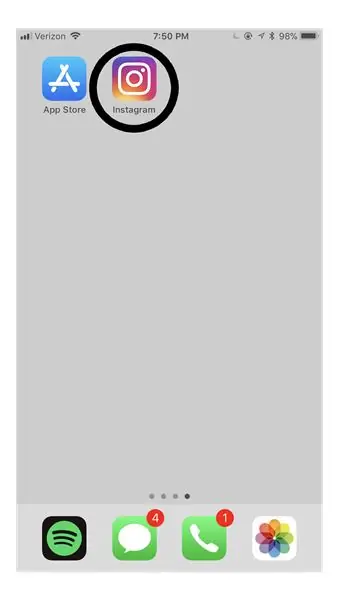
Gehen Sie zurück zu Ihrer Startseite, um Ihre neu heruntergeladene "Instagram"-App zu öffnen, indem Sie darauf klicken.
Randnotiz: Wenn Sie viele Apps heruntergeladen haben, kann Ihre "Instagram"-App auf der zweiten oder sogar dritten Seite platziert werden.
Schritt 7: E-Mail und/oder Telefonnummer eingeben
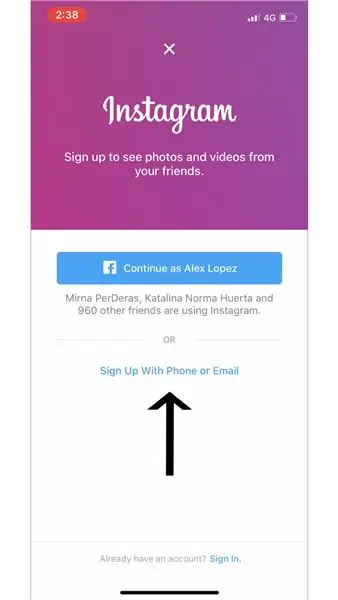
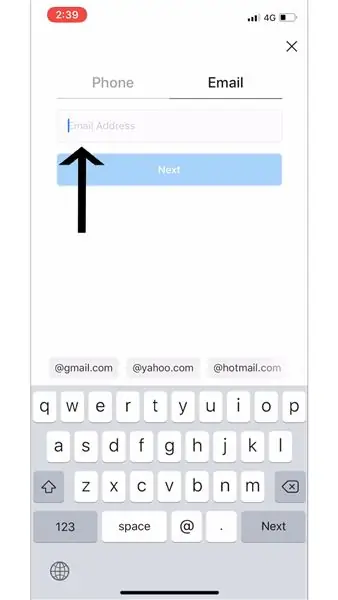
Klicken Sie auf "Mit Telefon oder E-Mail anmelden" (wie durch den Pfeil im ersten Bild gezeigt) und melden Sie sich mit Ihrer E-Mail-Adresse an (wie durch den Pfeil im zweiten Bild gezeigt).
Randnotiz: Wenn Sie die "Instagram"-App öffnen, können Sie wählen, ob Sie "Mit Telefon oder E-Mail anmelden" (siehe Bilder oben) oder sich über Ihr "Facebook" anmelden möchten (Sie müssen bereits ein "Facebook" haben) Konto).
Warnung: Wenn Ihr Passwort oder Ihr Benutzername vergessen oder gestohlen wird, kann die E-Mail oder Nummer, die Sie Ihrem Konto beigefügt haben, verwendet werden, um die Informationen in Ihrem Konto wiederherzustellen
Schritt 8: Geben Sie Ihren "Namen und Ihr Passwort" für Ihr Konto ein
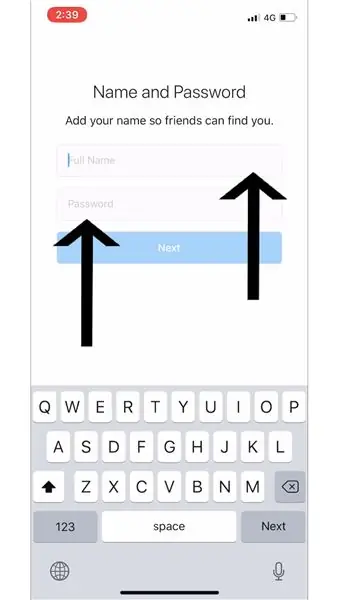
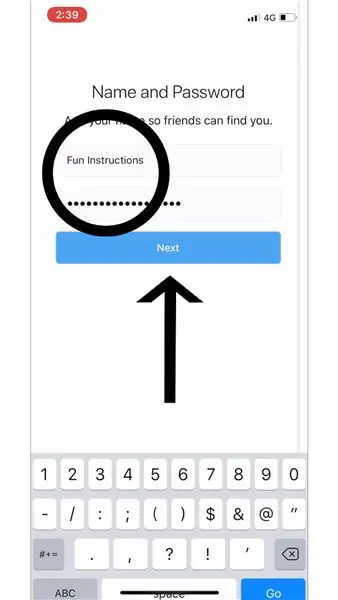
Nachdem Sie ausgewählt haben, ob Sie Ihre "E-Mail", "Telefon" oder "Facebook" verwenden möchten, um Ihr "Instagram"-Konto zu erstellen, geben Sie Ihren "Vollständigen Namen" ein (wie in der oberen Zeile im Bild gezeigt). Wenn Sie Ihren Namen eingeben, können Ihre Freunde Ihr Konto finden und Ihnen folgen.
Geben Sie als nächstes das gewünschte "Passwort" ein (wie in der unteren Zeile im Bild gezeigt). Klicken Sie nun auf die große blaue Schaltfläche "Weiter" (im zweiten Bild mit dem schwarzen Pfeil dargestellt).
Achtung: Es ist wichtig, dass Sie ein "Passwort" wählen, das Sie sich merken können und das von anderen nicht leicht erraten werden kann. Möglicherweise müssen Sie das von Ihnen gewählte "Passwort" aufschreiben und an einem sicheren Ort aufbewahren, damit Sie sich später daran erinnern, wann (oder ob) Sie sich erneut anmelden müssen
Schritt 9: Anweisungen von Instagram
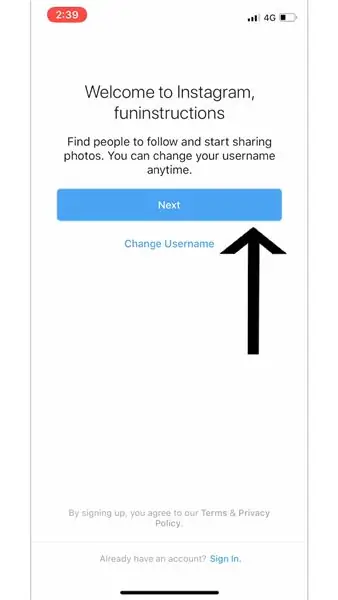
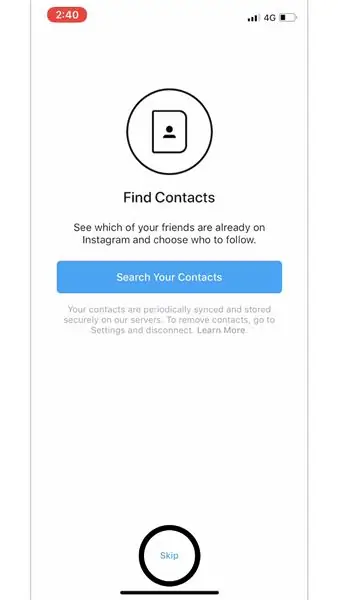
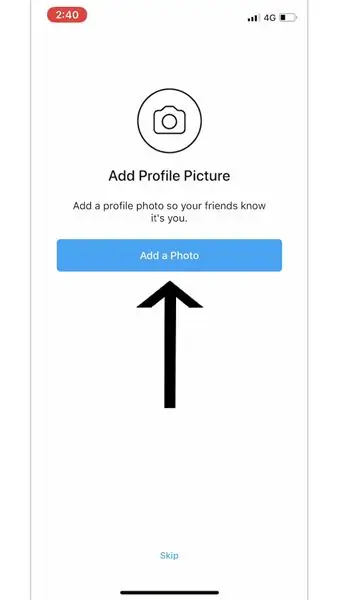
"Instagram" wird Ihnen eigene Anweisungen geben, die Ihnen helfen, Ihr "Instagram"-Konto einzurichten und zum Laufen zu bringen. Die Pfeile und der Kreis, die in den Bildern verwendet werden, haben wir bei der Erstellung unseres "Instagrams" ausgewählt, aber die Wahl liegt ganz bei Ihnen.
Randnotiz: "Profilbild hinzufügen" - Das Bild, das Sie für Ihr "Profilbild" auswählen, ist das erste, was andere "Instagram"-Benutzer sehen, wenn sie Ihr "Profil" besuchen.
Schritt 10: Speichern Sie Ihre "Anmeldeinformationen"
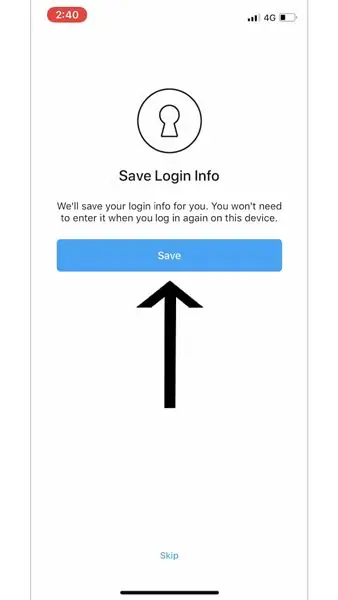
Durch das Speichern Ihrer "Login-Info" können Sie auf den "Login"-Prozess verzichten und haben nach dem Öffnen der "Instagram"-App sofort Zugriff auf Ihr Konto. Klicken Sie auf die blaue Schaltfläche "Speichern" (wie durch den Pfeil im obigen Bild gezeigt).
Randnotiz: Sie können auch "Überspringen" wählen. Wenn Sie diesen Schritt "überspringen" wählen, müssen Sie beim Öffnen der "Instagram"-App jedes Mal Ihren "Benutzernamen" und Ihr "Passwort" eingeben.
Warnung: Wenn Ihr Telefon entsperrt und unbeaufsichtigt bleibt, können andere möglicherweise auf Ihr "Instagram" zugreifen und Ihr Konto ändern/ändern, Fotos posten, Bilder liken, Fotos anderer Personen kommentieren usw
Schritt 11: Anderen Konten folgen
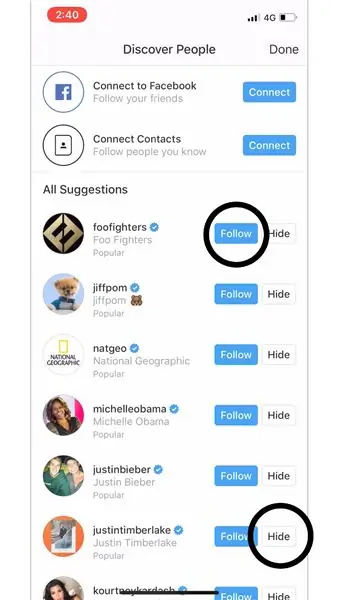
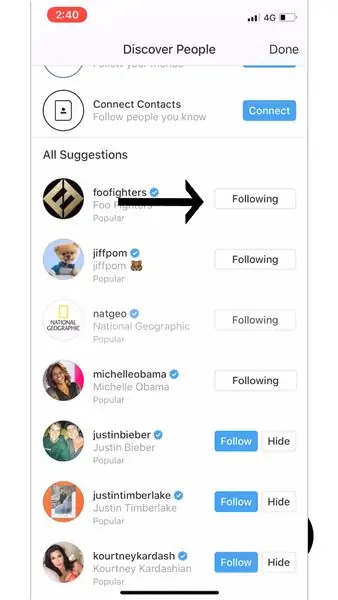
Als nächstes wird "Instagram" Sie mit einer "Discover People"-Seite auffordern. Diese Seite soll Ihnen dabei helfen, Personen zu finden, denen Sie "folgen" möchten. Wählen Sie aus, welchen Seiten Sie folgen möchten, indem Sie auf die blaue Schaltfläche "Folgen" klicken (wir haben "foodfighters" ausgewählt, wie in den obigen Bildern gezeigt).
Randnotizen:
Wenn Sie sich für eine dieser drei Optionen ("Mit Facebook verbinden", "Kontakte verbinden" oder "Alle Vorschläge") auf der Seite "Personen entdecken" entscheiden, um jemandem zu folgen, müssen Sie auf "Folgen" klicken (angezeigt durch den oberen schwarzen Kreis auf dem ersten Bild) rechts neben seinem Namen. Sie wissen, dass Sie jemandem erfolgreich gefolgt sind, wenn rechts neben seinem Namen "Folgen" angezeigt wird (wird auf der zweiten Seite mit einem schwarzen Pfeil angezeigt).
Wenn Sie möchten, dass "Instagram" Ihnen weitere Optionen der folgenden Seiten anzeigt, müssen Sie auf die Schaltfläche "Ausblenden" klicken (angezeigt durch den unteren schwarzen Kreis auf dem ersten Bild).
"Mit Facebook verbinden" - Wenn Sie bereits ein "Facebook"-Konto haben, klicken Sie rechts neben "Mit Facebook verbinden" auf die blaue Schaltfläche "Verbinden". Wenn Sie darauf klicken, können Sie Ihre "Facebook-Freunde" auf "Instagram" finden, damit Sie ihnen "folgen" können.
"Kontakte verbinden" - Wenn Sie auf die blaue Schaltfläche "Verbinden" rechts neben "Kontakte verbinden" klicken, werden alle Personen in Ihren "Kontakten", die ein "Instagram" haben, auf dieser Seite angezeigt. Dadurch können Sie Ihre "Kontakte" auf "Instagram" finden und ihnen "folgen".
"Alle Vorschläge" - In diesem Teil der Seite "Personen entdecken" werden Prominente und beliebte Seiten angezeigt. "Instagram" glaubt, dass Sie es genießen werden, ihnen zu folgen.
Schritt 12: Home-Feed
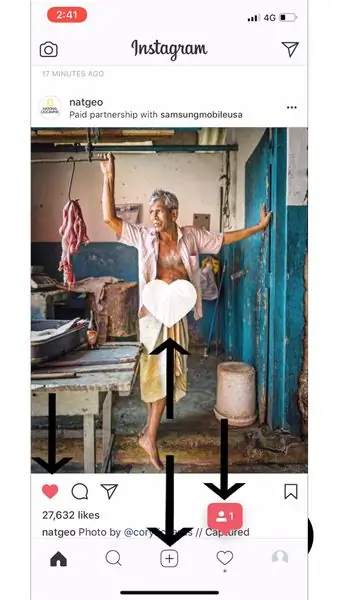

Um einen Beitrag mit „Gefällt mir“zu markieren, können Sie auf die Schaltfläche Herz klicken (im ersten Bild durch den Pfeil angezeigt) oder zweimal auf den Beitrag klicken, den Sie mit „Gefällt mir“markieren möchten. Sie wissen, dass Sie einen Beitrag erfolgreich "geliked" haben, wenn der Herz-Button rot ist und das weiße Herz auf dem Beitrag zeigt (im zweiten Bild durch den Pfeil oben angezeigt).
Randnotiz:
Wenn Sie Ihr "Instagram"-Konto eingerichtet haben, können Sie unten in der "Instagram"-App auf fünf verschiedene Registerkarten klicken. Der erste (ganz links angezeigt) ist Ihr Home-Feed. Hier sehen Sie die Beiträge Ihrer "Follower".
Sie können "Instagram"-Beiträge "liken" und/oder "kommentieren".
Als wir diesen Schritt demonstrierten, "folgte" uns ein anderer "Instagram"-Account (oben ganz rechts im Bild gezeigt und in Schritt 22 und Schritt 23 erwähnt).
Schritt 13: So hinterlassen Sie einen Kommentar zu einem "Instagram"-Beitrag
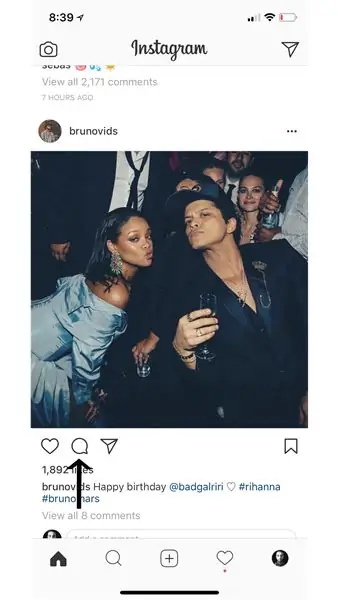
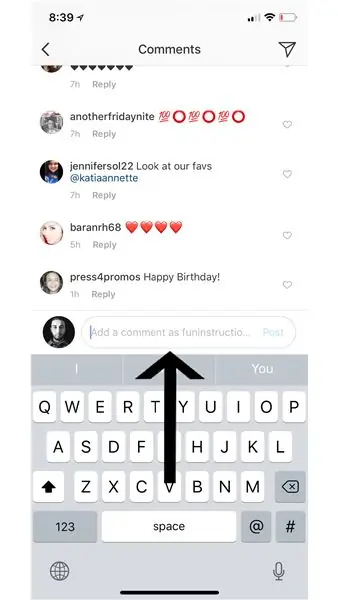
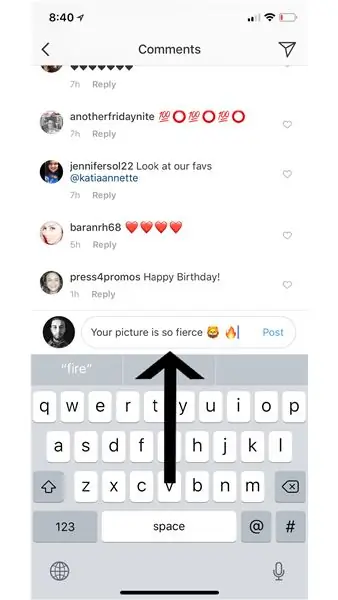
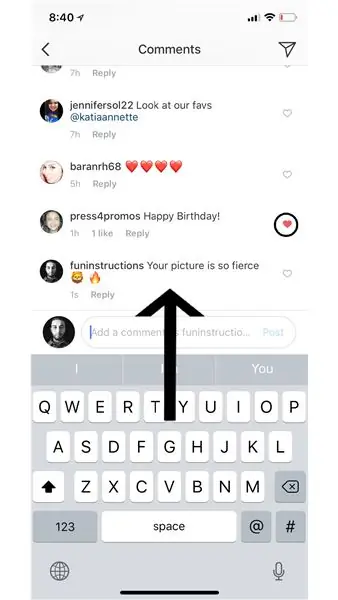
Um einen Kommentar zu hinterlassen, klicken Sie zuerst auf die leere Sprechblase (rechts neben der "Gefällt mir"-Funktion, die durch den Pfeil im ersten Bild angezeigt wird). Suchen Sie dann "Kommentar hinzufügen als -Ihr Instagram-Benutzername-" über Ihrer Tastatur (dies wird im zweiten Bild gezeigt). Geben Sie Ihre Nachricht ein und klicken Sie dann auf das blaue "Posten" rechts neben Ihrem Kommentar (siehe drittes Bild).
Randnotiz: Wie bei Fotos können Sie auch Kommentare "liken", indem Sie auf das Herz auf der rechten Seite jedes Kommentars klicken (dies wird im vierten Bild angezeigt, das durch den Kreis gekennzeichnet ist).
Schritt 14: Nach Konten suchen
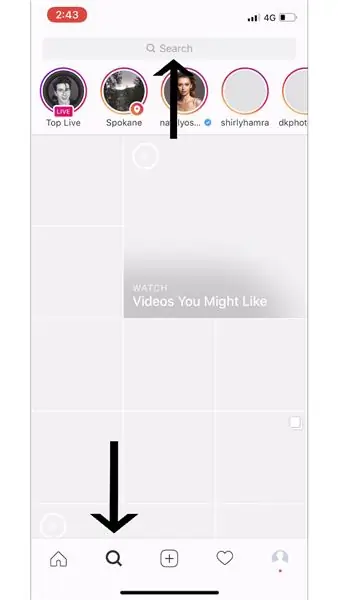
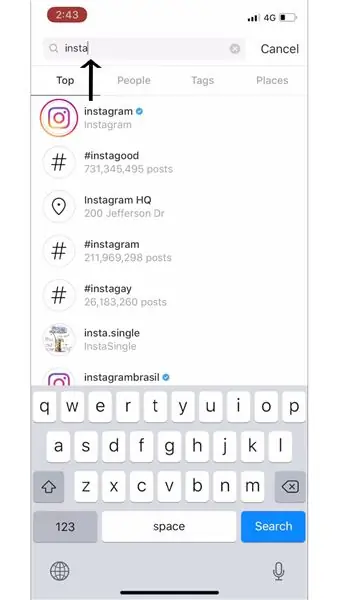
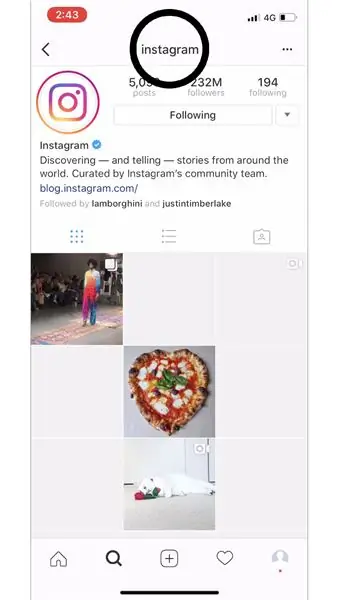
Klicken Sie zuerst auf die Leiste "Suchen", um zu suchen, wen oder was Sie suchen (erkennbar am Pfeil im ersten Bild). Geben Sie als nächstes ein, wen oder was Sie suchen möchten (für diese Anweisungen haben wir "Instagram" gesucht, wie im zweiten Bild gezeigt). Nachdem Sie gefunden haben, nach wem oder wonach Sie gesucht haben, klicken Sie auf sein Profil - dies führt Sie zu seiner Seite (im dritten Bild mit Kreis angezeigt).
Randnotizen:
Sie haben fünf verschiedene Registerkarten, auf die Sie unten in der "Instagram"-App klicken können. Die zweite (im ersten Bild gezeigt) ist Ihre Erkundungsseite. Hier werden Ihnen vorgeschlagene Beiträge von "Öffentlichen" Seiten angezeigt und Sie können auch nach "Personen", "Tags" und "Orten" suchen.
"Menschen" - das sind andere Männer und Frauen auf "Instagram", nach denen Sie suchen können.
"Tags" - das sind "Hashtags", nach denen Sie auf "Instagram" suchen können. Die Leute verwenden "Hashtags" in ihren Beiträgen, sodass sie in diesem Abschnitt der Erkundungsseite gefunden werden können, damit sie mehr "Gefällt mir", "Kommentare" und/oder "Follower" erhalten können.
"Orte" - "Orte" sind Orte auf der ganzen Welt, nach denen Sie suchen können. Bei der Suche nach einem Ort werden Beiträge angezeigt, die auf ihrem Foto mit diesem bestimmten "Ort" gekennzeichnet sind.
Schritt 15: Foto hinzufügen
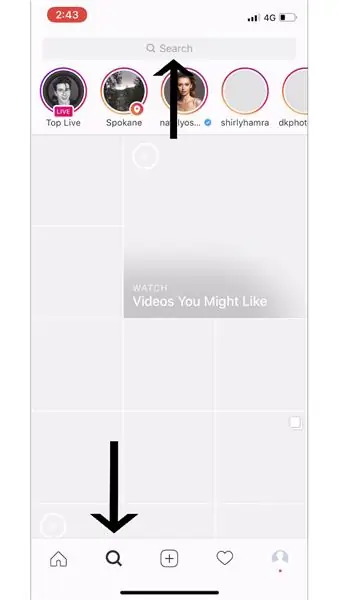
Klicken Sie auf den dritten Reiter auf "Instagram" (gekennzeichnet durch den Pfeil im obigen Bild), um einen Beitrag zu erstellen.
Randnotiz: Sie haben fünf verschiedene Registerkarten, auf die Sie unten in der "Instagram"-App klicken können. Das dritte (in diesem Bild gezeigt) ist, wie Sie einen Beitrag erstellen. Wenn Sie einen Beitrag erstellen, können Sie entweder ein Foto aus Ihrer "Bibliothek" suchen, ein "Foto" aufnehmen oder ein "Video" aufnehmen.
Schritt 16: Ein Foto aus Ihrer "Bibliothek" veröffentlichen
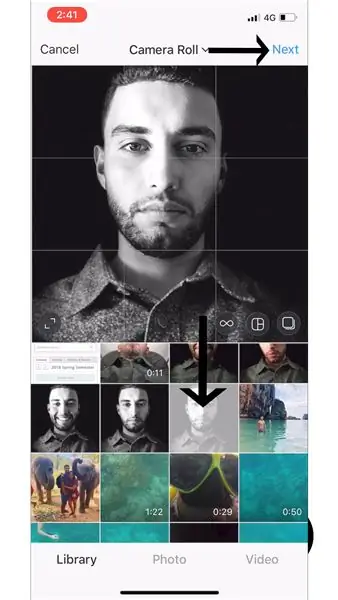
Klicken Sie auf "Bibliothek" (im ersten Bild unten links gezeigt). Dadurch werden Ihnen Ihre Fotos aus Ihrer "Bibliothek" angezeigt, die Sie auf "Instagram" posten können. Sobald Sie das Foto aus Ihrer "Bibliothek" gefunden haben, das Sie veröffentlichen möchten, klicken Sie darauf (im ersten Bild durch den unteren schwarzen Pfeil angezeigt). Klicken Sie dann auf "Weiter" (angezeigt durch den Pfeil oben im obigen Bild).
Schritt 17: Ein "Foto" oder "Video" posten
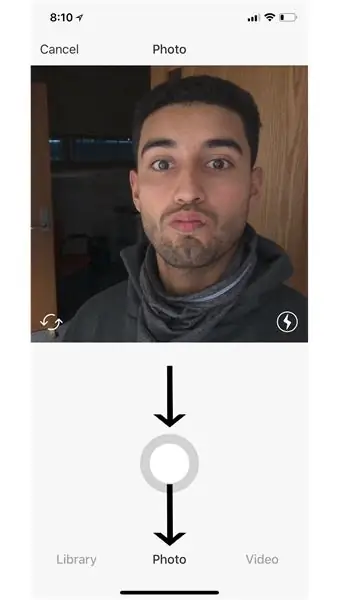
Wenn Sie auf "Foto" (wie im obigen Bild durch den unteren Pfeil dargestellt) oder "Video" klicken, können Sie ein aktuelles "Foto" oder "Video" (je nachdem, was Sie anklicken) aufnehmen, das Sie auf Ihrem "Instagram"-Konto posten können. Um das "Foto" oder "Video" aufzunehmen, müssen Sie nur den großen mittleren weißen Knopf drücken (im obigen Bild durch den oberen Pfeil angezeigt). Nachdem Sie Ihr "Foto" oder "Video" aufgenommen haben, können Sie auf "Weiter" klicken (wie im vorherigen Schritt gezeigt).
Schritt 18: So fügen Sie einen "Filter" hinzu und "bearbeiten" Ihr Foto
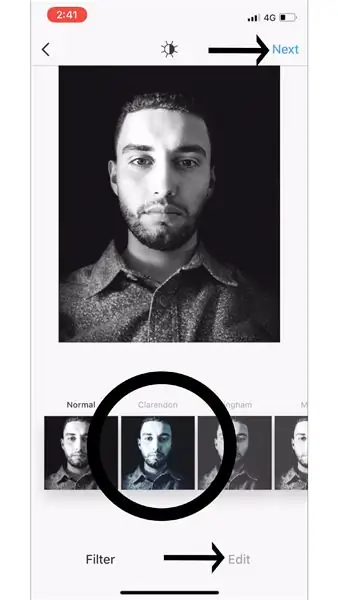
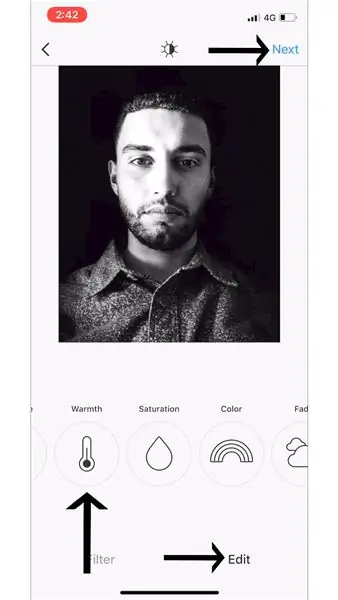
Nachdem Sie auf "Weiter" geklickt haben (ob Sie sich für Schritt 15, Schritt 16 oder beide entschieden haben), haben Sie die Möglichkeit, einen "Filter" (siehe Bild oben links unten) für Ihr Foto und/oder "Bearbeiten" auszuwählen. (im Bild oben rechts unten mit Pfeil darauf gezeigt) Ihr Foto, aber Sie müssen beides nicht tun, wenn Sie nicht möchten. Nachdem Sie mit dem Aussehen Ihres Fotos zufrieden sind, klicken Sie auf "Weiter" (oben im obigen Bild angezeigt).
Randnotiz:
"Filter" - Dies ist eine Möglichkeit, das Aussehen Ihres Fotos zu ändern, indem Sie ihm einen anderen Farbeffekt hinzufügen (wird im ersten Bild angezeigt, das durch den Kreis angezeigt wird).
"Bearbeiten" - Dies ist eine Möglichkeit, verschiedene Aspekte Ihrer Fotos genauer zu bearbeiten (siehe zweites Bild).
Weitere Informationen zur Bedeutung von „Filtern“und „Bearbeiten“finden Sie im „Instagram Help Center“-
Schritt 19: Letzter Schliff für einen "neuen Beitrag"
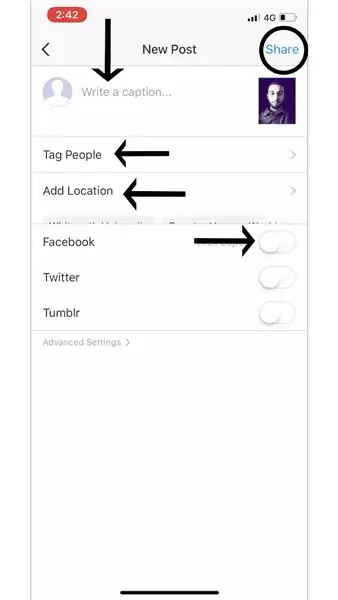
Jetzt müssen Sie Ihrem Beitrag nur noch den letzten Schliff geben, bevor Sie ihn in Ihrem "Instagram"-Profil posten. Diese letzten Schliffe umfassen: "Schreiben einer Bildunterschrift", "Tag-Personen", "Standort hinzufügen" oder Posten auf "Facebook", "Twitter", "Tumblr" (dargestellt durch schwarze Pfeile im obigen Bild).
Randnotiz:
"Standort hinzufügen" - Das Hinzufügen eines Standorts zu Ihrem Bild zeigt, wo dieses Bild aufgenommen wurde, und kann für Sie selbst und andere hilfreich sein.
Sie können Ihren Instagram-Beitrag auch direkt auf Facebook, Twitter und Tumblr teilen, anstatt ihn mehrmals posten zu müssen.
Schritt 20: Hinzufügen einer "Bildunterschrift" zu Ihrem Beitrag
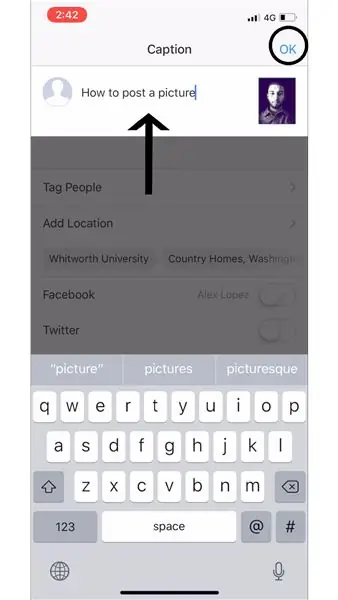
Um Ihrem Beitrag eine „Beschriftung“hinzuzufügen, klicken Sie auf „Beschriftung schreiben…“und geben Sie dann ein, was Ihre „Beschriftung“für Ihren Beitrag sein soll (im obigen Bild durch einen schwarzen Pfeil angezeigt). Drücken Sie dann "OK", um fortzufahren (im obigen Bild durch einen schwarzen Kreis dargestellt).
Schritt 21: So markieren Sie Personen in Ihrem Foto
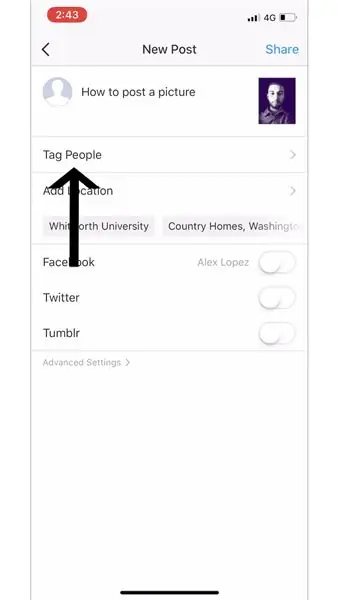
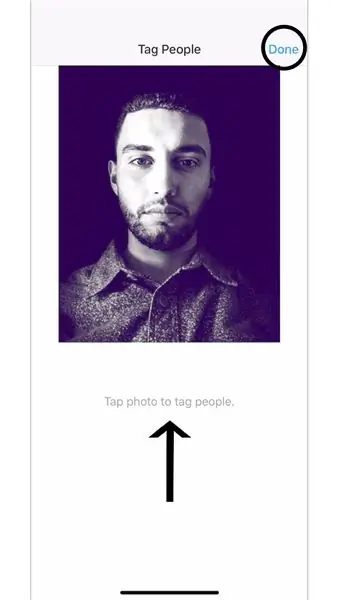
Um in deinem Beitrag "Personen zu markieren" drückst du auf "Personen markieren" (im ersten Bild gezeigt). Klicken Sie dann irgendwo auf Ihr Foto, das Sie posten möchten, um jemanden zu markieren, und drücken Sie, wenn Sie fertig sind, auf "Fertig" (siehe zweites Bild).
Schritt 22: Finden Sie Ihre Beiträge
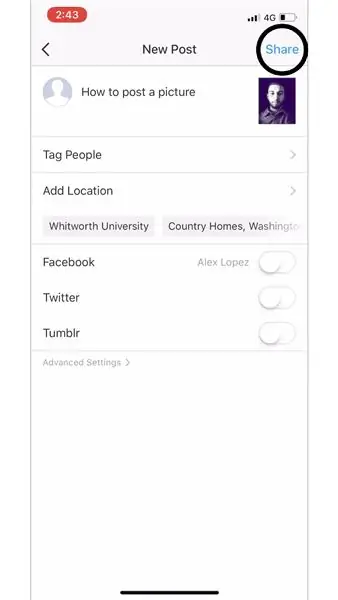
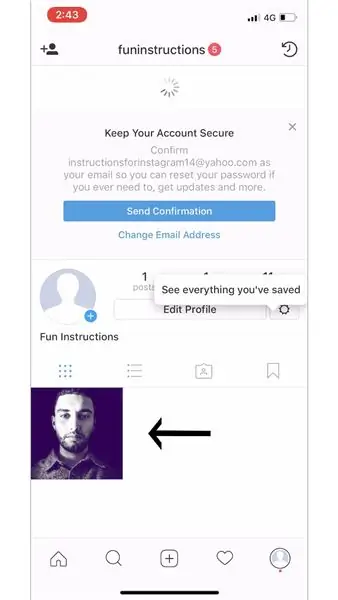
Nachdem Sie Ihrem Beitrag den letzten Schliff gegeben haben, klicken Sie auf "Teilen", um Ihr Foto zu teilen (im ersten Bild gezeigt). Um Ihren Beitrag zu sehen, finden Sie ihn in Ihrem Home-Feed (siehe Schritt 11) oder in Ihrem Profil (siehe Schritt 24).
Schritt 23: Registerkarte Benachrichtigung
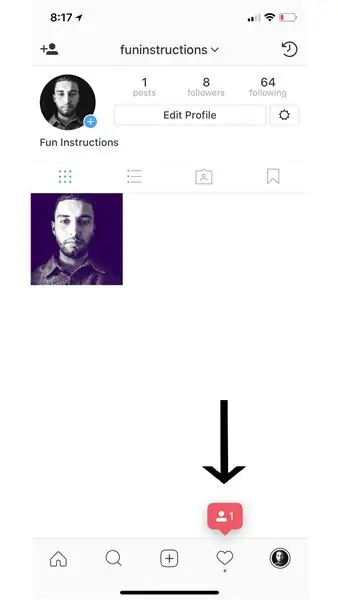
Sie haben fünf verschiedene Registerkarten, auf die Sie unten in der "Instagram"-App klicken können. Die vierte (in diesem Bild gezeigt) zeigt, wie Sie Ihre Benachrichtigungen sehen. Klicken Sie auf diese Registerkarte, um zu sehen, wer "Ihren Beitrag "geliked", "Ihren Beitrag kommentiert", "Sie in einem Beitrag markiert" hat, und Sie können auch sehen, wer Ihnen "gefolgt hat" (Erklärung und in Schritt 23 gezeigt).
Schritt 24: Benachrichtigungen erklärt
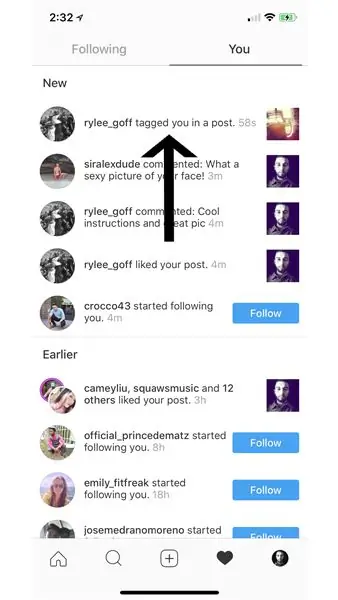
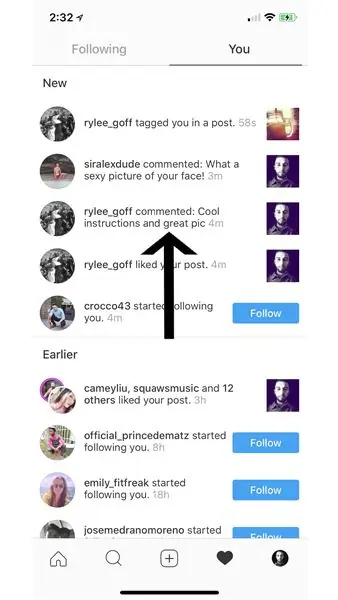
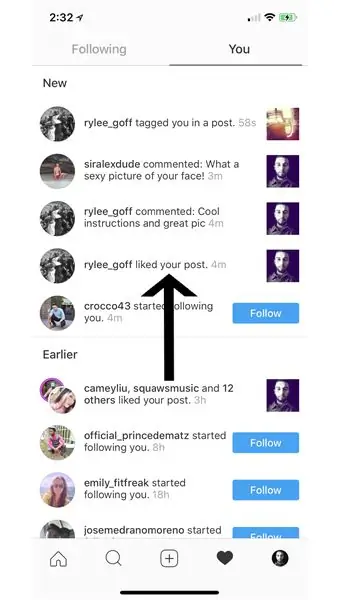
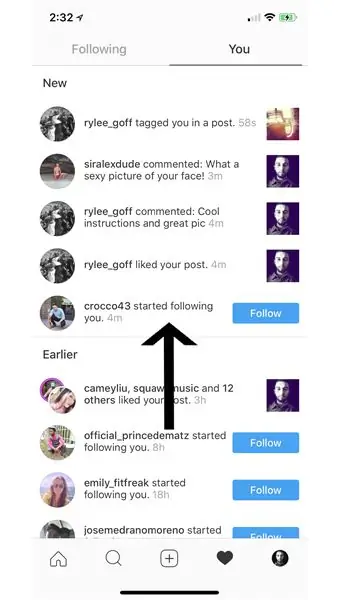
So sieht der Benachrichtigungs-Tab aus, wenn Sie darauf klicken. Diese Registerkarte wird auch verwendet, um die Aktivitäten von Personen anzuzeigen, denen Sie folgen, indem Sie auf "Folgen" neben "Sie" klicken.
„Du“- Die Registerkarte „Du“verfolgt deine Aktivität in der App.
"Sie in einem Beitrag getaggt" - Diese Benachrichtigung wird angezeigt, wenn eine andere Person die Funktion "Tagging" verwendet und Sie in einem ihrer Beiträge markiert.
"Ihren Beitrag kommentiert" - Diese Benachrichtigung erfolgt, wenn jemand anders einen Kommentar zu Ihrem Beitrag hinterlässt.
"geliked deinen Beitrag" - Wenn eine andere Person den "Gefällt mir"-Button auf deinem Foto klickt, erhältst du eine Benachrichtigung darüber, wem und wann dein Beitrag gefallen hat.
"begonnen, Ihnen zu folgen" - Wenn ein anderer Account Ihnen "folgen" möchte, erhalten Sie eine Benachrichtigung.
Schritt 25: Ihr Profil und wie Sie es bearbeiten
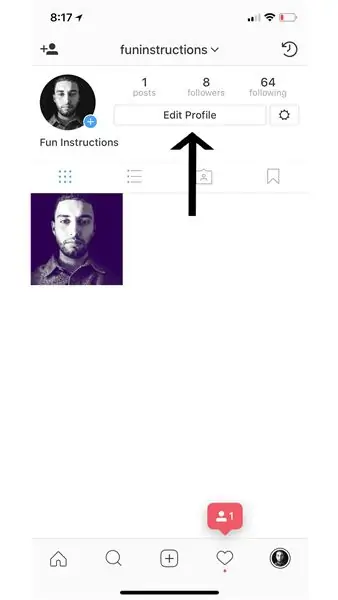
Sie haben fünf verschiedene Registerkarten, auf die Sie unten in der "Instagram"-App klicken können. Klicken Sie auf die fünfte Registerkarte (in diesem Bild gezeigt), um Ihr "Instagram"-Profil anzuzeigen.
Schritt 26: Ändern Ihres Profilbilds
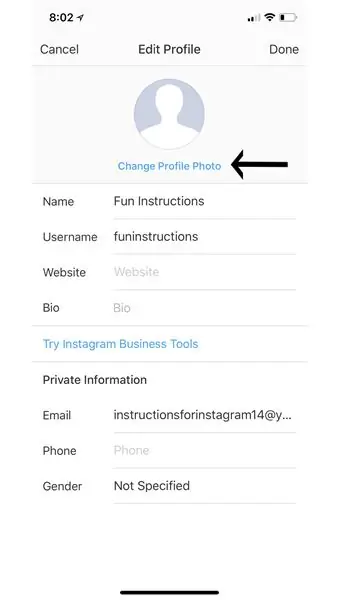
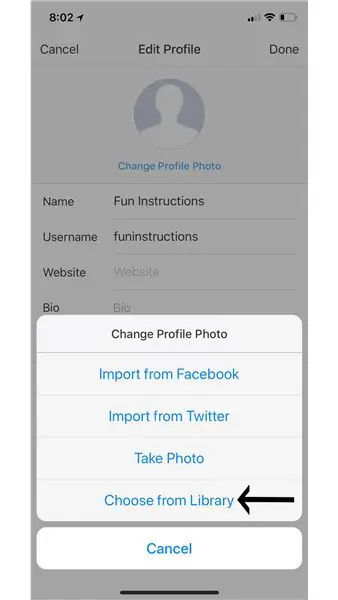
Ändern Sie Ihr Profilbild, indem Sie auf die Registerkarte "Profil bearbeiten" klicken und dann auf "Profilfoto ändern" klicken (im ersten Bild angezeigt). Von diesem Menü aus können Sie ein Foto von Facebook oder Twitter importieren, Sie können direkt dort ein Foto mit Ihrem Telefon aufnehmen oder ein Foto aus Ihrer Bibliothek auswählen (wir haben ein Foto aus unserer Bibliothek ausgewählt, wie im zweiten Bild gezeigt).
Schritt 27: Wählen Sie Ihr "Profilfoto" aus Ihrer "Bibliothek"
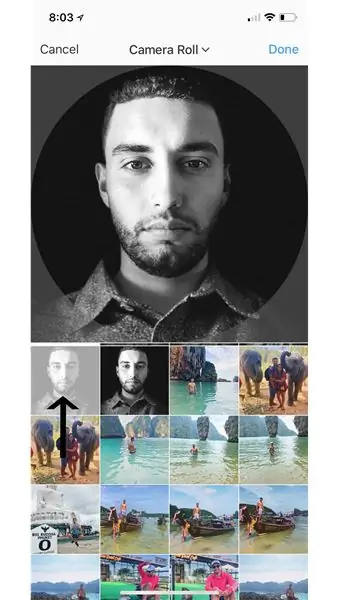
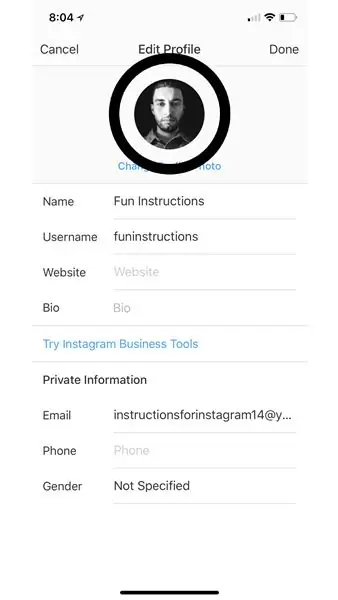
Nachdem Sie auf "Aus Bibliothek auswählen" geklickt haben, wird der im ersten Bild gezeigte Bildschirm angezeigt. Dies sind Fotos aus Ihrer "Bibliothek". Klicken Sie auf das Bild, das Ihr Profilbild haben soll (wie durch den Pfeil im ersten Bild angezeigt), und klicken Sie dann auf "Fertig". Sie können überprüfen, wie Ihr Profilbild aussieht, und dann auf "Fertig" klicken (durch Kreis im zweiten Bild angezeigt).
Schritt 28: Fazit

Sie haben es geschafft! Instagram ist eine großartige Plattform für Menschen aus der ganzen Welt, um ein wenig über ihr Privatleben mit anderen zu teilen, und jetzt ist es auch Ihre Plattform. Sie haben jetzt vollen Zugriff auf die Instagram-App mit voller Möglichkeit zum Posten, Interagieren mit anderen und einer Vielzahl anderer Aktivitäten in der App.
Instagram kann, wie die meisten Apps, immer noch häufige Probleme haben, die viele Benutzer betreffen. Hier sind einige häufige Probleme mit ihren Lösungen.
Instagram eingefroren/kaputt?
- Starten Sie Ihr Gerät neu
- Neuinstallation der App.
- Internetverbindung prüfen
Probleme beim Einloggen?
- Benutzername und Passwort erneut eingeben
- In der App können Sie sich selbst eine SMS oder E-Mail mit den richtigen Informationen senden
Haben Sie ein anderes Problem?
Sie können Instagram direkt senden, wenn Sie Probleme haben. Sie können zu Ihrem Profil gehen und auf das Zahnradsymbol (neben "Profil bearbeiten") klicken und auf "Problem melden" tippen. Tippen Sie in diesem Menü auf "Etwas funktioniert nicht". Sie können Ihr Problem aufschreiben und direkt an Instagram senden.
Wenn Sie weitere Hilfe benötigen, finden Sie hier einige zusätzliche Ressourcen, die Sie sich ansehen können!
- help.instagram.com:
- mashable.com:
- gottabemobile.com:
Empfohlen:
So laden Sie kostenlose Software als ISU-Student herunter (Microsoft, Adobe und Sicherheitssoftware: 24 Schritte)

So laden Sie kostenlose Software als ISU-Student herunter (Microsoft, Adobe und Sicherheitssoftware: Für Adobe: Gehen Sie zu Schritt 1. Für Microsoft: Gehen Sie zu Schritt 8. Für Sicherheit: Gehen Sie zu Schritt 12. Für Azure: Gehen Sie zu Schritt 16
So laden Sie MicroPython-Code auf XBee 3 herunter: 18 Schritte (mit Bildern)

So laden Sie MicroPython-Code auf XBee 3 herunter: MicroPython ist eine von Python 3.0 inspirierte Programmiersprache, die auf Mikrocontrollern wie dem XBee 3 funktioniert . Ich fou jedoch
So laden Sie Instagram auf einem iPhone 6 und höher herunter und verwenden es – wikiHow

So laden Sie Instagram auf einem Iphone 6 und höher herunter und verwenden es: Dieses anweisbare ist für die neuen Benutzer von Instagram. Hier erfahren Sie, wie Sie ein Konto einrichten und wie es funktioniert
So laden Sie YouTube auf einem Iphone SE herunter und verwenden es - Gunook

So laden Sie YouTube auf einem Iphone SE herunter und verwenden es: Hergestellt von: Carlos Sanchez
Laden Sie die Windows 7 Ultimate Beta-Testversion kostenlos herunter: 7 Schritte

Laden Sie die Windows 7 Ultimate Beta-Testversion kostenlos herunter: Hallo und danke, dass Sie die Zeit haben, diese Anleitung zu lesen. Nachdem Sie dies gelesen haben, können Sie gerne Kommentare hinterlassen. Bei Fragen zu Computern bitte eine private Nachricht an mich. Ok, lassen Sie mich jetzt auf den Punkt kommen
